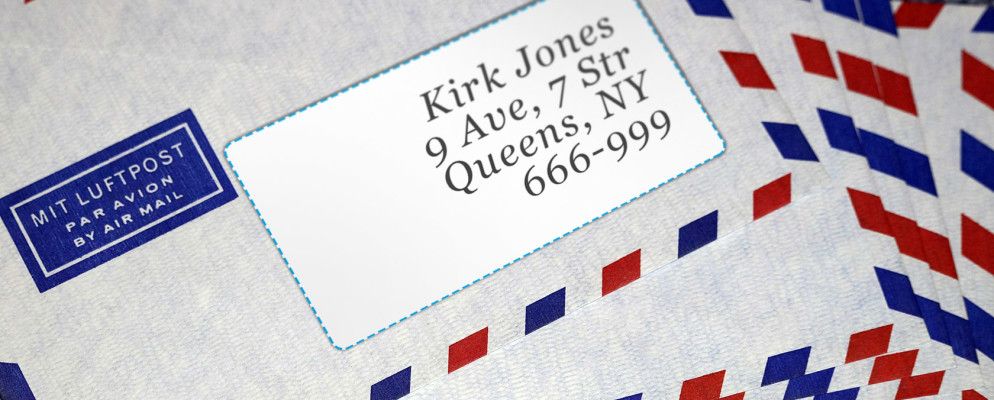邮件合并可以节省您的时间和精力,因此请从本指南开始学习整个过程。
只是每个熟悉Office套件的人都听说过邮件合并,但很多人没有无法确切知道该过程是如何进行的。它比您想像的要容易得多-只要您清楚了如何预先设置文档并将其合并到Word中即可。
一旦启动并运行,便会使用它此功能可在您的工作场所创建从自定义索引卡到大量邮件的所有内容。邮件合并只是第一次令人生畏,您可以通过本演练来证明这一点。
我们在本指南中使用了新的Office 2016,但是该过程适用于旧版本的Microsoft Word和Excel。
如何设置源文档
邮件合并的工作原理是,用来自另一个源(通常是数据库或电子表格)的数据填充文档上的指定字段。成功实现邮件合并的第一步是设置源文档,并确保其格式以Word可以理解的方式进行。
鉴于这是该技术最常见的用法,因此我们的示例将居中在通用群发邮件上放置各个名称和地址。我们将包括的字段是名称,公司,地址,城市,州和邮政编码-但这些详细信息不是必不可少的,只要您遵循总体流程即可。
使用Excel生成源文档,您只需要生成一张表,其中可能包含此邮件合并或将来的邮件中包含的所有相关信息。
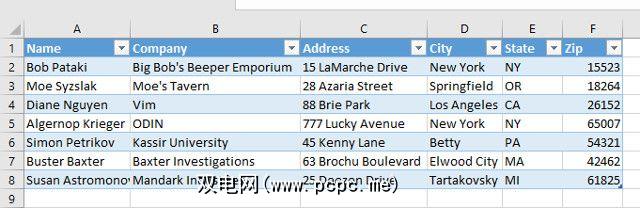
此处的基本思想是拆分您将各种信息分成不同的列,并为每个信息提供适当的标题。这样一来,以后可以轻松地从这些详细信息中进行选择,从而可以使用同一源文档来创建从ID徽章到地址标签的所有内容。
接下来,选择所有数据(包括列标题),导航至 Formulas (公式)标签并选择 Define Name (定义名称)。
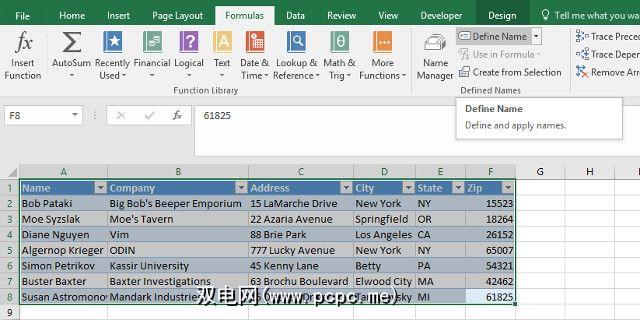
系统会要求您提供数据集名称,因此选择合适的东西。如果您可能要管理多个针对不同邮件的“邮件合并"项目,则明智的做法是添加一些可识别的内容以进一步区分它们。完成后,保存您的工作并关闭电子表格。
您也可以将Word文件用作源文档,但这需要更多的精力。您需要设置表格以保持规则,因此请转到插入标签,找到表格部分,然后点击下拉菜单。确定项目所需表的大小,然后开始用数据填充它。
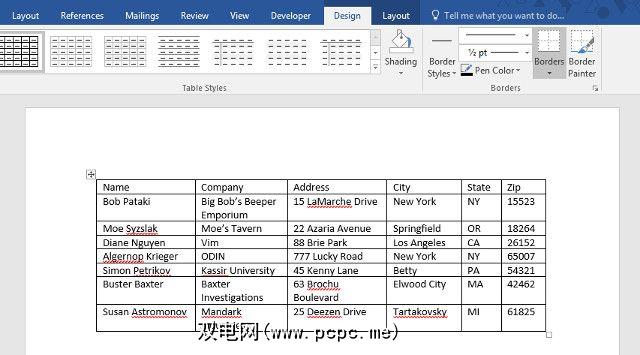
这里不必担心格式问题,因为本文档纯粹是用作源文件的。为您的邮件合并。但是,准确性是关键,因此请确保将所有数据都放在正确的列中并正确命名。完成后,暂时保存文档并关闭它。
启动邮件合并
打开Word并创建一个新文档。转到邮件标签,然后点击开始邮件合并下拉菜单,选择所需的项目。
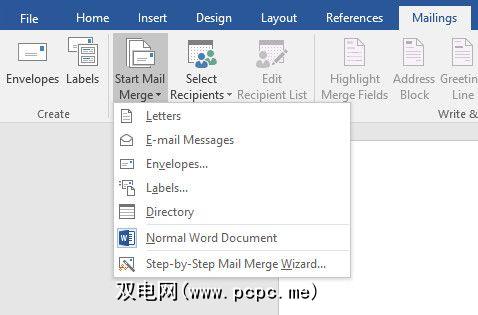
在此过程可能有所不同,具体取决于根据您要制作的内容。如果我正在制作标签或可能在非标准纸上打印的其他东西,则会看到另一个屏幕,允许我指定一些其他打印选项。
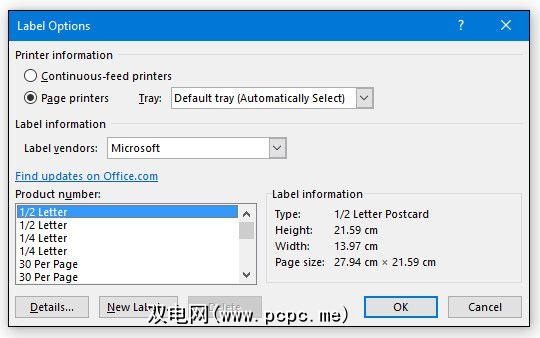
在这种情况下,请选择默认托盘,除非您有其他必要,然后选择适当的产品编号,以使Word可以应用正确的模板。
导入源数据
有了这些基础,我们现在可以开始导入在流程开始时输入到源文档中的信息了。再次转到邮件标签,单击选择收件人,然后选择使用现有列表。
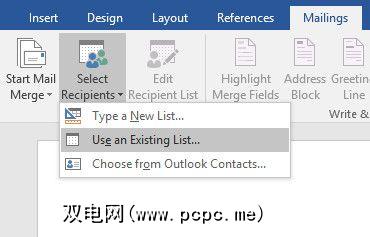
导航到您的源文档,无论它是用Word还是Excel创建的-Microsoft的Office套件在大多数情况下都能很好地协同工作。如果您使用的是电子表格,则系统会要求您确认选择的表格,并确保选中标记为第一行数据包含列标题的框。现在转到邮件标签的写入并插入字段部分,然后点击地址块(或对您的项目有意义的任何内容)。<
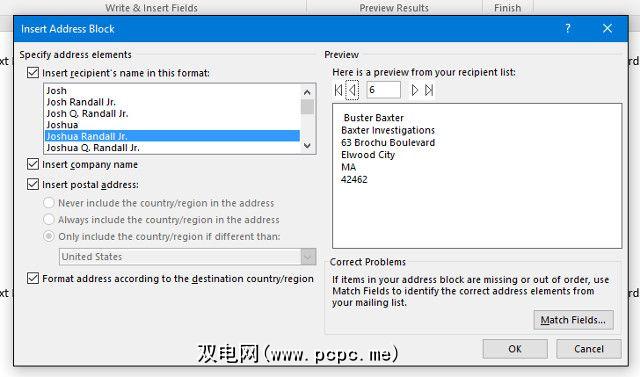
在这里,您将可以精确地调整哪些字段从源文档传输到最终的邮件中。要在此阶段提供更多选项,我们可以将收件人的名字,中间名和姓氏添加为单独的列,这会在以这种格式插入收件人的姓名字段中扩展可用选项的列表。但是,这绝对是可选的。
“地址阻止"工具非常适合希望加快其邮件合并速度的任何人,但是如果您想确切说明文档的布局方式,请考虑使用写入并插入字段部分下的插入合并字段选项,以手动放置每个字段。将字段插入文档后,您可以使用预览结果查看填充后的打印方式。
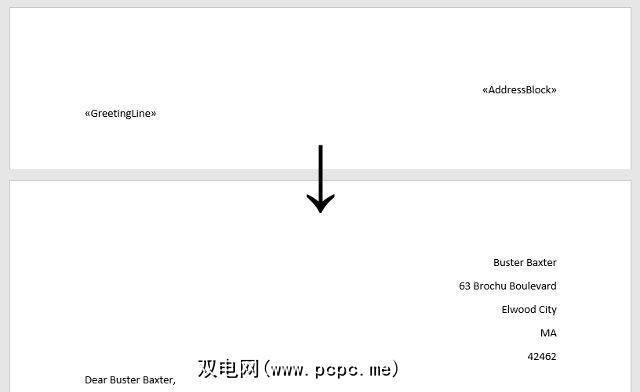
现在是时候进行任何格式调整了,您可能需要执行;更改字体,调整每个字段在页面上的放置方式以及您要添加的所有美感。完成后,再次导航至“邮件"标签,然后点击完成部分下的完成并合并。完成的文档应该准备就绪,等待您打印和邮寄。
要简单一些,请查看可以购买的最佳标签制造商。
标签: 邮件合并 Microsoft Excel Microsoft Office 2007 Microsoft Office 2010 Microsoft Office 2013 Microsoft Office 2016 Microsoft Word