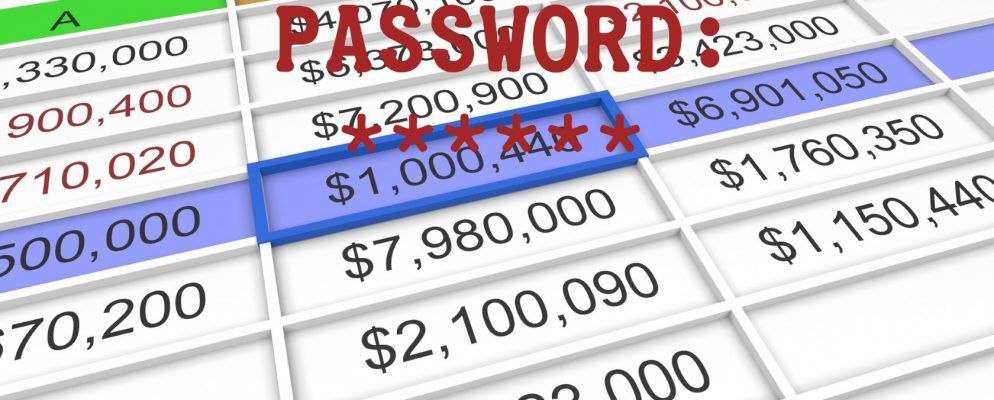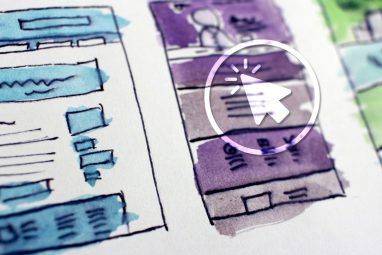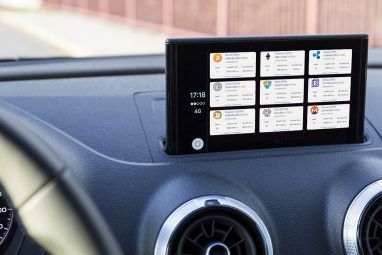您需要对Excel文件进行密码保护,以确保电子表格的安全。
电子邮件收件箱,社交媒体帐户,甚至我们的设备本身-如今,几乎所有重要的东西都受到某种类型的密码的保护。 。如果您出于任何原因依赖Excel电子表格,则值得考虑是否还要为其添加密码保护。
是要限制对整个文档的访问,还是只是阻止某些人进行访问更改文件后,只需一两分钟即可设置密码。如果您的电子表格落入不正确的人手中,结果可能是灾难性的,因此值得花时间给自己一些想法。
如何使用密码保护Excel文件?
Excel可以通过使用密码将其锁定来轻松加密电子表格。只需三个简单的步骤:
但是,根据您要保护的内容,使用的确切方法可能会略有变化。
在Excel电子表格上实施密码保护的最常见方法是通过加密。这意味着每当有人打开文件时,他们都必须输入密码。
打开您的文档,然后导航到文件>信息>保护工作簿。

从下拉菜单中选择使用密码加密,然后在随后的对话框中输入所需的密码。

您需要在此后重新输入密码。下次打开文档时,系统会提示您输入该文档以继续。

这应该不用多说,但请确保您不要忘记该密码!结束时无法访问重要的电子表格可能会引起一些严重的麻烦。
允许只读访问
设置基本加密非常简单,但是Excel实际上提供了相当一部分密码保护方面的灵活性。例如,如果您希望任何人都可以打开文档,但是要他们进行编辑却要求他们输入密码,该怎么办?这种系统非常易于实现。
点击文件>另存为>更多选项。

点击工具按钮,然后从下拉菜单中选择常规选项。

此处,您会注意到有两个不同的字段; 要打开的密码和要修改的密码。如果要限制编辑权限而不限制对文档本身的访问,可以将后者保留为空白。完成后,只需单击确定。

下次打开文档时,应该会看到稍稍不同的密码提示,如上所示。
保护工作表
如果您的文档具有多个工作表,则您可能希望将编辑权限限制为一个或多个工作表,而不是其他工作表。
转到查看标签,然后点击保护表。

在这里您可以输入当前表的所需密码。

但是,您会注意到,还有一系列的复选框,将允许所有用户访问某些功能。例如,如果您想让他们能够对列进行排序,但又不作任何持久的更改,这将很方便。
使用VBA添加密码
最后一种情况:您的电子表格使用VBA宏,并且您希望允许任何人编辑文档本身,但要为您编写的代码添加一些额外的保护。就是这样。

创建一个新的宏。您可以选择任何名称,我只是使用“密码"作为占位符。

在本指南中,我将使用以下代码:
Range("A1").Value = "Password Protected"但是,实际上,您将只使用实际上要保护的任何宏。在Visual Basic编辑器中,导航到工具> VBAProject属性。
在“保护"选项卡中,您将找到一个复选框,该复选框可用于锁定项目以供查看。还有一些字段,您可以在其中添加密码保护以访问项目属性。

值得注意的是,尽管这种保护很有用,但确实有其局限性。如果您想知道如何轻松地删除密码,请阅读本指南,以了解如何恢复和Excel VBA密码,只要您具有正确的工作工具即可。
保护自己
当涉及到重要的电子表格时,安全要比后悔好。
许多工作场所都使用共享的Excel文档来执行各种任务。无论是时间表还是交互式仪表板,如果错误的人员获得访问权限,都可能会造成不良后果。
是的,输入密码需要花费几秒钟的时间,但这是值得的。花时间考虑您是否真的需要保护整个文档还是只是特定部分,并且可以确保将所有不便最小化。
此外,如果有人偷偷溜进去,肯定会带来更多不便。电子表格,删除所有数据并覆盖文件。
您是否有向Excel文档添加密码的提示?还是您在寻求本文所述方法之一的帮助?无论哪种方式,为什么不加入下面的评论部分中的对话?
图片来源:coddie / Depositphotos
标签: 加密 Microsoft Excel 密码