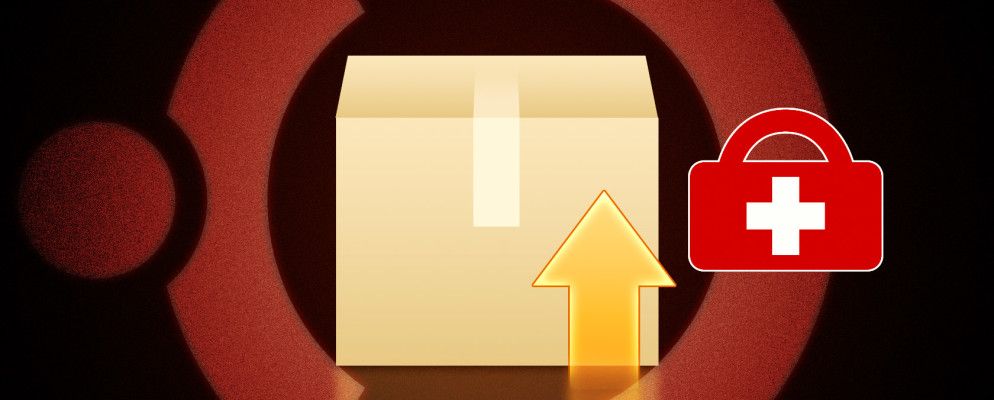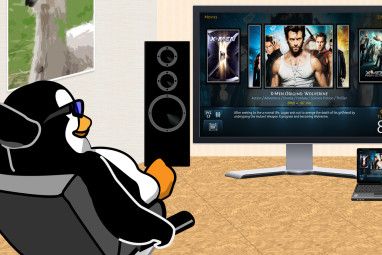在Ubuntu中安装软件应该很简单-多数时候是这样。但是实际上,每个用户都遇到了Update Manager的问题,可能是缺少存储库,或者是由于指示Internet连接问题的异常错误。
让我们看看这些问题,一些相关的错误消息以及如何解决它们。
更新很重要
要安装一个新应用或运行一些系统更新以使Ubuntu失败会有些痛苦。不用考虑升级或手动安装应用程序可能很诱人,但实际上并不需要这样做。您所需要做的就是更新存储库。

Ubuntu Update Manager应该自动管理此操作,但万一出现问题,您可以打开终端并输入:
sudo apt-get updateThis将刷新存储库(什么是存储库?),这将使您能够获取所需的新应用。但是系统更新呢?
Ubuntu更新管理器:它的用途
在终端中,您可以通过键入
sudo apt-get upgrade轻松地进行系统升级。 Ubuntu Update Manager的重点是将鼠标驱动的GUI引入该过程。那么为什么会发生错误,导致更新失败,并出现一个对话框,建议您在Ubuntu 14.04及更高版本中“检查Internet连接"。
自然,您要做的第一件事就是检查Internet连接,也许打开终端并输入:
ping www.google.com…或您知道在线的其他一些流行网站的URL。
那么为什么Ubuntu Update Manager不连接并下载?更新?区别在于两个应用程序(Update Manager)和apt-get(所有基于Debian的发行版(如Ubuntu和Raspberry Pi的Raspbian)上提供的命令行安装程序)如何连接。当apt-get尝试直接连接时,Update Manager将确认与NetworkManager进程的Internet连接。
随着连接状态随着时间的推移而变化,这可能会提示NetworkManager断开连接,从而保留更新高而干燥。相比之下,apt-get将继续进行,并根据需要保持连接。
您可能在这一阶段耸了耸肩,并认为“好吧,我将使用apt-get"。但是通过正确配置Ubuntu Update Manager,您可以继续享受鼠标驱动的更新。
Ubuntu Update Manager配置
解决此问题的第一种方法是先下载较小的更新。您可以通过清除树顶部的复选框,然后仅选择较小的下载内容来执行此操作。下载完这些文件后,您可以将其移至每个较大的文件。
This tends to work well for smaller updates, but for larger downloads you’ll need to reconfigure the Update Manager.

To get the Update Manager configured correctly, open it and click the Settings cog. From here, click the dropdown menu against Download from, and then click Select Best Server. The Update Manager will then perform a series of tests to ensure that the best server is then chosen.
在检查完成后等待,然后单击选择服务器,然后输入密码进行确认。然后,缓存将更新。

关闭“设置"框后,在Update Manager中重新启动更新。您应该发现它们下载时没有任何其他问题。
其他设置和计划更新
您可以进行一些其他调整,以了解如何在Ubuntu中处理软件更新。例如,“ Update Manager设置"屏幕中的“其他软件" 选项卡显示当前选择的存储库。在对其他Update Manager问题进行故障排除时,此功能很有用-例如,您可能会选择删除(通过取消选中)所有PPA存储库(带有 ppa。前缀的PPA存储库)以集中更新。同样在此屏幕中,您可以添加,编辑和删除存储库,但您需要知道要添加的存储库的完整地址。

接收更新的问题之一是它们可以分心您想要做的工作,有时会消耗所需的资源。避免出现此问题的一种方法是确保更新的频率降低。这可以在更新标签中进行,您可以在其中将默认的每日选项更改为自动检查更新为每两天,每周或每两周。 从不选项也可用,但我们不建议这样做。
此处是否概述了任何Ubuntu Update Manager问题?还有其他问题吗?在评论中告诉我们。