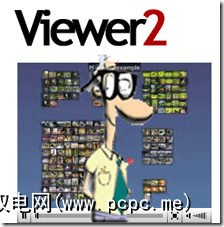
如果您必须处理大量图像,并且希望能够在整洁的界面中轻松进行标记,排列,搜索和播放,那么Viewer2是适合您的应用程序。它具有命令键和许多功能,供高级用户使用,并且易于初学者使用。有一个在线手册,所有内容都是关于免费的低廉,低成本的内容。
我可以解释这个应用程序,直到脸色发青,但视频文章的结尾部分将真正向您展示该应用程序的功能以及使用的乐趣。可以将其视为BumpTop,但可用于您的图像。
我们首先从此处下载该应用程序。安装它,然后启动它。您将看到一个蓝屏。不用担心,这就是应用程序的外观。如果将鼠标移到屏幕顶部,您将看到菜单栏,如下所示:
我做的第一件事是尝试将图像放入Viewer2。我点击了菜单左侧星号旁边的“打开文件夹"按钮。单击该按钮将打开一个打开的文件框,如下图所示:
Choosing one image will select the entire folder. I do not know if this is how the application is supposed to work or I just could not figure out how to add single images. But this worked perfectly for what I wanted to do. For this experiment, I choose a group of pictures from my trip and copied them to another directory. I then opened an image in that directory.
Viewer2迅速向我显示了我的所有缩略图:
您可以通过拖放来移动它们。继续-很好玩,我们将等待" ¦
现在双击图像。这将使其全屏显示,并且您会在右上角看到一个标记按钮。单击该按钮为单个图像“添加标签"。
在“添加标签"框中输入标签。您可以输入由空格分隔的多个标签。
完成后,请按Enter键返回主菜单。我花了一段时间才摆脱了陷阱,因为我一直在打Escape。 Escape会迅速退出应用程序,而不会发出警告,请当心。
您可以单击主菜单上的标签按钮来搜索标签。这样将弹出“查找标签"框,如下所示:
只需输入搜索词并按Enter。
具有该特定标签的图像将突出显示。
这就是您处理单个图像的方式,但是如何处理一组图像呢?
您可以控制单击图像并突出显示想要的每个图像,或者可以用鼠标(或一些其他形状)围绕着您要使用的图像,如下所示:
然后按Enter。任何触摸您的形状的都会被选中。然后可以将标签添加到整个组中。您可以将组拖出并将其移动到所需的任何位置。
屏幕顶部还有其他排序按钮,可以按日期,大小,名称,分辨率,标签等进行排序。和他们一起玩,看看他们做什么。您可以将鼠标悬停在每个菜单项上,它会在屏幕底部告诉您它的功能。
教您如何通过一些我只能做的事情自动标记图像叫魔术。如果您的工作正常,请在评论中告诉我。
现在请观看此视频:
您觉得呢?您会坚持使用旧版Picasa还是改用这款超赞的应用程序?在评论中让我们知道。








