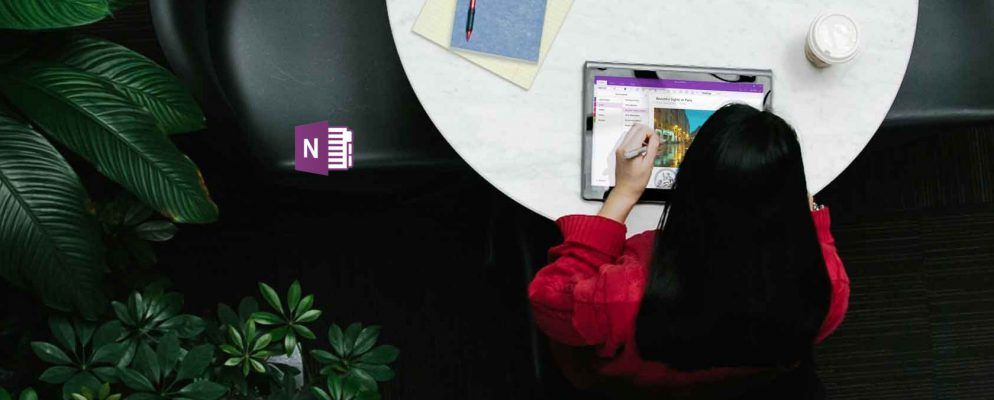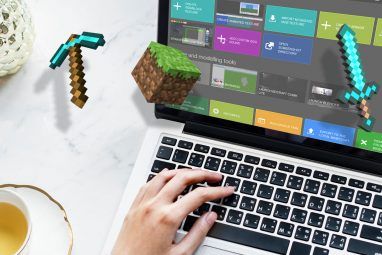OneNote非常适合记录和整理笔记。如果您还使用OneNote来管理任务,则可能希望它包含一个日历工具。不幸的是,这是它所缺少的一项功能。
虽然OneNote不会提醒您,但您仍然可以设置自定义日历。我们将向您展示创建OneNote日历模板的五种方法。
下载:用于Windows的Microsoft OneNote | macOS | iOS | Android(免费)
1。如何在OneNote中制作日历模板
首先,我们将研究OneNote本身的功能。制作日历的第一种方法几乎与编辑标准Word文档一样容易。
通过启动OneNote开始。然后,转到文件菜单,然后选择新建以创建新笔记本。当系统提示您有关笔记本电脑的存储规格时,请选择浏览,然后在本地计算机上选择一个位置来保存笔记本电脑。单击创建。
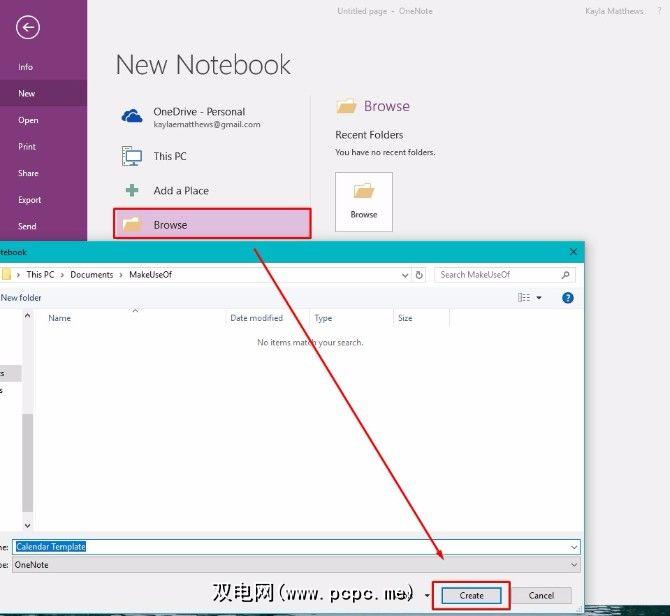
在弹出的新笔记页面上为日历输入名称。
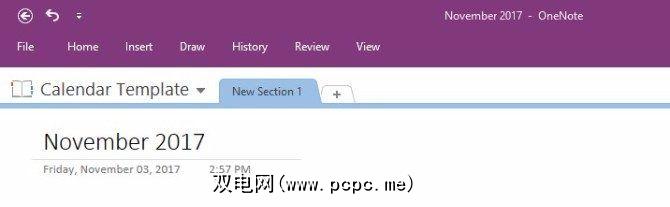
下一步,单击插入菜单(位于页面顶部)。然后点击表格选项。这是从左到右的第二秒。
选择创建表格的选项会弹出一个用于设计日历的网格。制作一个具有五行七列的表格。其中四行是该月的星期。标题还有额外的一行。
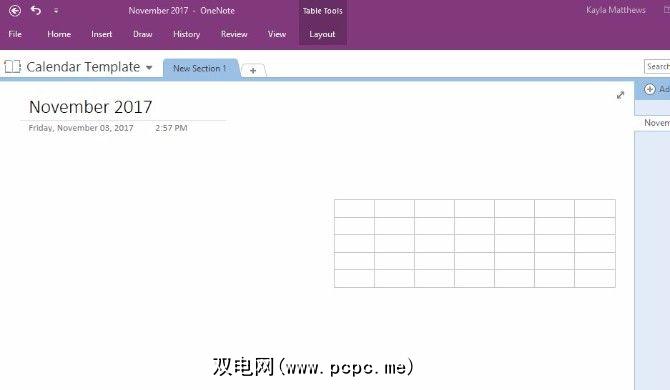
使用表格上的手柄将其放置在页面上所需的位置。
然后,将光标放在每个框中沿最上一行。拼出一周中的整天或您喜欢的任何缩写。 (我决定在星期一开始我的一周,但是如果您要这样做,则可以将星期日设为第一列。)

将光标放在日历的边框上,并沿着每个内部行和列。请注意,如何单击并拖动日历的这些部分以更改其大小。
突出显示文本并单击手柄,即可更改字体的颜色和大小。也将单词加粗,斜体或加下划线。您还可以选择Microsoft Word随附的典型标题和字体样式。只需右键单击并选择您喜欢的样式。
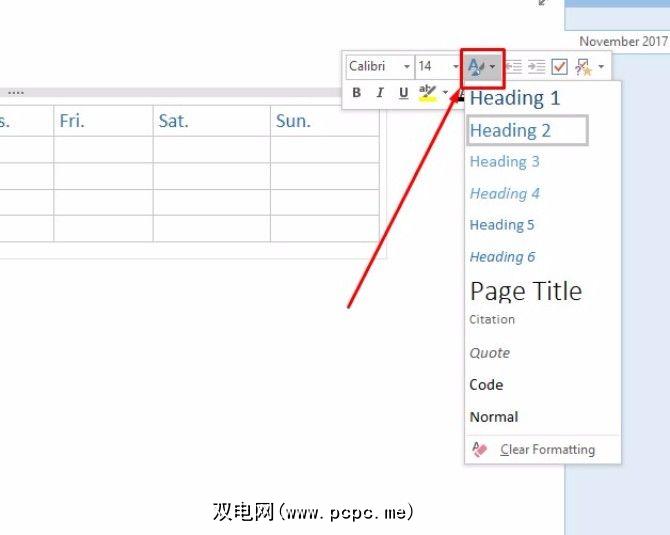
您注意到了吗?每当您单击表格时,OneNote都会显示一个隐藏的表格工具菜单。
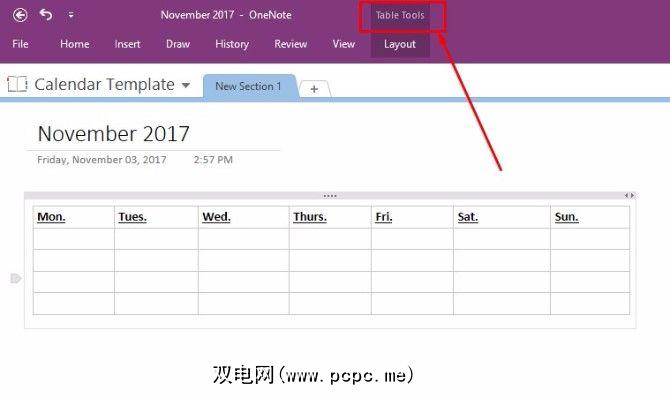
此菜单使您可以更轻松地访问表格选项,例如添加或删除列或行。作为文本对齐方式选项。
现在您已经设计了日历模板的基础,保存笔记并继续阅读。
自2013年版以来的OneNote,该程序中没有本机日历模板。但是,您可以通过使用刚刚创建的基本日历制作模板来临时创建自己的模板。
只需转到屏幕顶部的查看菜单,然后选择纸张大小。
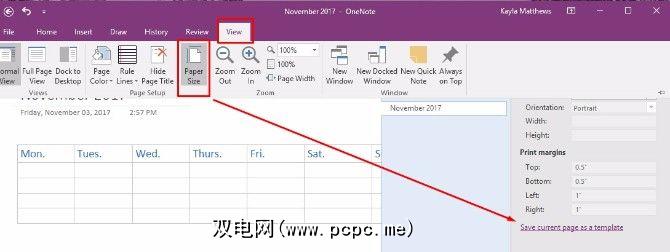
在该窗口的底部,您会看到一个文本链接。它显示为将当前页面另存为模板。单击此按钮,然后为您的日历模板命名。
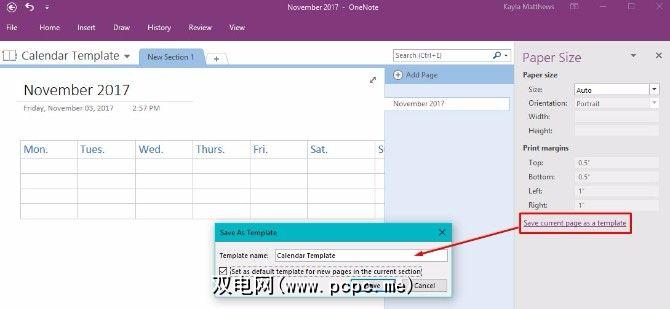
您也可以选择将此日历设置为在此部分中创建的任何新页面的默认模板。如果您打算每月创建一个新的OneNote日历,这样做可以节省您的时间。
如果这是您计划采用的途径,那么您可能会发现将便笺重命名为更通用的名称时会感到困惑然后重新保存模板。
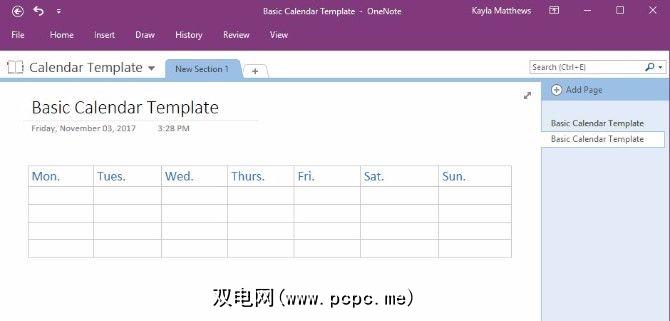
就可以了!您可以为每个新月创建的易于添加和编辑的日历模板!现在您已经掌握了基础知识,下面我们来做一些变化。
2。编辑现有模板
除了从头开始制作OneNote模板之外,您还可以在日程安排更改时编辑任何现有模板。
只需转到插入 >菜单,然后点击页面模板。您会看到一个下拉菜单,其中的选项再次显示页面模板。单击该按钮。
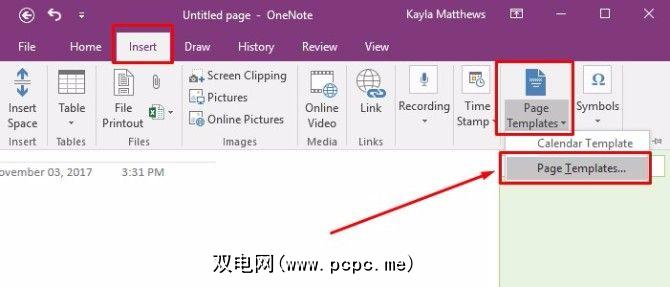
最后一条命令将弹出 Templates 任务窗格。单击模板类别名称旁边的小箭头以展开模板列表。选择您要自定义的模板。该操作将打开一个新的空白页面,并将您选择的模板应用于该空白页面。
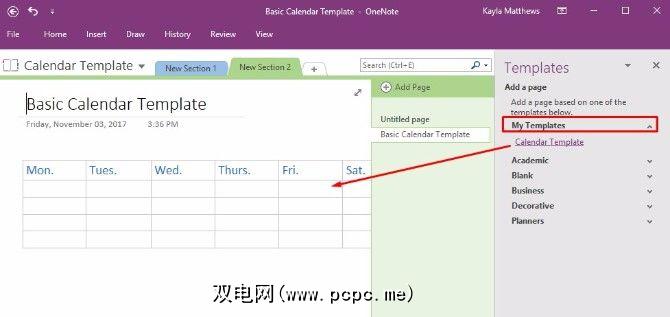
根据需要编辑模板,然后单击页面底部的将当前页面另存为模板。
将此模板的版本命名为其他版本,然后删除旧模板或保留两者。
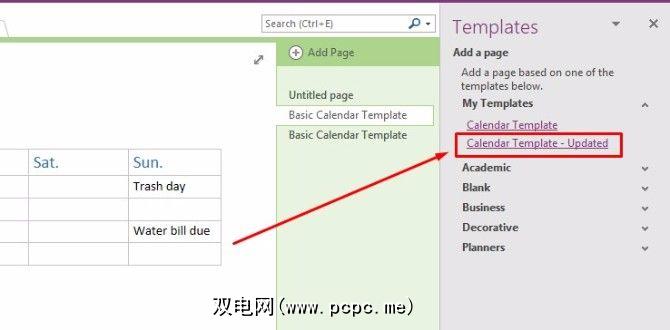
3。导入日历屏幕截图
OneNote还允许捕获日历图像的屏幕截图并将其导入平台。只需在OneNote中打开一个新部分,然后找到要使用的日历模板即可。
注意::模板越简单越好。您可以从这些免费的Microsoft Office日历模板中获得启发。
在找到的日历附近打开OneNote时,转到插入菜单,然后选择屏幕剪辑。
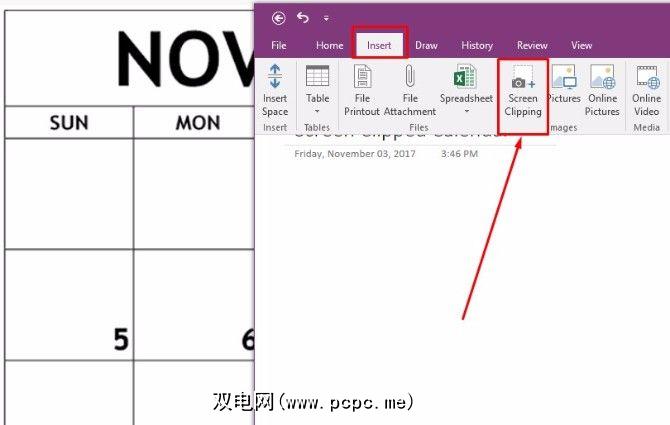
将现有日历模板沿其边框剪切,并在屏幕截图按所需方式排列后释放鼠标。 OneNote会自动将剪切的图像拖入打开的笔记中。现在您有了一个漂亮的日历模板,但是,哦,不!您无法编辑!
不用担心!只需右键单击剪切的图像,然后选择将图片设置为背景。
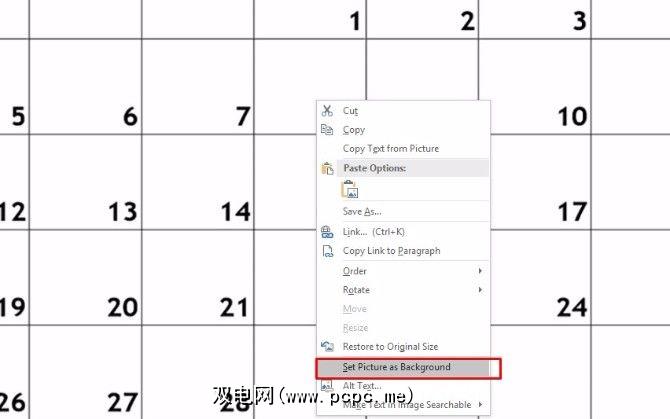
现在,您可以在便笺中的任意位置单击,并在日历顶部输入文字!<
此方法的唯一缺点是,日历行在键入时不会调整大小,因此您必须使笔记相对较短。
专业版提示:,一次突出显示所有文本并选择一种荧光笔颜色,可以迅速使所有事件脱颖而出。
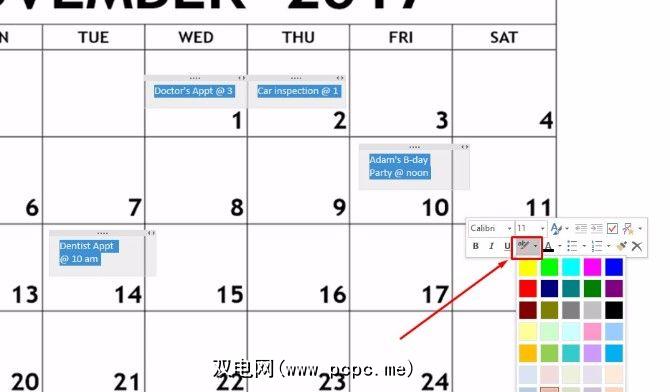
4。使用OneNote Gem通过日历导航OneNote页面
OneNote Gem是第三方应用程序,可增强OneNote的功能。只需下载OneNote 2016的Gem收藏夹(单击此处下载文件)。
然后单击出现的ZIP文件中的NoteGemFavorites安装包,然后单击全部提取。该相同ZIP文件中的文本文档会告诉您密码,通常为数字1。
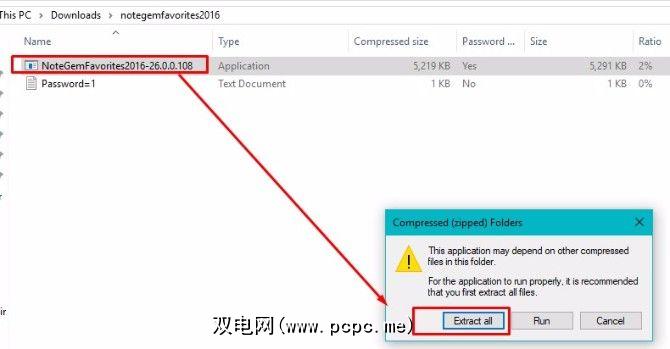
现在在计算机上提取的文件中,选择NoteGemFavorites文件并安装软件。设置完成后,您会看到类似以下的内容:
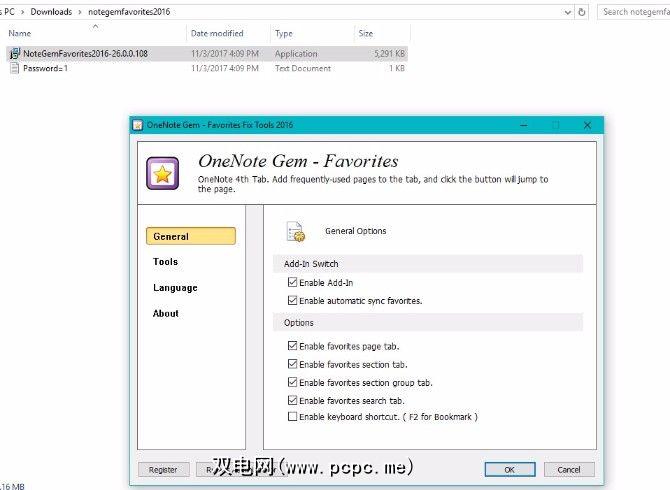
点击确定。然后,系统会提示您必须重新启动Office程序才能应用OneNote Gem功能。关闭您的OneNote应用程序,然后重新打开它。
现在,您会看到以下新选项:
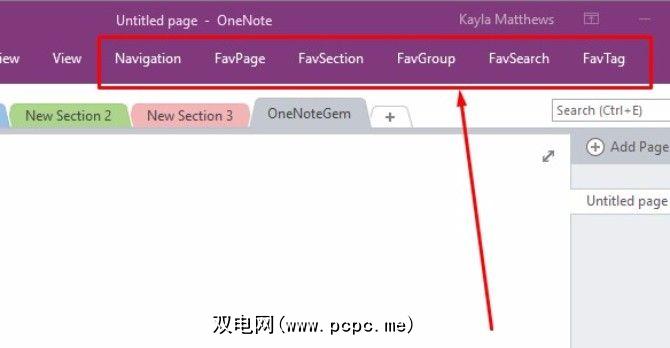
您可以通过转到来查看日历中的OneNote页面。导航,然后点击页面日历。这将自动创建一个日历,详细描述您在特定日期创建的所有OneNote页面。
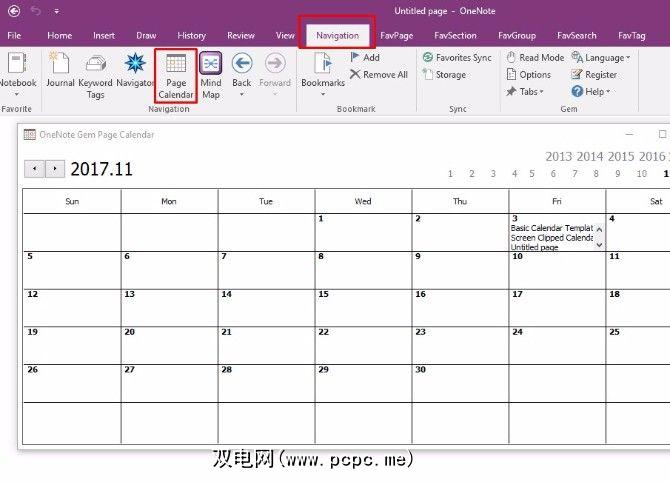
您可以通过单击任意日期内的文本来查看这些页面。
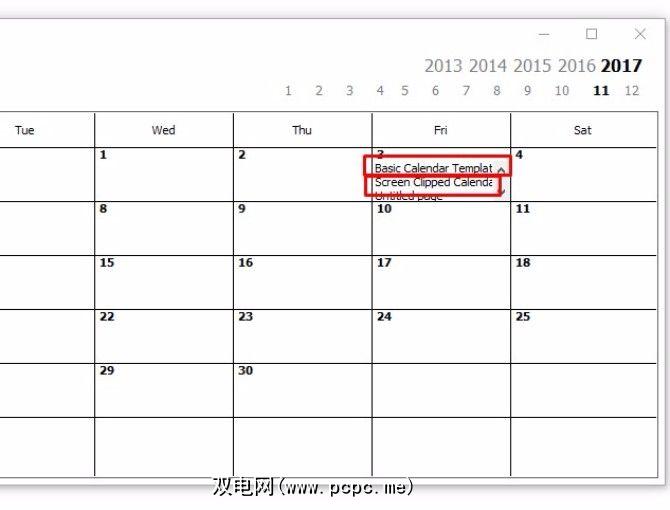
不幸的是,仅适用于Windows计算机,除非不使用加载项。插入日历的功能不是外接程序。此应用程序是免费的,但附加价格有所不同。
5。插入带有Onetastic的日历
Onetastic是一种多功能工具,可简化OneNote的工作。
更专门针对此帖子,它提供了一个称为OneCalendar的内置工具。您可以像OneNote Gem一样依靠OneCalendar创建OneNote页面目录。但是,我发现此选项更加人性化。
您需要指定的唯一设置是您的语言,该语言应默认为英语。
打开OneCal,您可以将能够看到精美的日历,其中详细列出了您每天创建的所有OneNote页面。要进行具体说明,请单击日历中的文本链接。
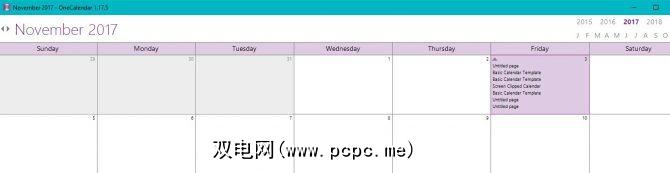
正如我之前提到的,OneCalendar是Onetastic中的组件。您可以查看Onetastic的定价详细信息,并选择想要解锁更多OneNote功能的版本。
下载: OneCalendar for Onetastic for Microsoft OneNote | Windows(免费,Pro版本为15美元)
OneNote会成为您的首选日历创建者吗?
像我们大多数人一样,您可能每天都依赖日历。现在,您无需离开OneNote应用程序就可以保持习惯。
要执行更多操作,请看一下将OneNote与Trello结合使用以提高生产率的方法。
标签: 日历 Microsoft OneNote Office模板