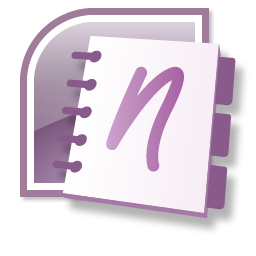当我们在日益“图形化"的环境中工作时,理想情况下,只需单击一下即可获得屏幕截图帮助。 MS Office 2010在插入选项卡下为Excel,OneNote,PowerPoint和Word添加了一个屏幕截图按钮。如果您使用的是Microsoft Office 2007,那么您也不会错过很多,因为我们可以回到最初拥有该软件的MS Office程序。
您会发现和Microsoft OneNote中的智能屏幕剪辑工具,可以帮助您获取屏幕任何部分的Office 2007屏幕截图。尽管该过程是间接的,但是它仍然使您能够使用OneNote拍摄Office 2007屏幕快照。
使用OneNote工具栏中的剪辑工具
将屏幕的任何部分复制到将OneNote作为图像,单击工具栏上的<剪辑>工具。
屏幕变为半透明的白色。使用鼠标可以拖动矩形以拍摄部分区域或整个屏幕的屏幕快照。
只要拖动并释放屏幕快照,屏幕快照就会保存在未归档的OneNote笔记中。另外,在OneNote中,您可以将指针放在要添加屏幕剪辑的特定笔记页面上。 OneNote还会自动为插入的屏幕截图添加时间戳。
OneNote还将其复制到剪贴板,因此您还可以打开任何其他MS Office程序(如Word,Excel或PowerPoint),然后单击粘贴将屏幕快照插入光标位置。
按 Esc 或单击任意位置会中止操作。
使用任务栏图标中的剪辑工具< /
右键单击任务栏通知区域中的OneNote图标,然后单击创建屏幕剪辑。
像以前一样,屏幕变成半透明的白色,您可以用鼠标拖动一个矩形来创建屏幕截图。
使用快捷方式
按下Windows Button + S可能是最快的Office 2007方法屏幕截图。当然,您仍然必须使用鼠标拖动并选择该区域。
了解您的选项
如果您是沉重的“屏幕截图",则只需使用任务栏即可图标就是一回事。如果任务栏图标不可见,则可以通过 Options 中的简单设置进行更正。转到工具-选项-其他(在类别下)。在任务栏通知区域中的放置OneNote图标上放置一个复选标记。
您还可以通过右键单击任务栏图标并选择
MS OneNote是Microsoft Office家族中被忽略的兄弟姐妹之一,如果您喜欢它,它有很多用途。我们在以下两篇文章中提到了两篇:“"
将图像转换为文本的5种免费OCR软件工具
放弃Evernote?签出5个免费的Web剪辑替代方法
直到我们大多数人升级到Microsoft Office 2010并使用其Screenshot命令的那一天,OneNote都可以作为足够好的截图替代。您是否使用OneNote?告诉我们如何。
标签: Microsoft Office 2007 Microsoft OneNote 屏幕捕获