Windows 10没有声音吗?我们知道您的音频无法正常工作时令人沮丧。本文介绍了七个在Windows 10上修复声音的快速简便的解决方案。
如何在Windows 10中修复丢失的声音

现在,在您说“但是Gavin,我已经做到了,",您真的做到了吗?这可能是我们忽略的最明显的事情。在不侮辱您的计算能力的情况下,请确保检查您是否没有意外将Windows 10静音-这很容易做到。
同时,请检查以下内容:
如果Windows 10仍然没有声音,请继续阅读
驱动程序向来都是制造问题的不愉快诀窍。 Windows 10也不例外。随着Windows 10控制驱动程序更新,有时您的系统最终会使用错误的驱动程序配置。
在Windows 10的早期(尤其是从Windows 7、8和8.1升级之后)更新使很多用户不满意。自那时以来,Microsoft大大改进了驱动程序更新过程,制造商现在已深入Windows 10生态系统。
As such, new drivers are configured for Windows 10, rather than trying to make an old Windows 7, 8, or 8.1 driver fit.
Windows 10为我们提供了一些抗击令人讨厌的驱动程序的选择。首先,我们可以尝试将其回滚到最后一个好的配置。右键单击开始按钮,选择设备管理器,然后右键单击您的声音驱动程序,选择属性,并浏览到 Driver 标签。如果可用,请按 Roll Back Driver (回滚驱动程序)选项,Windows 10将开始执行该过程。
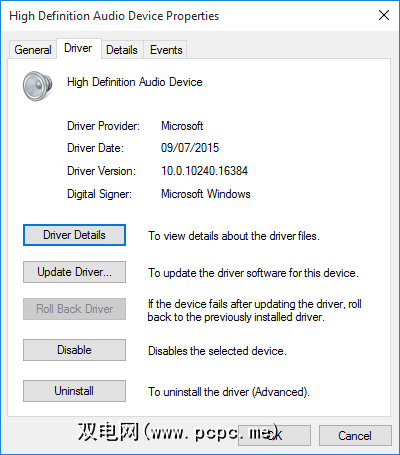
如果如上图所示,您没有选择回滚驱动程序,则将需要更新或重新安装驱动程序。在处理音频驱动程序问题时,请重新安装。这将在此过程中删除有问题的驱动程序,并为您的系统提供一个干净的系统。
在继续卸载之前,请确保您具有新的驱动程序制造商版本。您可以直接从硬件发行者的网站上下载它们,或者在某些情况下,可以通过第三方供应商下载它们。
在同一“属性"选项卡中,您应该注意最后一个选项:卸载。点击此按钮,您将看到确认设备卸载窗口。根据驱动程序发行者的不同,此窗口可能还包含用于删除该设备的驱动程序软件的选项。在这种情况下,请选中该复选框,然后按确定。
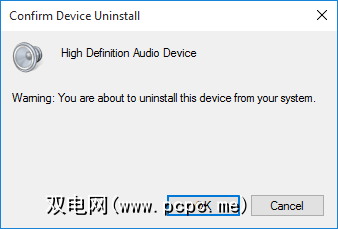
擦除驱动程序后,请重新启动系统并安装新的驱动程序。
我们之前已经写过有关如何更好地管理Windows 10更新并通常在不规则的Windows 10自动更新系统上运行规则的信息。
某些系统的IDT高清晰度音频编解码器可能会遇到问题。可以通过手动驱动程序更新来修复此问题,该更新使我们可以选择要使用的声音驱动程序。
右键单击开始菜单,然后选择设备管理器。展开声音,视频游戏和控制器部分。如果发现 IDT高清晰度音频编解码器,请右键单击并选择更新驱动程序软件。在下一个面板中,选择浏览我的计算机以获取驱动程序软件,然后选择让我从计算机上的设备驱动程序列表中选择。这使我们可以从系统上预安装的任何驱动程序中进行选择。
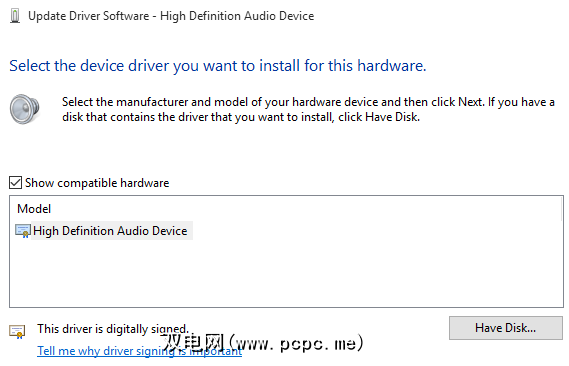
在型号下,选择高清晰度音频设备,然后选择下一步,然后是是。您可能需要重新启动系统才能使更改生效。
Realtek在讨论音频问题的论坛帖子中经常弹出所有提示。我个人没有遇到Realtek驱动程序问题,但这似乎是Windows 10常见的音频问题。以下是针对Realtek音频问题的一些修复程序。
一个修复程序着重于禁用Realtek WLAN驱动程序,卸载和重新安装最新版本-即使您已经安装了最新版本。
首先,访问Realtek网站并下载适用于您系统的最新适用版本。右键单击“开始"菜单,然后选择设备管理器,然后浏览至Realtek Wireless LAN驱动程序。右键单击并卸载。现在转到下载的文件,解压缩文件夹,浏览到 setup.exe ,然后按照说明进行操作。安装后,您需要重新引导系统。
此修复程序可能是特定于系统的,但是肯定可以修复一个系统,也可以修复您的系统。
Reddit用户Tiflotin通过在Realtek HD音频管理器本身内禁用前端插孔检测来解决Realtek音频持续存在的问题。如果需要进一步的指导,链接的线程包括屏幕截图。如果您已经拔头发了,可以尝试一下!
下一步是 Windows 10音频增强功能。音频增强功能是内置的Microsoft和第三方软件包,旨在确保您的系统特定的音频硬件完美运行。除了没有的时候。这些非常“增强"的功能可能会导致Windows 10音频问题。幸运的是,它们很容易关闭。
在“开始"菜单搜索框中,键入声音,然后单击声音控制面板选项。在打开的新框中,右键单击默认设备,然后选择属性。点击增强功能标签,并确保选中标有禁用所有增强功能和应用的框。 (这是您在默认音频设备之间切换的方式。)多个设备有问题吗?对列出的每个列表重复该过程。
Windows并非总是会玩球,有时甚至都在幕后。音频服务有时可以奇迹般地禁用它们,但是我们可以使用它们使您的音频快速启动。
在“开始"菜单搜索框中,键入服务,然后按 Enter 。向下滚动到 Windows音频。如果由于某种原因停止了该服务,则系统音频将无法正常运行。双击并选择开始重新启动它。在这里时,请仔细检查服务启动类型。默认情况下,音频服务应设置为自动。如果有任何不同(自动(延迟启动),手动或已禁用)将其更改回去。
以下是三种可以充分利用Windows服务菜单的方法。
您还可以使用内置的音频疑难解答,使Windows 10能够识别并解决其自身的问题。如果您以前使用过内置的Microsoft故障排除程序,则知道它们并不总是可以捕获所有内容,但是值得一试。
转到控制面板>故障排除>音频播放故障排除,然后按照说明进行操作。
您现在可以听到我说话吗?
我们已经介绍了一些最常见的Windows 10音频问题,希望您能听到
虽然不是每个问题的最终解决方案,但Windows 10似乎真的像您使用内置的高清晰度音频驱动程序一样 >,而我阅读的大量修复程序涉及更新,卸载,重新安装和回滚此驱动程序。并且有足够的免费Windows故障排除工具来帮助您解决任何问题。
标签: 计算机维护 驱动程序 故障排除 Windows 10








