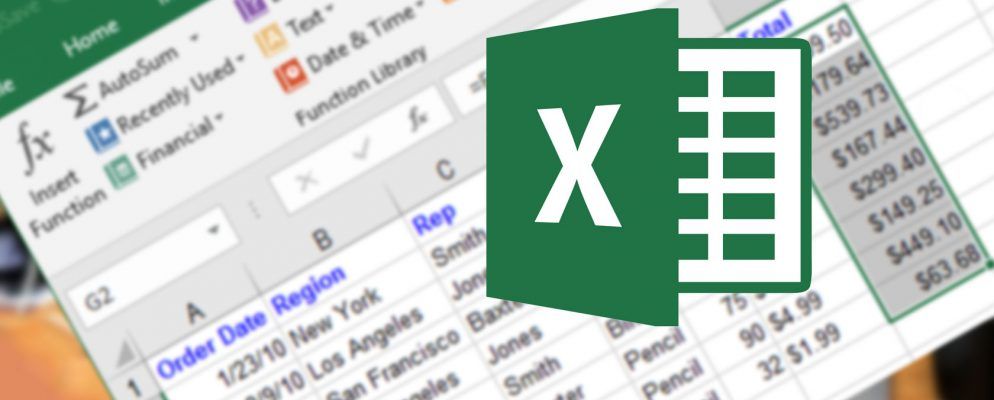Excel中的公式经常使用对其他单元格的引用来使用来自其他单元格的数据和值。如果您有很多公式,则单元格引用可能会造成混乱,从而使您难以理解公式。
Excel中的定义名称功能会使您的公式和其他数据更少令人困惑,更容易理解。代替使用行和列标题(A1,B2等)引用包含值或公式或单元格范围的单元格,可以使用分配给该单元格或单元格范围的已定义名称。
今天,我们将介绍如何使用单元格的命名范围,包括创建名称,规则和名称范围,以及如何编辑,删除,查看和使用名称。
定义名称与Excel中的表名
不要将“定义的名称"与“表名"混淆。 Excel表是存储在记录(行)和字段(列)中的数据的集合。 Excel会为您创建的每个表分配一个默认名称(Table1,Table2等),但是您可以更改名称。
我们之前已经向您介绍了Excel Tables。要了解有关Excel中表格的更多信息,请参见Microsoft在创建表格方面的支持页面。
Excel中定义名称的规则
在Excel中创建定义的名称时,必须遵循某些规则。例如,已定义的名称不能包含空格,并且第一个字符必须是字母,下划线(_)或反斜杠(\)。
有关定义名称的完整规则列表,请参见“了解有关名称的语法规则的信息。"
在Excel中定义名称的范围
在Excel中定义名称的范围指的是在不识别名称的情况下识别名称的范围。限定,例如工作表名称或工作簿文件名。每个名称都可以具有本地工作表级范围或全局工作簿级范围。
有关已定义名称范围的更多信息,请参见此Microsoft支持的“名称范围"部分。
在Excel中创建命名范围
您可以使用几种其他方法在Excel中创建命名范围。您可以使用公式栏上的名称框,使用一组选定单元格的标题单元格文本或使用新名称对话框来定义名称。
名称不必引用单元格。您可以使用名称来标记在工作簿中许多位置使用的值或公式。
为单元格或单元格范围定义名称时,默认情况下将使用绝对单元格引用。
p>
使用名称框是为一组单元格定义名称的最简单方法。使用名称框定义名称只能创建工作簿级别范围的名称,这意味着可以在创建该工作簿的任何位置引用该名称,而无需添加任何工作表名称或工作簿文件名。
我们将介绍另一种方法,该方法允许您稍后创建工作表级别的名称。
要使用名称框定义名称,请执行以下操作:<
确保您遵循前面提到的名称规则。
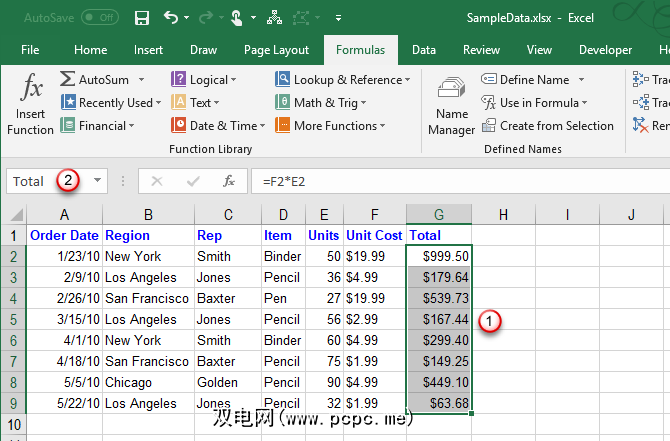
如果已将行或列标题添加到数据中,可以使用这些标题作为名称。
要从标题定义名称,请执行以下操作:
如果标签包含空格或其他无效字符(例如“&"号, &),将它们替换为下划线。
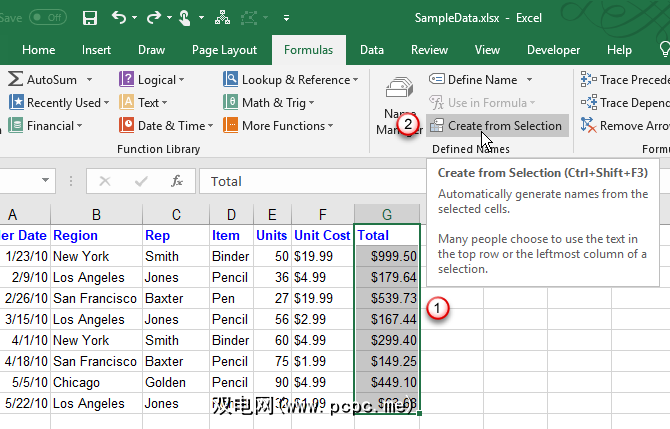
在从选择中创建名称对话框中,选择要用作名称的标题标签的位置。<
例如,上图中的标题标签在所选列的顶部。因此,我们选中顶行框,然后单击确定。
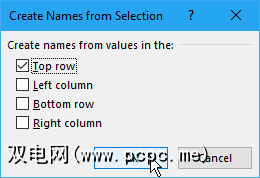
该名称是工作簿级别的名称,适用于所有选定的单元格标题标签单元格除外。当选择名称所指的单元格时,如果没有标题标签单元格,则会在名称框中看到该名称。
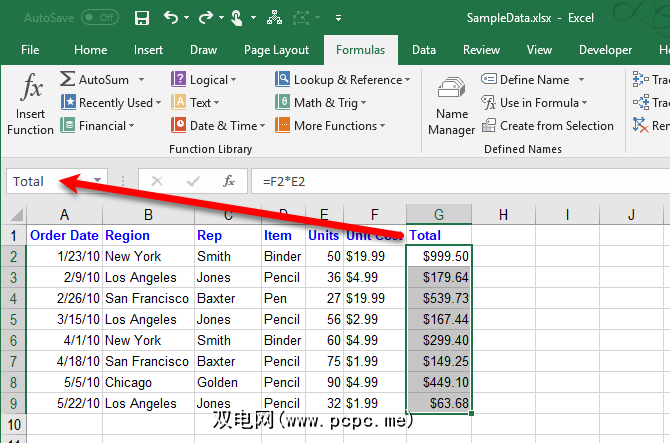
新名称对话框在创建名称时提供了更多选项,例如指定工作表级范围或为名称添加注释。另外,新名称对话框允许您定义值或公式的名称。
要使用新名称对话框命名一个单元格或单元格范围,请从以下内容开始:
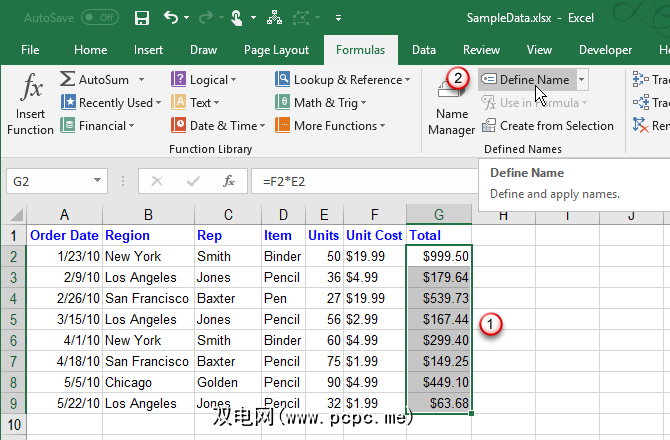
在新名称对话框中,指定以下信息:
按钮通过引用框右侧的,可以最小化 New Name 对话框,并在工作表上选择单元格以输入一系列单元格。在下一部分“编辑命名范围"中,我们将详细讨论如何使用该按钮。
完成名称信息输入后,单击确定返回工作表。
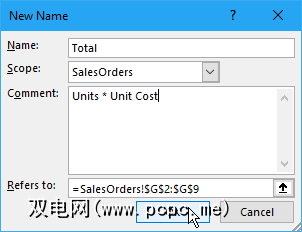
在Excel中编辑命名范围
定义了名称后,您可以更改名称,其注释及其引用的内容。
要编辑定义的名称或命名范围,请在公式标签的定义的名称部分中单击名称管理器 。
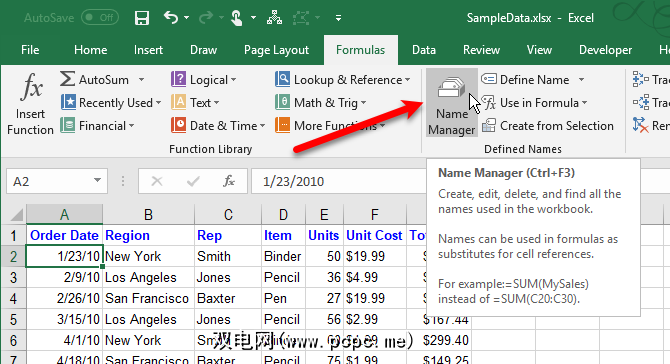
如果名称列表比较长,可以对其进行过滤以找到要编辑的名称。
点击上方的过滤器 -名称管理器对话框的右上角。然后,选择要显示的名称类型。您可以通过再次单击过滤器并选择另一个选项来选择多个过滤器。
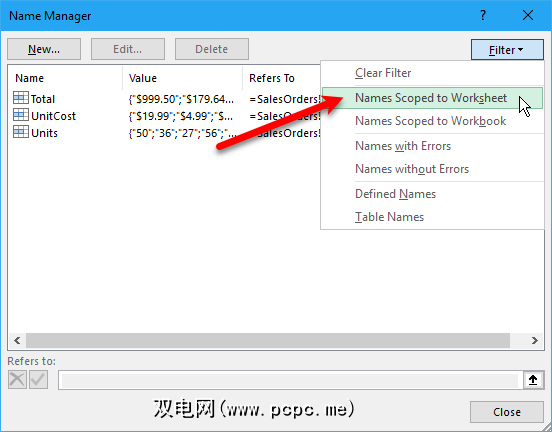
要清除所有过滤器并再次显示所有名称,请单击过滤器并选择清除过滤器。
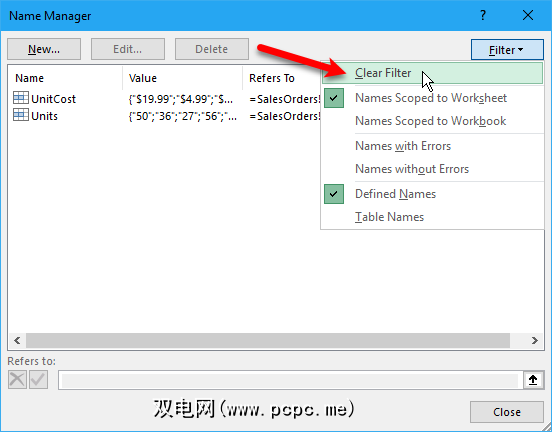
要更改名称或评论,请选择要更改的名称,然后点击编辑。
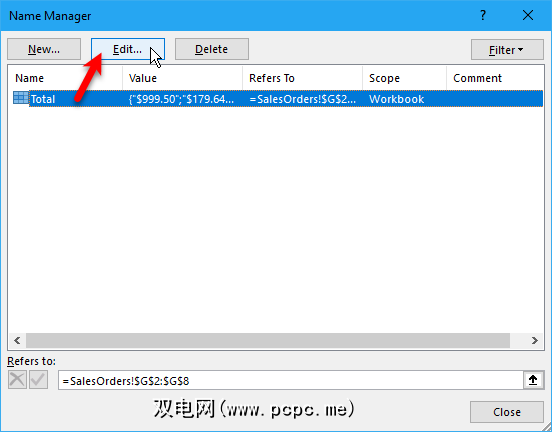
更改名称或注释,或两者都更改,然后单击确定。
您不能更改现有名称的范围。删除名称并在正确的范围内再次定义。
您可以在编辑名称框中更改名称为引用的单元格。但是您也可以直接在名称管理器对话框中执行此操作,接下来我们将进行此操作。在两个对话框中,更改引用单元格引用的方法相同。
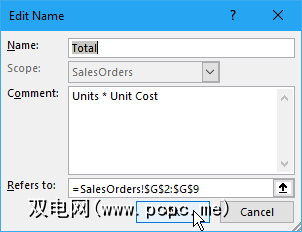
要更改单元格或单元格范围,此名称在名称上引用管理器对话框,首先选择要为其更改单元格引用的名称。然后,点击引用框右侧的向上箭头按钮。
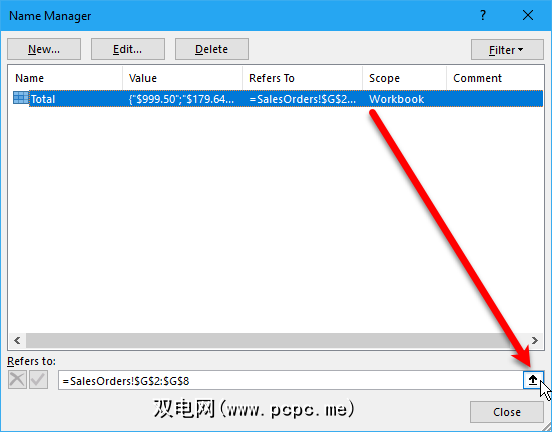
名称管理器对话框缩小到仅引用框。要更改单元格引用,请执行以下操作:
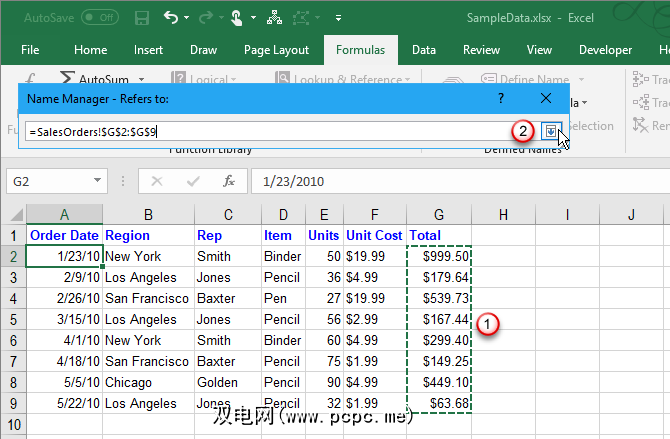
您会在引用到框中看到新的单元格引用,并且会看到已还原的完整的 Name Manager 对话框。
要接受新的单元格引用,请单击绿色的复选标记按钮。或将更改恢复为原始单元格引用,请单击黑色的 X 按钮。
单击关闭以关闭名称管理器对话框。
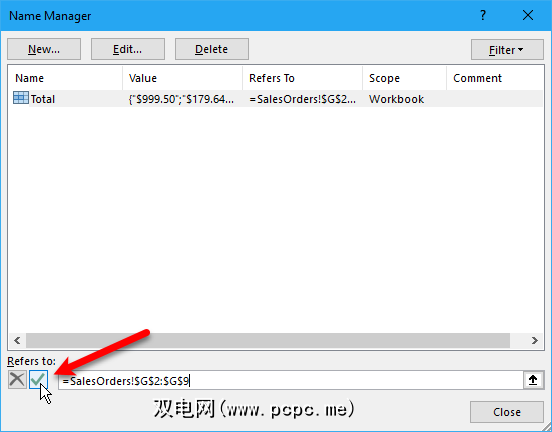
在Excel工作簿中查看所有定义的名称
“ 名称管理器"对话框列出了所有工作表级别和工作簿-无论当前处于活动状态的工作表,您在工作簿中定义的级别名称。但是当对话框打开时,您将无法在工作表上工作。
直接在当前工作表上显示名称列表会很方便。这样,您可以四处移动并决定哪些名称需要编辑,或者在引用列表时要删除哪些名称。
您可以直接在工作表的空白区域生成列表。此列表包括具有当前活动工作表范围的工作簿级别名称和工作表级别名称。
要开始生成名称列表,请执行以下操作:
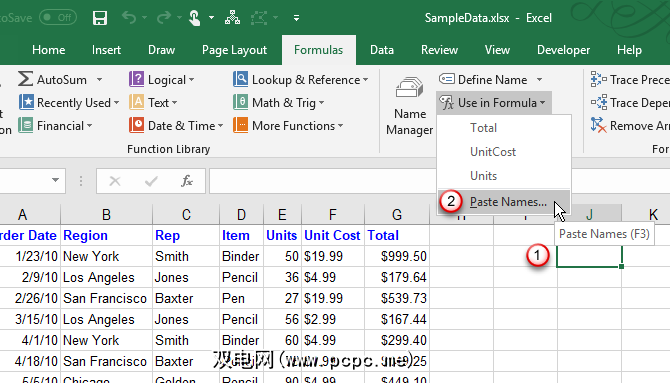
在粘贴名称对话框上,单击粘贴列表。
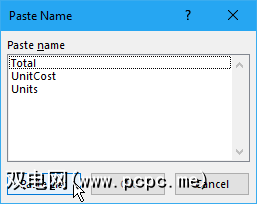
名称及其各自的单元格引用,值和公式将粘贴到单元格中在工作表上。
现在,您可以查看列表并决定如何处理名称。一旦不再需要,您可以在工作表上删除此列表。
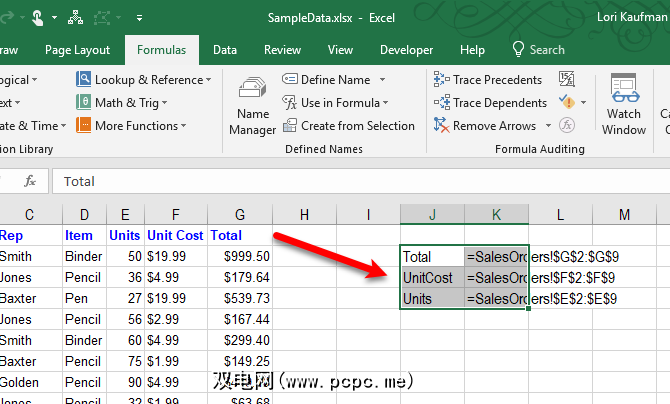
在Excel中删除命名范围
如果您有一些不再使用的名称,删除它们是一个好主意。否则,您的名称列表将变得混乱且难以管理。
要打开名称管理器,请在定义的名称<中单击名称管理器“公式" 标签的“ / strong>"部分。
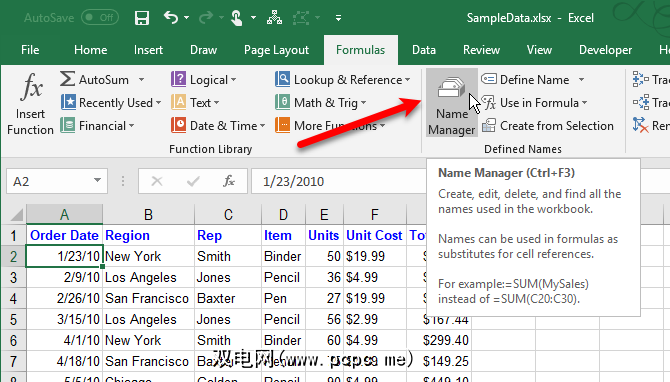
在名称管理器对话框中,选择要删除的名称,然后单击删除。单击确认对话框上的确定。
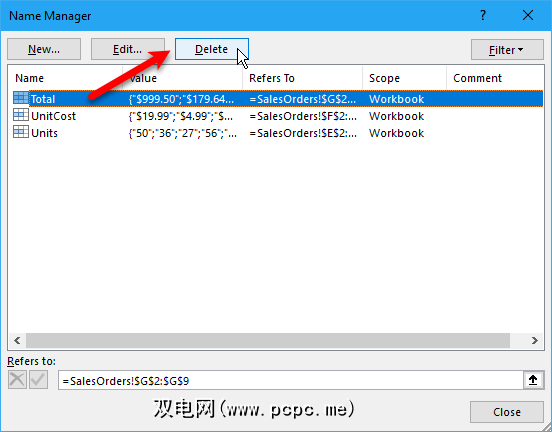
在Excel中使用名称进行快速导航
如果名称涉及单元格区域,则可以使用该名称名称以快速导航到并选择该单元格范围。
要跳至命名范围,请单击公式栏左侧名称框中的向下箭头,然后选择
工作表级别的名称仅在创建它们的工作表是当前活动的工作表时显示在名称框下拉列表中。
此外,您可以在名称框中输入要跳转到的单元格区域的名称,然后按 Enter 。但是请确保已经定义了名称。如果没有,则将该名称应用于当前选定的单元格或单元格范围。
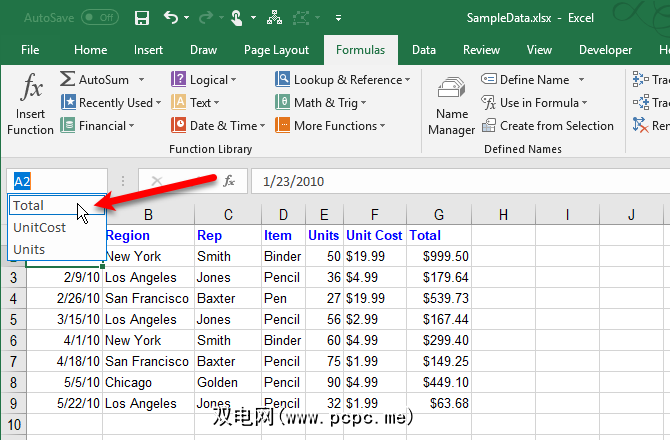
在Excel公式中使用名称
在公式中使用定义的名称可使公式更容易了解您是否使用描述性名称。
可以通过多种方式在公式中输入名称。如果您确切知道要使用的名称,则可以直接在公式中输入名称。
您还可以使用“公式自动完成"。在输入公式时,Excel会自动列出有效名称,并且您可以选择一个名称以将其输入公式中。例如,在以下工作表上向我们建议使用名称总计,因为选定的单元格区域具有该名称。
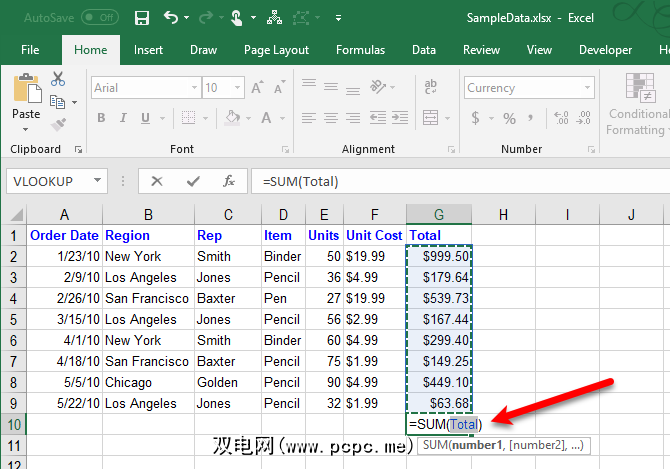
您还可以开始键入公式,然后单击<在“ strong>公式"标签的“ 定义名称"部分中,strong>在公式中使用。然后,从下拉列表中选择要在公式中使用的名称。
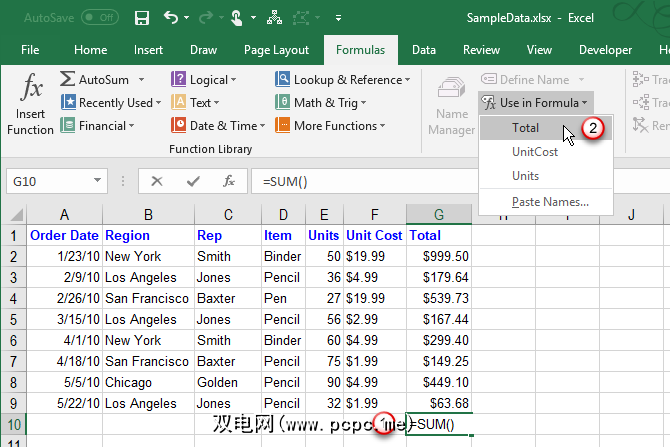
在公式中使用名称的最后一种方法是开始键入公式,然后按 F3 >。然后,在粘贴名称对话框中选择要使用的名称,然后单击确定,或按 Enter 。
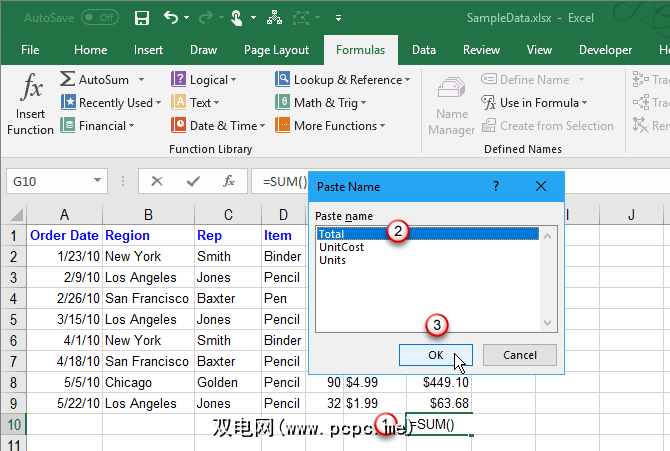
在Excel中定义的名称可以使您的工作簿井井有条且易于理解。使用名称不仅可以用于单元格范围,还可以用来指代您经常使用的值和公式。
要了解更多信息,请参阅Microsoft Excel初学者指南。
标签: Microsoft Excel Microsoft Office 2016 电子表格