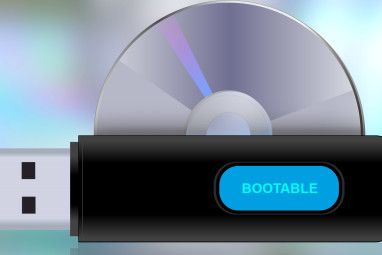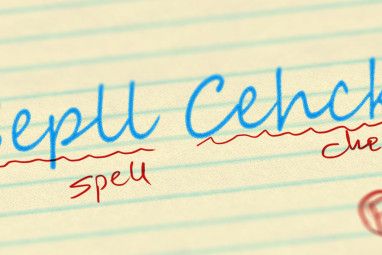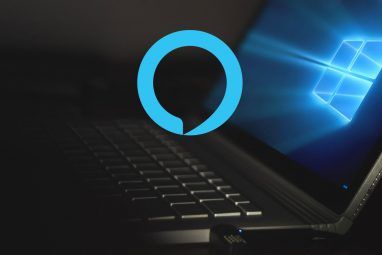我决定做一个实验,然后再次对Windows Task Manager进行测试,结果给我留下了深刻的印象。
启动任务管理器的最快方法
无论使用哪种任务管理器,您当前如何启动它?您右键单击Windows任务栏吗?按Ctrl + Alt + Delete吗?这些都是可行的方法,但不是最快的方法。就个人而言,键盘快捷键不会出错。尽管Ctrl + Alt + Delete 是一种快捷方式,但还有另一种却少了一步。毕竟,您是否不想以最少的动作进入任务管理器?
尝试使用 Ctrl + Shift + Esc 。您的任务管理器将立即弹出!不需要任何额外的步骤。
导航Windows Task Manager
也许您认为您需要替代方案的原因之一是因为您认为Task Manager不够用户友好或很难使用。以我自己的经验,我觉得它 more 对用户友好,并且正在将它与流行的Process Explorer进行比较。
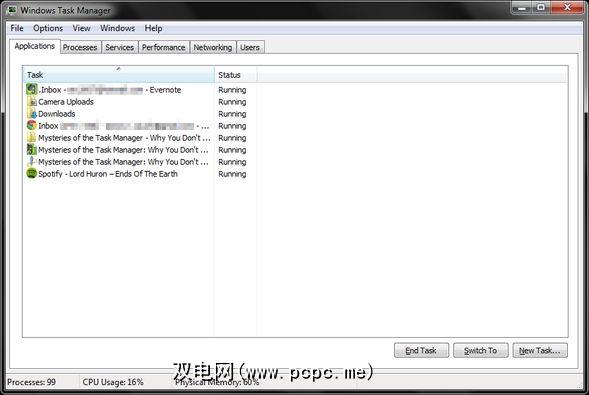
这可能是最常用的标签,因为它是一个默认打开。它提供了一种简单的方法来识别当前正在运行的所有应用程序。在这里,您可以创建一个新任务,切换到当前任务(尽管更有效的方法只是“开始"或“ Alt + Tab"按钮的组合),然后结束任务。您还可以简要了解计算机中正在发生的事情,正在运行的进程总数,CPU使用率百分比和物理内存百分比。
那为什么我要指出所有这些呢?这是非常基本和简单的吧?没什么新鲜的?对!您是绝对正确的,我觉得这很直观。基本,但仍然非常有用,不需要替换。实际上,我发现此选项卡没有其他Task Manager替代品。
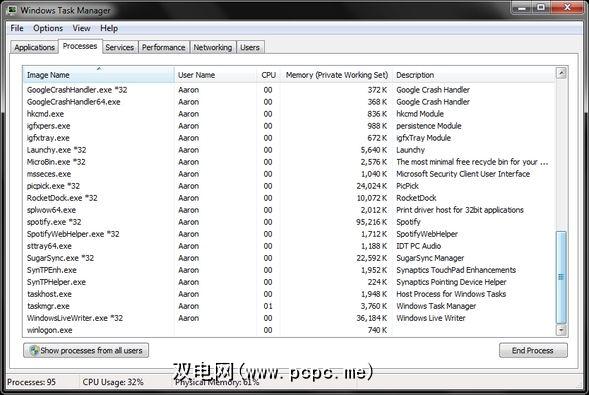
关于此选项卡,您需要了解的第一件事是有可能无法显示所有流程–特别是在计算机上有多个用户的情况下。但是,即使没有,某些程序也位于不同的“用户"下。
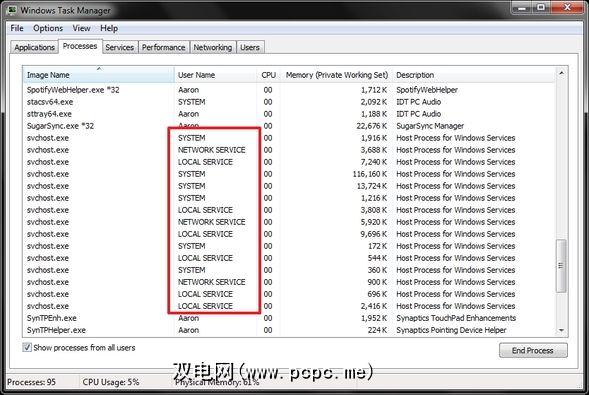
要查看这些程序,您需要单击左下角的“显示所有用户的进程"按钮。
在“进程"选项卡中可以做更多的事情。
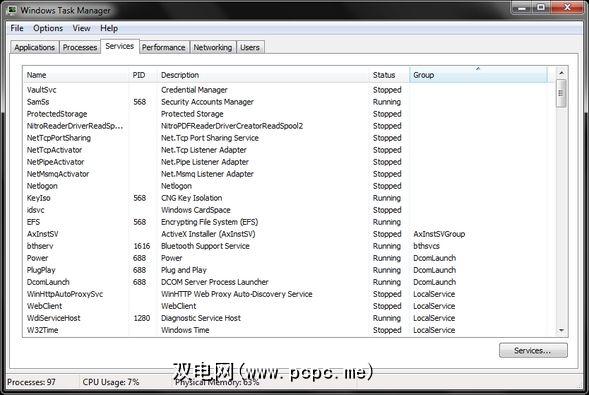
您可以转到“开始"菜单,单击“运行..."(或“开始+ R"),然后键入“服务" .msc" 或,您只需在任务管理器中单击此选项卡,如果您需要或忘记键入命令,它也具有用于访问“服务"窗口的按钮。
您应该知道,右键单击服务可以看到它属于哪个进程。
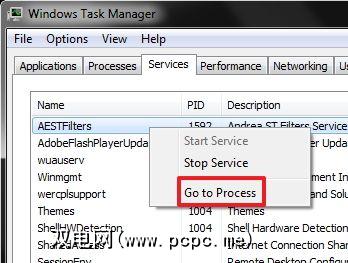
警告:如果要停止服务,请小心,因为它可能会停止需要Windows才能继续正常运行,因此请正以确保在继续之前可以结束操作。

在这里您可以以可视形式查看统计信息并访问资源ce监视更多细节。我想说的是,此标签并不适合“普通用户",因为这对他们来说意义不大,但它仍然是一个方便的工具,不应被遗忘。同样,它与Task Manager的其他替代产品处于同等水平或高于平均水平。从正常运行时间到CPU使用率历史记录,您所需的一切都在这里–无需其他应用程序。
提示:如果您的进程使用的资源过多,则这些图可以
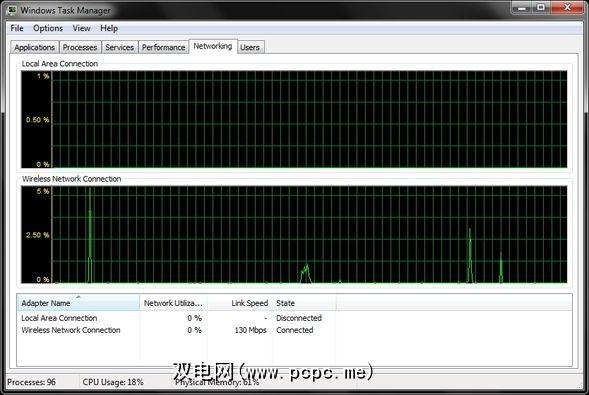
此标签实时显示活动网络连接的使用情况。有两个窗格:“本地连接"和“无线网络连接"。在检查您的网络以确保没有任何奇怪或可疑的活动时,这非常有用。
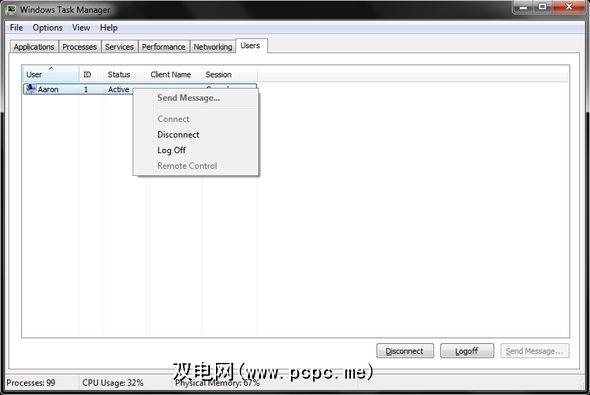
如果您是计算机上的唯一用户,则大多数情况下只会显示一个用户。但是,如果您创建了其他管理员帐户或其他用户帐户,这些帐户也将显示在这里。
通过右键单击该用户,您可以注销或禁用其会话。禁用他们的会话会将他们正在处理的内容保存到内存中,同时仍然结束进程。如果一个或多个用户忘记注销,而留下他们正在处理的事情来减慢PC的速度,这将非常有用。
此外,如果您正在访问他们的计算机,还可以向用户发送一条消息。远程地。如果您在联网计算机上并且需要在重新启动之前警告它们,从而禁用它们,这将非常有用。
您还能做什么?
实际上很多!您可以对潜在的应用程序启动问题进行故障排除,查看进程的内存使用情况,在“进程"选项卡中编辑列,创建转储文件,重新启动资源管理器,找到进程的文件夹文件并查看其属性,然后结束进程。但是,除了结束进程之外,您还可以结束进程树。流程树是您要结束的主要流程下的所有基础流程。
您是否曾经尝试启动程序并且没有加载过。您单击并单击它,但没有任何反应。好吧,发生了什么事-只是不是您想要的。基本上程序被锁定了。所以,你可以做什么?您有两种选择。您可以完全结束该过程。
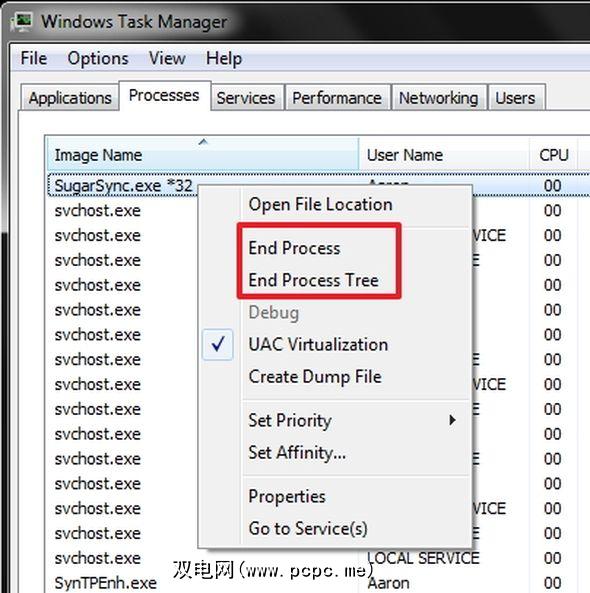
或者,如果您担心该进程使计算机崩溃,则可以将优先级设置为“低"。这样做仅可能适用于Windows进程和如果这导致您的PC因消耗过多的CPU时间而减慢速度。基本上,它为您节省了一些时间来保存您正在处理的内容,然后重新启动计算机以尝试解决问题。
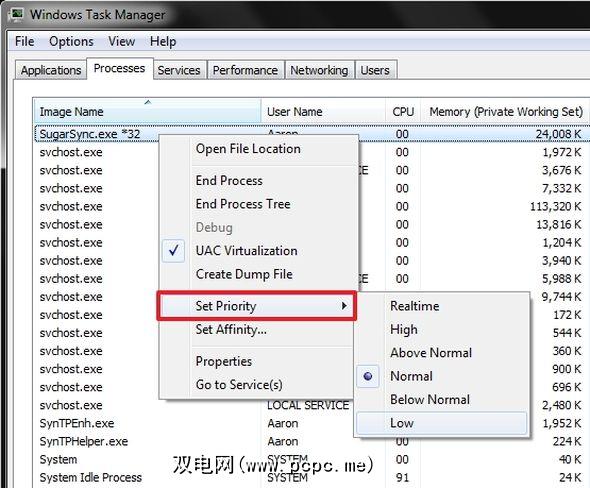
结束该过程之后,只需尝试再次将其打开,看看是否只是一回事。如果问题仍然存在,那么您可能要处理更大的问题,并可能需要联系该程序的专家。
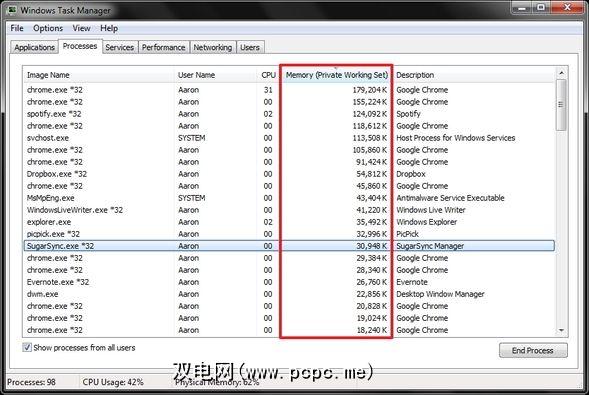
能够知道哪个进程正在使用最多的资源,并可能淘汰掉那些资源您不一定需要的功能会非常有用。
默认情况下,您看到的并不是唯一的选择。在“处理"选项卡中,单击“查看并选择列"。
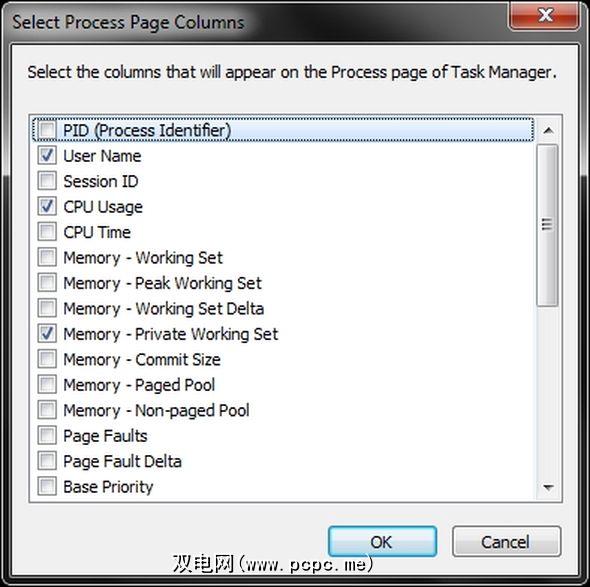
一旦选择了想要的选项(不要有太多),最好适当调整它们的大小,以便在打开时将来,任务管理器中的所有信息都将可见,而无需先调整列大小。
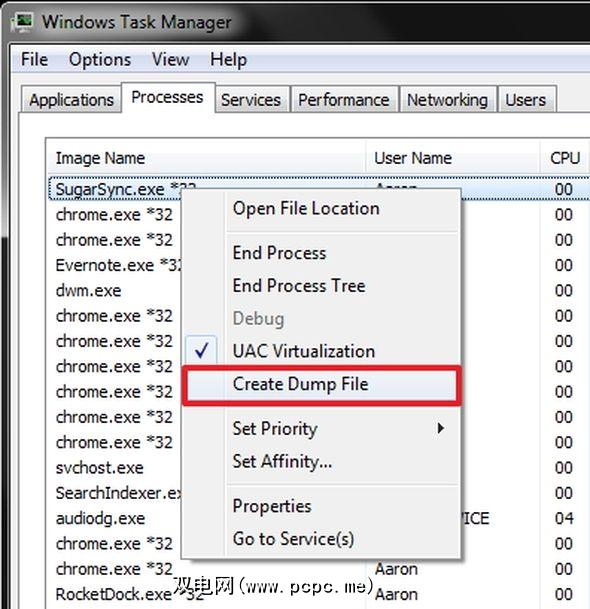
还记得我们谈到结束过程时的情况吗?解决应用程序问题的另一种方法是使用调试工具,该工具对于Windows是免费的。为此,您需要创建一个转储文件以供调试工具评估。右键单击有问题的过程,然后单击“创建转储文件"。注意文件的保存位置,以便在使用调试工具打开文件时可以轻松地访问它。
有时–实际上对我来说大多数时间 – Windows Explorer(不要与Internet Explorer混淆)最终成为问题。首先转到“进程"选项卡,右键单击“ explorer.exe"(如果找不到,请尝试使用查找功能Ctrl + F),然后单击“结束进程"。
然后转到“文件">“新建任务",键入“ explorer.exe"并选中该框以创建具有管理员权限的任务。
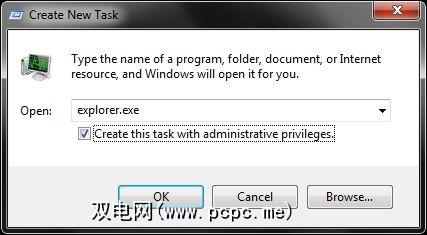
最后,您是否曾经想查找似乎找不到的程序文件?如果程序正在运行,则可以通过在“进程"选项卡中右键单击该进程,然后单击“打开文件位置"来找到该进程。
结论
当然,这只是Windows任务管理器可以执行的操作的开始,但希望本文已经给出您对使用它有更多的信心,并且可以放心,您不需要替代程序来完成许多事情–任务管理器替代没有真正的需求。当然,还有其他可用的方法很好,但是如果有的话,无疑是用户首选项,并且Windows Task Manager本身也不缺少。
您对Task Manager的偏好是什么?您是否一直喜欢Windows或其他操作系统上的默认设置?如果有其他选择,您是否改变主意?
标签: 计算机维护 Windows任务管理器