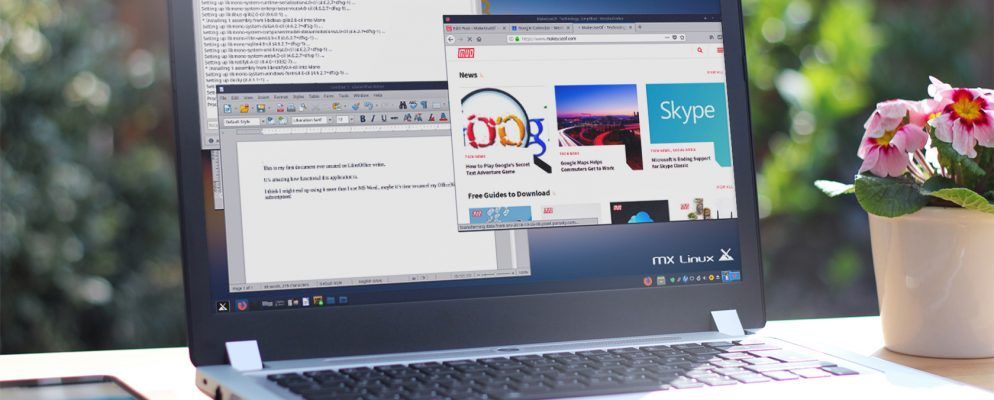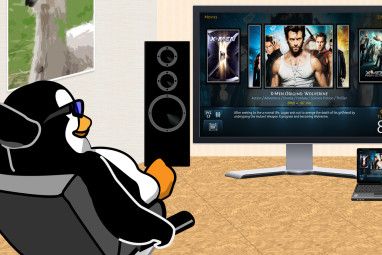如果您正在寻找Windows的替代品,但已放弃使用Linux,则MX Linux可能是您一直在等待的解决方案。
Linux发行版始终为Windows用户迁移提供了希望远离昂贵的操作系统。甚至Windows 10都具有足够的怪异之处和问题,以至于真正可靠且功能强大的Linux替代品很容易诱使长期使用Windows的用户切换。
安装MX Linux
MX Linux提供32位和64位选项,因此,即使您打算将其安装在较旧的计算机上,也不会问题。
此测试安装是在2005年的Dell Optiplex GX620上完成的。
如果您不熟悉Linux发行版的安装过程,只需下载MX Linux ISO并遵循有关创建可引导ISO USB或磁盘的指南。安装USB ISO以完成安装花费了不到15分钟的时间。
为我们的测试选择的安装选项包括:
MX Linux启动体验
初始设置后的启动过程应该很快。在我们的机器上,花费了不到30秒的时间。这大约是在同一台计算机上运行以前的Windows 7安装所花费的时间的四分之一。
利用初始启动时弹出的初始“欢迎"窗口的好处。它包含用户手册,它将引导您逐步了解如何在包装器或Wine等任何兼容层中运行Windows应用程序。

如果您单击工具 >在“欢迎"菜单上,您会看到一个外观与Windows“控制面板"相似的窗口。

我做的第一件事是安装Wine,以便可以运行所需的任何Windows应用程序。
MX Linux上的Windows体验
在操作系统首次启动时,情况可能看起来不太正确。不用担心,只需进行一些调整就可以非常熟悉。
就像在Windows中一样,您可以通过右键单击桌面来更改桌面背景设置。

如果您习惯使用Windows,那么其中很多看起来都很熟悉。当然,很多事情看起来也不寻常。 (这些功能是Windows中通常不具备的功能。)
现在,单击桌面设置。

就像在Windows中一样,您可以使用这些设置来调整桌面和菜单系统的外观。
设置任务栏
默认情况下,任务栏(此处称为“面板")是沿着屏幕的垂直左侧设置的。
您可以通过右键单击任务栏并选择面板>面板首选项来快速更改此设置。

此处,您可以更改是否通过更改模式选择来使任务栏为垂直或水平。
如果要更改任务栏的位置,请确保取消选择锁定面板

。一旦解锁,您就可以抓住任务栏并将其移至您喜欢的屏幕边缘。关于Windows任务栏,我有点老了,所以我将其移回底部。
默认情况下,任务栏项的排列也与Windows相反,带有“开始"菜单在右边,在左边的时间。您可以通过右键单击每个图标并选择“移动"来更改此设置。

然后将其拖到您希望任务栏运行的位置。
使用全新的Linux OS < /
设置完毕,并且一切都在尽可能接近Windows桌面的时候,就该开始探索了。
在“开始"菜单上单击时,会发现它看起来有点像Windows 7开始菜单以前的外观的高级版本。

应用程序易于查找,分为重要类别,如“收藏夹",“最近使用",“查找",“同样,对于“设置"或“系统"选项,您将需要使用它们来进行配置。
When you click on Settings and scroll, you’ll see options for your network cards, Bluetooth connections, new hard disks, or any other hardware you’d like to set up or configure.

如果必须运行各种“ sudo"命令来执行任何有用的操作的复杂性一直使您无法进行操作从尝试Linux开始,您不必在这里担心。
将MX Linux作为Windows用户使用的好处还在于几乎没有学习曲线。
如果您多年来尝试过不同的Linux发行版,那么您就会知道窗口控件经常会略有不同。多年以来,您已经适应了Microsoft设置Windows控件的方式,这确实令人不快。

MX Linux’s designers have made the effort to mimic the window controls familiar from Windows. Better still, the native File Manager itself is configured to look almost exactly like you’re used to seeing in Windows.
在左侧导航菜单中,您拥有根文件系统,而在其下的位置(可能会考虑Windows中的“用户"目录),以及“垃圾箱"和网络浏览器。
Your Home directory is also configured as you’d expect in Windows, with the Documents, Pictures, Videos, and Music folders.
只需轻轻一点就可以打开文件夹,但这很容易进行调整
深入挖掘MX Linux
一旦适应了这个新的(但熟悉的)环境,就可以开始进行挖掘了。
不用花一毛钱或订阅任何月度服务计划,您就会对触手可及的功能感到惊讶。
现在是时候安装要使用的软件套件了。您的新操作系统。点击“开始"菜单,然后搜索 MX Package Installer 。

向下滚动MX Package Installer并展开每个文件夹以搜索您以前使用的应用程序。<
您会发现很多类别,其中包括一长串看起来非常熟悉的应用程序。

作为入门包,我建议您安装要使用的应用程序过去在Windows上使用。这将有助于使您的新操作系统尽可能熟悉并充满功能。
默认情况下,MX Linux预先安装了LibreOffice,因此您不必担心安装任何Office应用程序。您还可以将FeatherPad用作记事本的替代品。
此外,如果您希望拥有时尚的坞站,请务必阅读我们最强大的Linux坞站安装指南。
享受您的装有MX Linux的“新" PC
没有什么比让坐在壁橱或地下室的台式机或笔记本电脑焕发新生命更容易了。
Linux一直以来有潜力做到这一点。但是MX Linux更进一步,它以零成本提供了您所要求的接近Windows环境的全新操作系统。

实际上,如果您打算购买一个新计算机,您可以购买一台未安装任何操作系统的计算机,以节省一小笔钱。只需安装MX Linux,即可获得闪电般的计算机,而无需学习采用全新操作系统的学习过程。
您不必完全相信。从我们的2018年最佳Linux发行版列表中尝试其他一些。我保证您会回到这里,下载自己的MX Linux ISO。