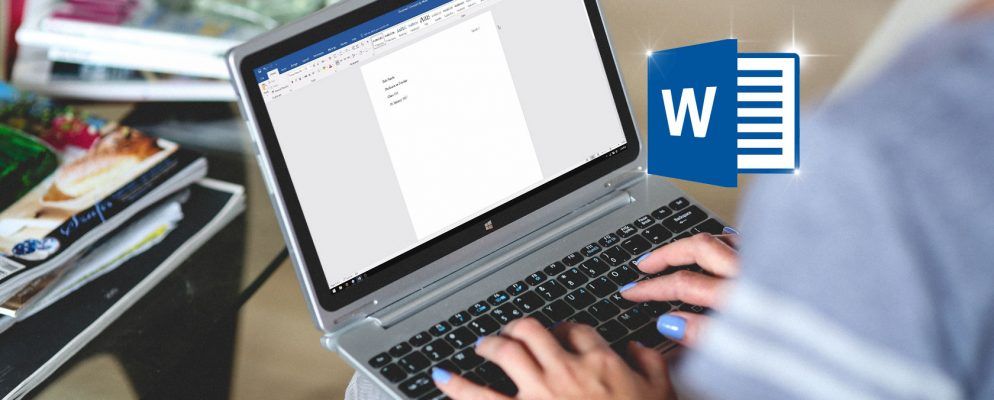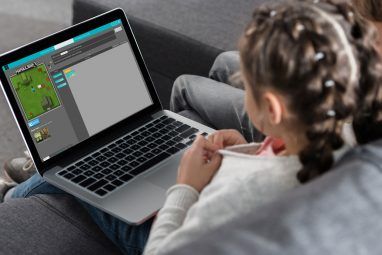如果您花时间调整文档的样式和格式,您会喜欢上Microsoft Word功能。
Microsoft Word具有强大的功能,但是大多数用户只使用其中的一些功能他们最大的潜力。
在本文中,我们将向您展示如何使用Word样式功能自动执行文档格式设置。
在大多数情况下,您会在中心位置右侧的主页标签中看到样式。此部分是快速样式库。
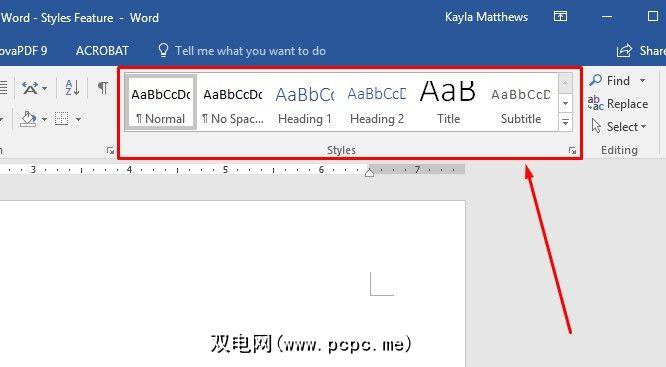
注意右箭头按钮。它使您可以滚动浏览的样式多于可立即看到的样式。右键单击Word文档顶部菜单栏上的任意位置。这就是功能区。
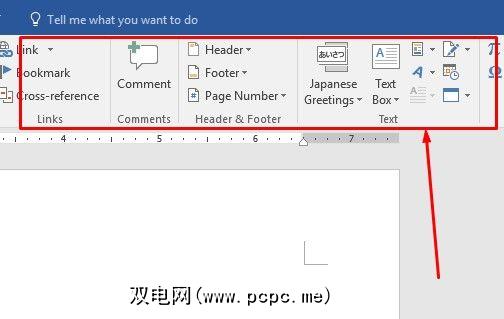
点击自定义功能区。确保选中主选项卡下的主页框,然后单击确定。
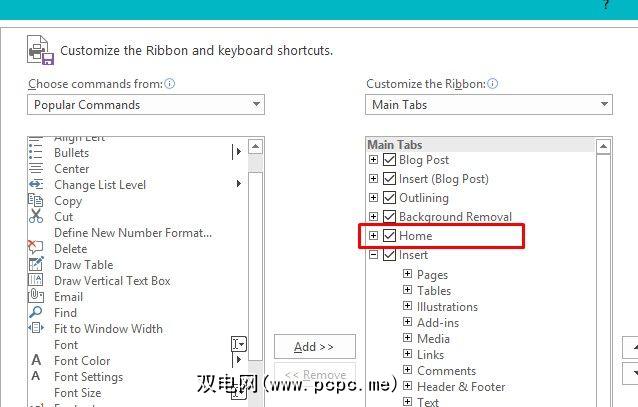
如果“样式"窗格仍然没有如果未出现在功能区上,则可以通过执行与上述相同的步骤并在 Main Tabs (主选项卡)框左侧滚动 Popular Commands (常用命令)列表,直接添加样式功能。
单击样式,然后单击添加。
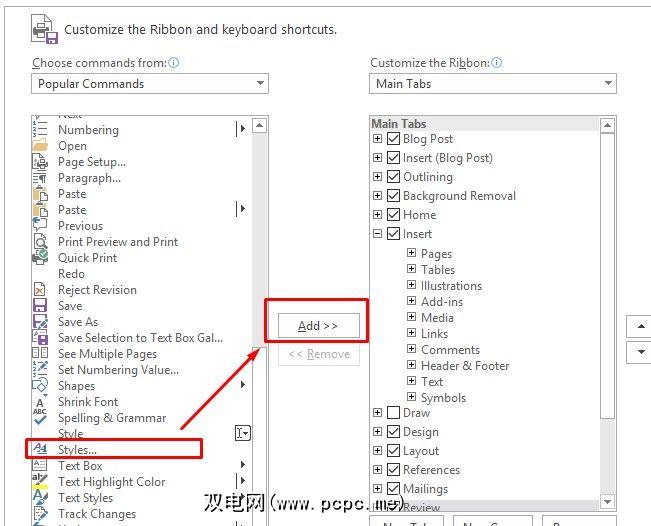
如果收到一条消息,提示您必须创建一个新组,请找到您希望在其下显示样式的标签。单击它,然后单击新建组。 重命名组样式。然后,再尝试上面的步骤。
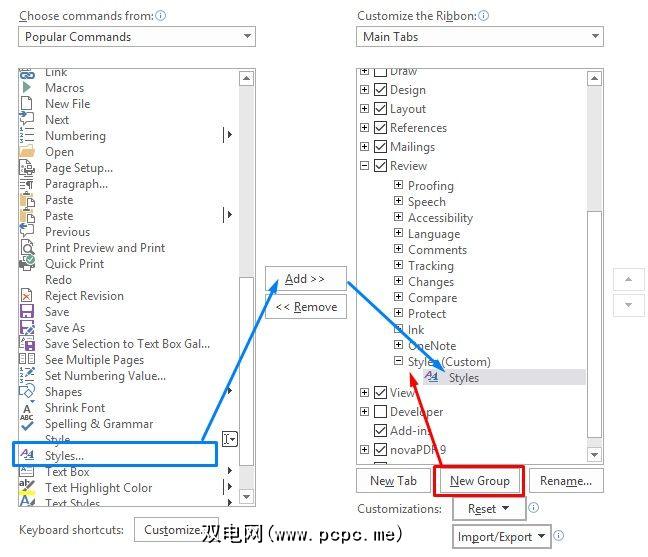
该操作会将上面的水平工具栏添加到Microsoft Word的“主页"选项卡。它还在屏幕右侧提供了更详细的弹出菜单。
字样式的作用是什么?
请注意每种样式右侧的符号。它们指示样式更改的文档特征(段落或字体)。
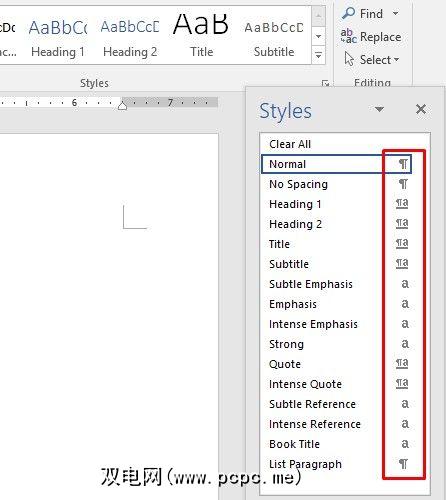
查看所选文本标题的当前样式和下方的框吗?屏幕上打开的文档中使用的样式。除非以前没有更改,否则请立即使用 Normal 设置。
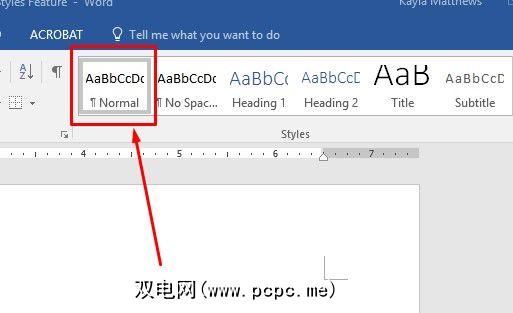
要查看Word中所有可用的样式,只需在菜单中单击 Manage Styles

现在,您知道如何在Microsoft Word中查找样式。通过选择特定样式,可以为整个文档设置参数。这意味着您避免进行手动更改。
Microsoft Word样式如何节省您的时间
Microsoft Word样式可帮助您自动设置文档格式。这是使样式更有用和节省时间的方法。
在许多情况下,您可能有格式不正确的文档。要修复它,就像突出显示文本一样容易,然后转到样式菜单。
选择文档中现有的单词,然后选择一种样式申请。只需单击所需的样式即可将其选中。
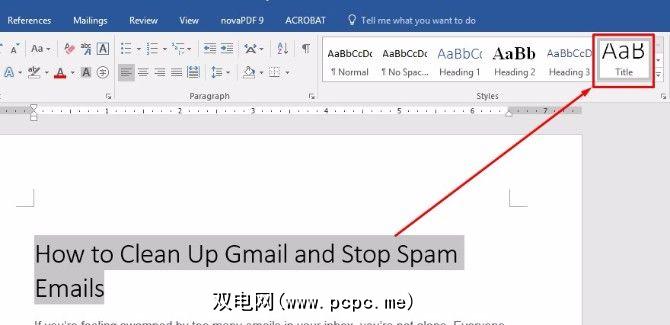
突出显示文本的操作会阻止整个文档的更改。因此,如果您喜欢文档中的某些现有格式,但对其他部分不满意,那么可以使用此技巧。只需单击几次即可完成这些样式更改,而无需进行几次样式更改。
Microsoft Word具有各种内置样式。您可能会发现其中许多几乎是您所需要的,但并不完全正确。值得庆幸的是,您可以修改样式,使其完全符合您的规格。
要开始使用,请在样式列表中右键单击任何样式。选择修改。
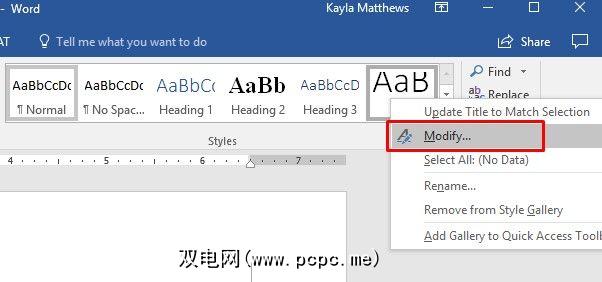
这将打开修改样式窗口。根据需要更新样式,然后单击确定。
您也可以选择将此更新样式仅应用于当前文档,也可以根据以下内容将其应用于新文档
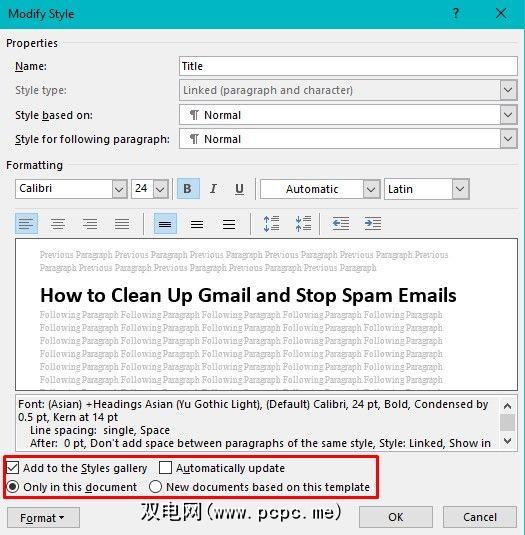
如果在Word样式库中已找到要修改的样式,则已选中添加到样式库框。如果不是这样,您可能需要检查一下以使样式更易于使用。
也许您正在上一门课程,而教授喜欢您用亮的红色标题撰写论文。这就是为什么您可能会更改这样的设置的一个示例。
如果您通常对样式的外观感到满意,请使用刚刚学到的知识。您的新知识使您可以在几秒钟内更改特定的内容,而无需稍后进行手动更改。
您可能会依赖Word进行长期的项目,例如多节研究论文或章节书。如果是这样,目录是必不可少的。它设定期望值,并告诉人们如何找到某些主题。本节还为您的文档提供专业外观,但前提是格式正确。这就是Microsoft Word样式可以帮助您节省时间并获得理想结果的原因。
只需将光标放在要显示目录的文档部分上即可。
转到参考标签,然后单击< strong>目录。 (了解有关“参考"标签的更多信息。)
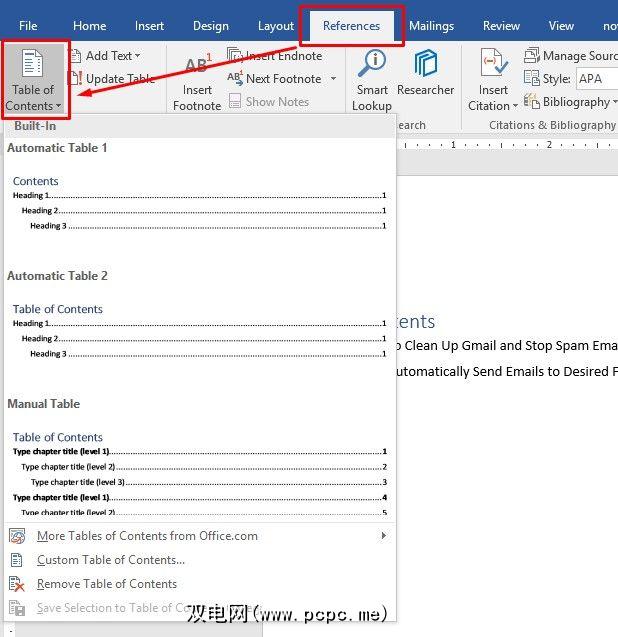
请注意出现的对话框。选择自动表1 或自动表2 可以加快创建过程。
手动表比自动表,但如果以后需要更改,则更新时间会更长。
签出自定义目录选项。
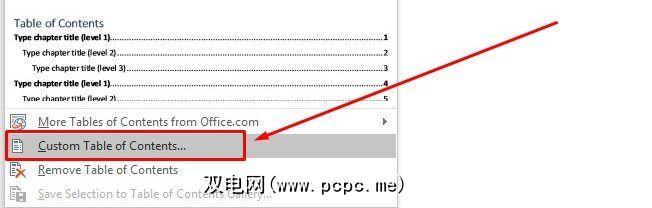
通过选择它,您可以使用样式来更改目录的显示方式。点击修改。 (如果您使用的是来自模板格式,则只能执行此操作。)
如果目录具有多个级别,请选择要更改的级别并单击修改。
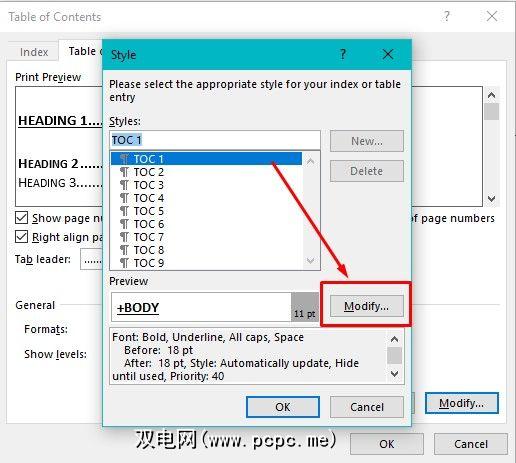
您将看到修改样式时使用的熟悉对话框。根据需要切换特征,然后单击确定。
您以前可能尚未意识到,但是Microsoft Word也提供了表格样式。它们可以帮助您理解要点,尤其是在整理数据和强调某些元素时。
要在Word中查看图表,请依次点击插入和图表 。
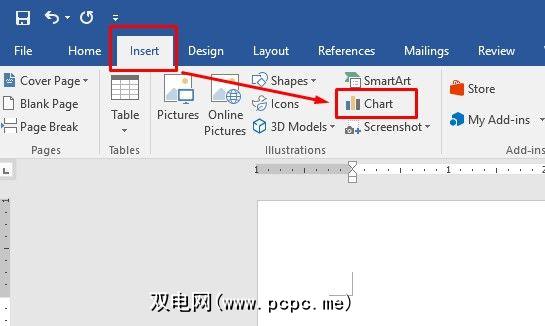
选择要包含在文档中的图表类型,然后单击确定。
现在,您会看到各种
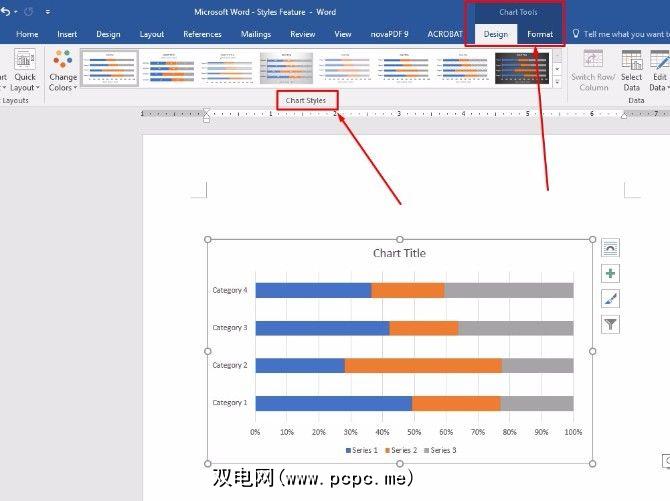
如果打算使用图表,请确保在计算机上安装了Microsoft Excel。 Excel将打开,并允许您将数据添加到图表中。
快速布局选项大部分会更改图表的尺寸,而无需真正调整图表的整体格式。例如,如果您有条形图,则“快速布局"功能将仅允许您将格式调整为其他版本的条形图。相比之下,图表样式部分允许您更改图表的背景和3D效果。
看不到您喜欢的选项吗?选择下一个最接近的样式,并修改图表样式以适合您的设计偏好。然后,右键单击图表并选择另存为模板。
命名您的模板,以便以后可以在类似项目中轻松找到它。例如,“年度报告图表"或“销售会议图表"可能会提醒您,您已经拥有一个将来最可能重新创建的项目类型的模板。
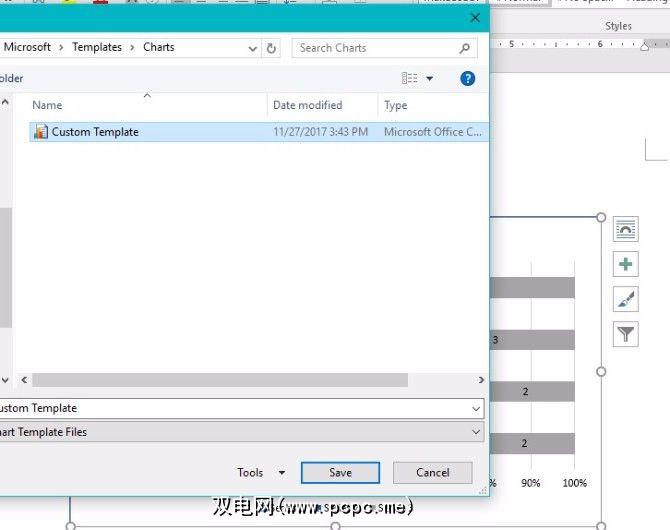
再次设置样式,下一次插入新图表时,只需进入 Templates 文件夹。
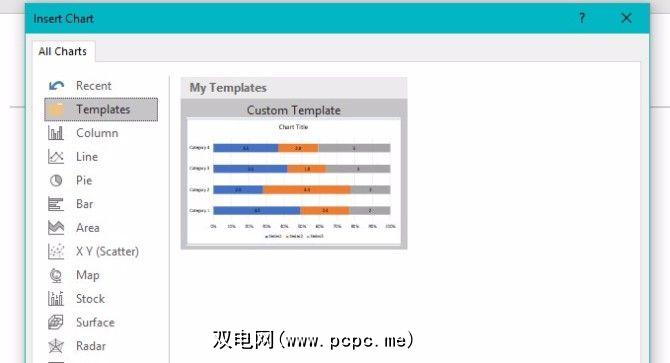
或者,如果您已经创建了图表并想要更改样式,则可以只需单击当前图表,然后从“图表工具"的“设计"部分中单击更改图表类型。选择先前创建的模板,然后单击确定。
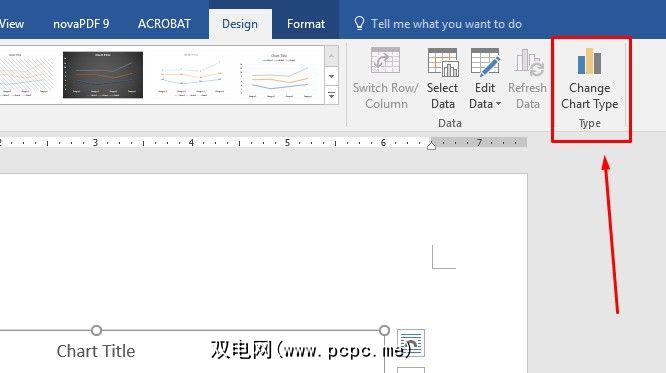
您本周将如何使用样式?
您可以看到,无论使用文本还是图表,样式是节省时间的。即使此功能对您来说是全新的,您仍会找到提高效率的方法。
手动进行更改会中断您的创意流程。借助样式,您可以快速设置文档并继续进行工作。
如何使用Word样式节省时间?在下面的评论部分告诉我们!
标签: 数字文档 Microsoft Office提示 Microsoft Word