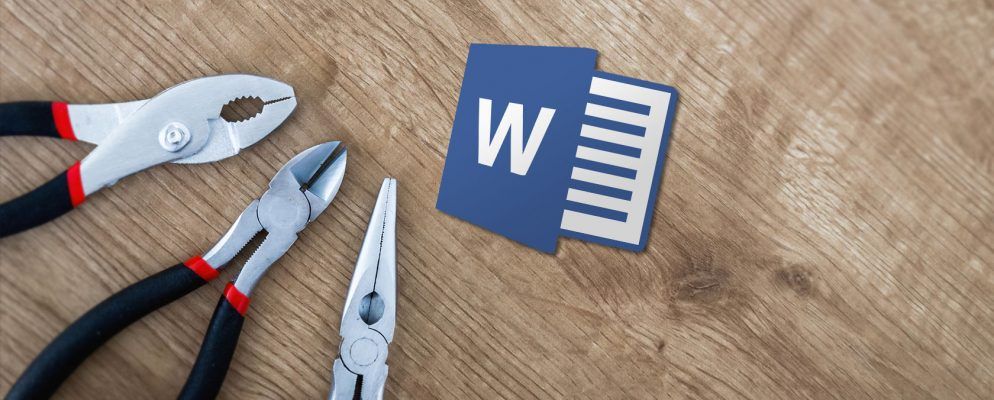首次打开Microsoft Word时,可以立即开始创建文档。该应用程序提供了许多内置功能和默认设置,可帮助您生成准确的文档类型,无论是商务报告还是学校论文。
您会看到有用的标签,按钮和工具栏。在幕后,Word为您处理拼写,语法和其他更正。大多数人只是开始打字,而不考虑这些工具。但是,只需花几分钟时间调整这些设置,就可以改善应用程序的使用体验。
1。拼写,语法和校对设置
更改Word处理拼写和语法的方式是自定义应用程序以满足您的需要的一个很好的开始。这些类型的设置非常有用,可确保您不会拼错单词或使用错误的语法。但是,在某些情况下,它们也会分散您的注意力。
例如,您可能在一家使用名称中所有大写字母或名称由单词和数字组成的公司工作。您可以针对这些类型的情况调整设置,以免在创建文档时不断看到错误指示。
在Windows计算机上将Word打开到任何文档。从菜单中选择文件,单击选项,然后选择校对。您将看到所有用于纠正拼写和语法的选项。有些适用于您拥有的所有Microsoft Office程序,而有些则仅适用于Word。
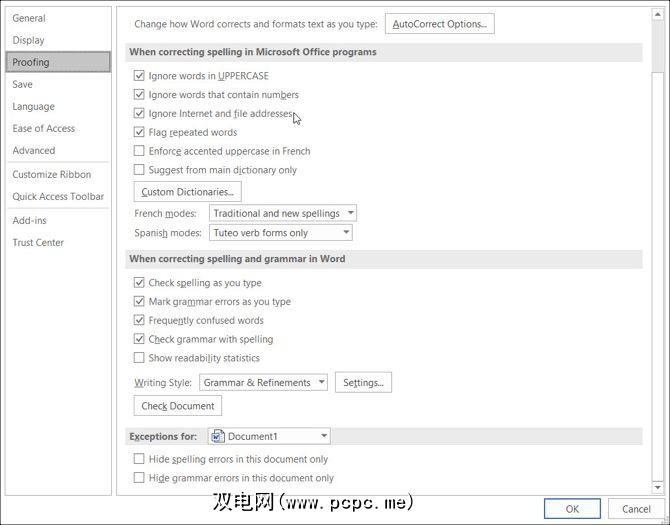
在Mac上用任何文档打开Word。从菜单栏中选择单词,选择首选项,然后单击拼写和语法。
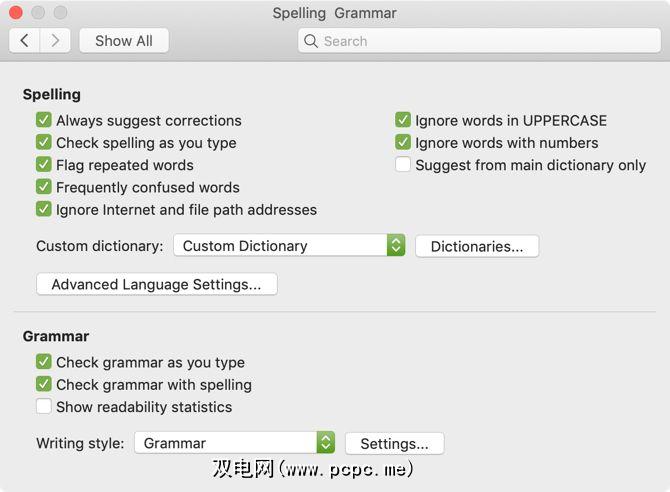
使用我们上面的示例作为公司名称,您可以在两个平台上标记复选框以忽略大写单词和带数字的单词。您还可以启用或禁用设置,以便在键入时检查拼写或语法,标记重复的单词以及忽略Internet和文件路径地址。
花些时间为您真正想要使用的设置通读每个设置
,并且,如果您单击设置按钮,则可以启用或禁用许多其他语法设置,例如大写,逗号用法,语和冗余。这也是一个有用的区域,可以查看适合您的设置。
在Windows中,该按钮位于在Word中更正拼写和语法时部分中;在Mac上,在语法下。
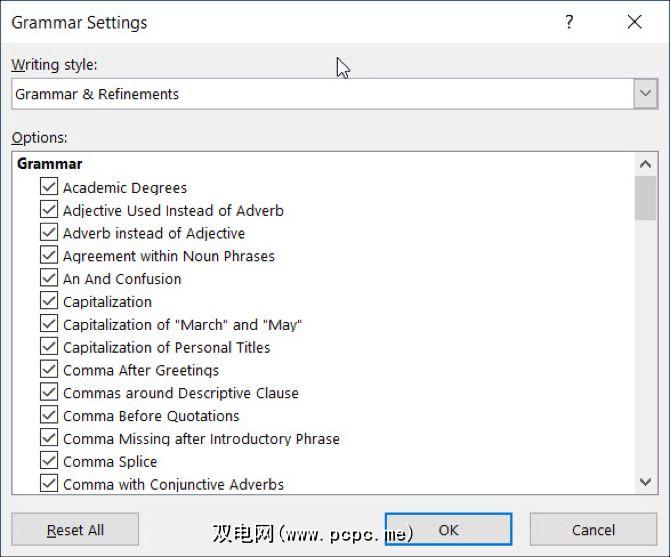
2。自动更正设置
与拼写和语法选项一样,自动更正功能可帮助您避免文档中的错误。但是,正如我们多次看到的那样,对于我们真正要说的话,“自动更正"并不总是那么正确。
如果您的公司名称恰好以两个大写字母开头,它将自动默认情况下更正为首字母大写。就像我们其他带有您公司名称的示例一样,这在创建文档时可能会分散注意力,甚至加剧。
另一方面,您可能希望为您更正一些特定的问题。例如,将星期几的名称和句子的首字母大写是方便的。以下是在Windows和Mac上调整这些设置的方法。
在Windows上的Word中,从菜单中选择文件,单击选项,然后选择打样。单击窗口顶部的自动更正按钮。
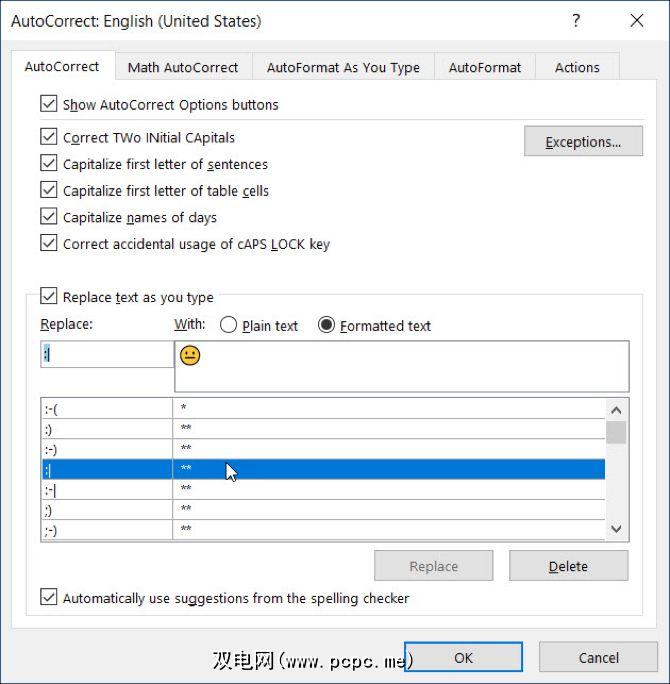
在Mac上的Word中,从菜单栏中选择 Word ,选择首选项,然后选择自动更正。
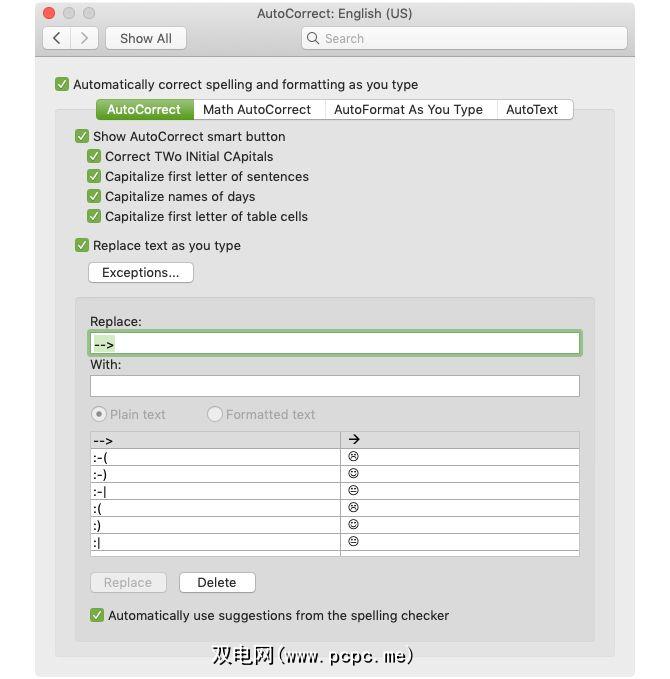
在弹出窗口中,您可以单击复选框来启用或禁用以上类型的“自动更正"选项。您还可以通过点击例外按钮为现有规则创建例外。这是用两个大写字母设置公司名称的理想场所,因为Word会继续向前忽略此错误。
单击例外,然后单击首字母大写标签。输入您希望Microsoft Word忽略的单词,该单词的开头包含两个大写字母。您还可以查看首字母标签,查看规则的内置例外情况,并在其他更正标签中添加更多内容。完成操作后,单击确定。
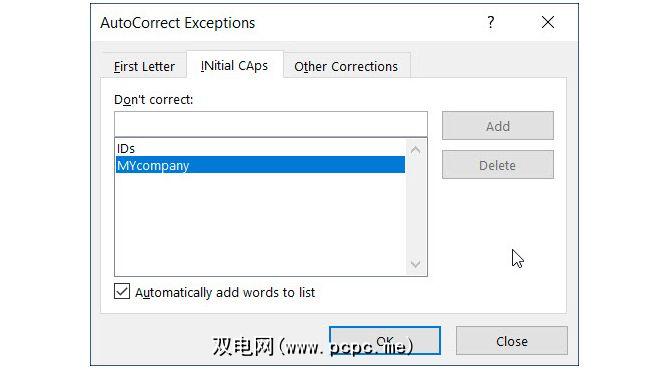
返回“自动更正"主屏幕,该窗口的底部使您可以查看现有的替换项并添加自己的替换项。诸如特殊字符,表情符号和常见拼写错误的单词之类的内容会列出,以便您在键入时自动更改。您可以添加到列表中或删除不再需要的任何内容。
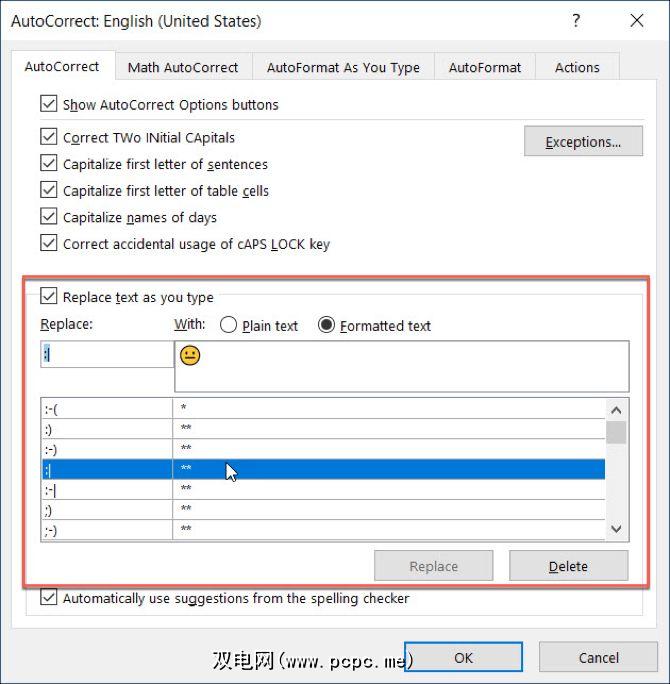
3。快速访问工具栏
快速访问工具栏位于Word窗口的左上方。顾名思义,它旨在成为您快速访问所需工具的场所。因此,请花一些时间自定义此工具栏,因为它将节省大量时间。
默认情况下,该工具栏包含“保存",“撤消"和“重做"之类的按钮。但是,如果您经常使用其他工具,那么最好将它们放在方便的地方。这样,您只需单击即可执行所需的快速操作。
在Windows上,从菜单中选择文件,单击选项,然后然后选择快速访问工具栏。
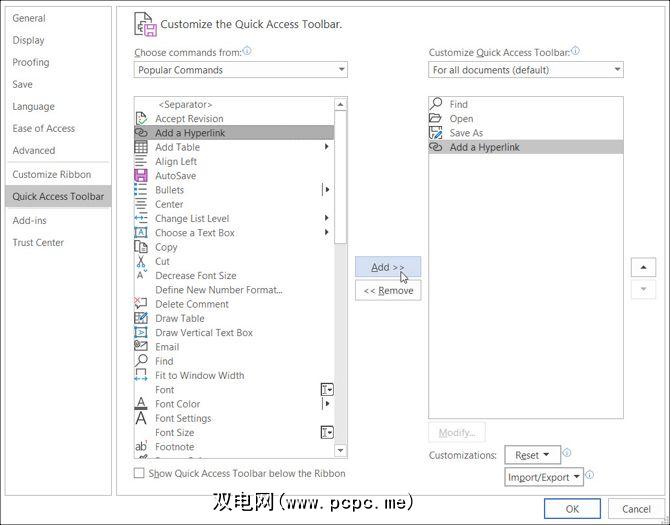
在Mac上,从菜单栏中选择 Word ,选择首选项,然后选择功能区和工具栏。单击窗口顶部的快速访问工具栏按钮。
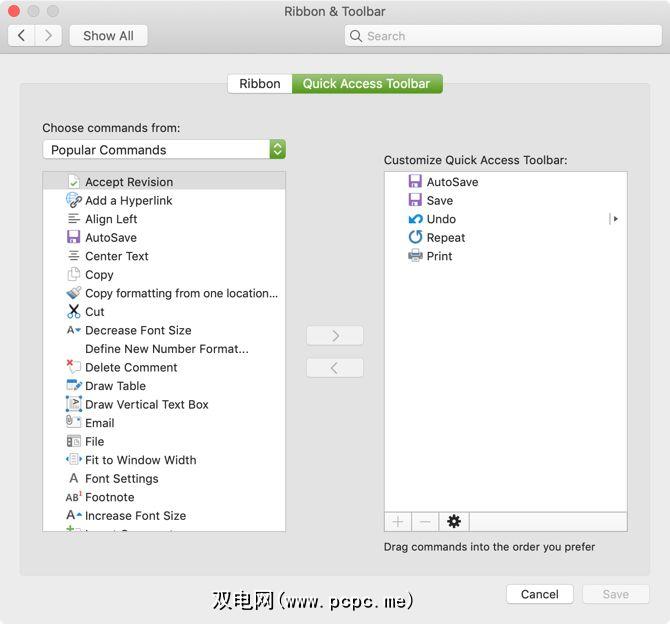
在“快速访问工具栏"设置区域中,左侧的项目是您可以使用的命令,而左侧的项目是右边是工具栏中的当前内容。您可以从工具栏中删除某个动作,方法是将其选中,然后单击中心的 Remove (删除)箭头。要添加动作,请在左侧选择它,然后单击中心的添加。
您可以从 Popular Commands (常用命令)中选择,或单击下拉菜单框以获取Word选项卡中存在的操作的完整列表。因此,也许您经常使用“查找",“打开",“另存为"和“添加超链接"工具。单击左侧的每个按钮,然后将其添加到右侧。完成后,单击确定。
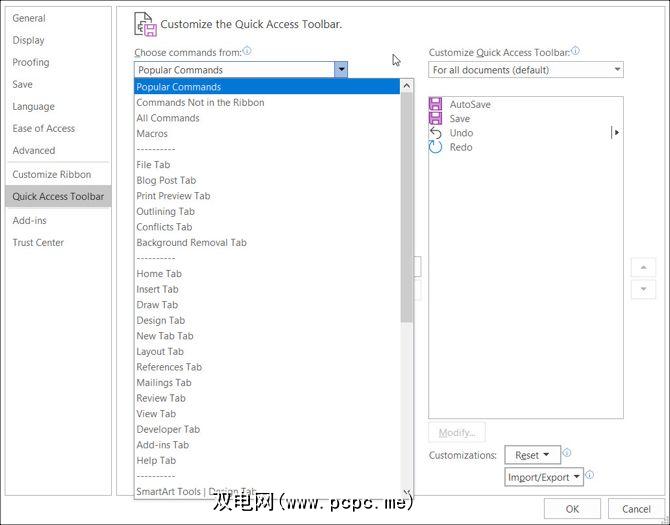
如果要恢复为默认命令,请再次访问快速访问工具栏设置。然后在Windows底部自定义下的Windows中,单击重置,然后单击仅重置快速访问工具栏。在Mac上,单击设置(齿轮图标)按钮,然后选择仅重置快速访问工具栏。
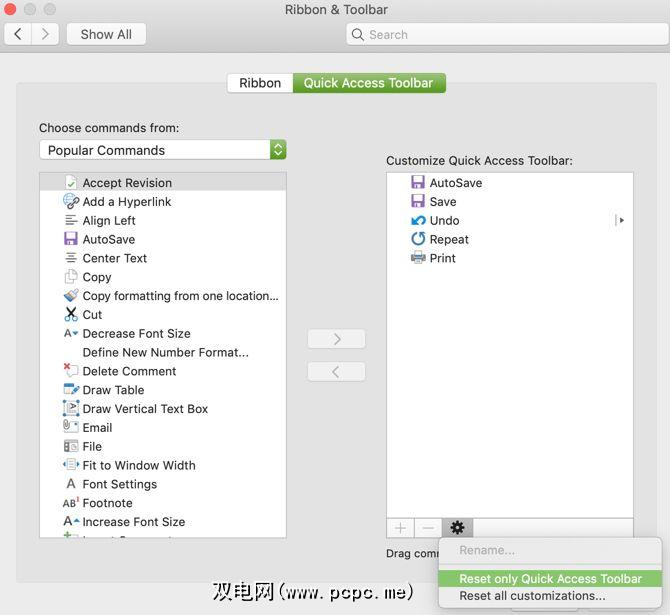
4。功能区
Word中的功能区是您应该考虑自定义的另一个地方。与快速访问工具栏类似,您希望最常用的操作触手可及。
默认情况下,Word在顶部具有用于“主页",“插入",“绘制",“设计"和“视图"之类的选项卡。但是,如果您从不使用“绘图"或“设计"选项卡,为什么它们在那里占用空间?
同时,也许“主页"选项卡中有一些命令要按您发现的顺序使用更有用。这些类型的自定义可带来更高的Word体验。
在Windows上,从菜单中选择文件,单击选项,然后选择自定义功能区。
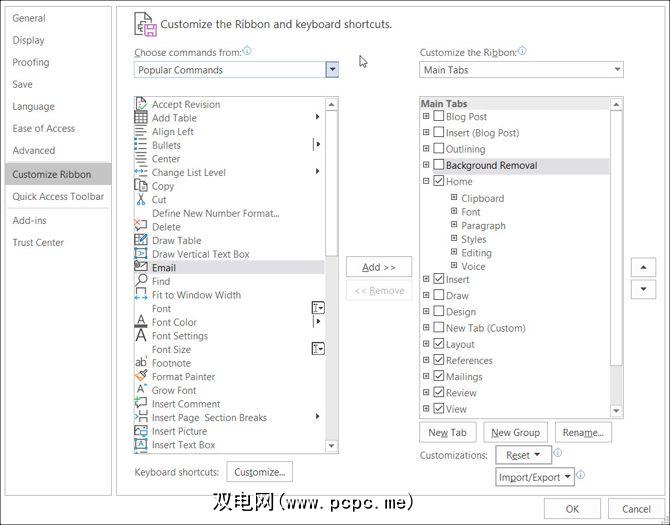
在Mac上,从菜单栏中选择 Word ,选择首选项,然后选择 Ribbon&工具栏。单击窗口顶部的功能区按钮。
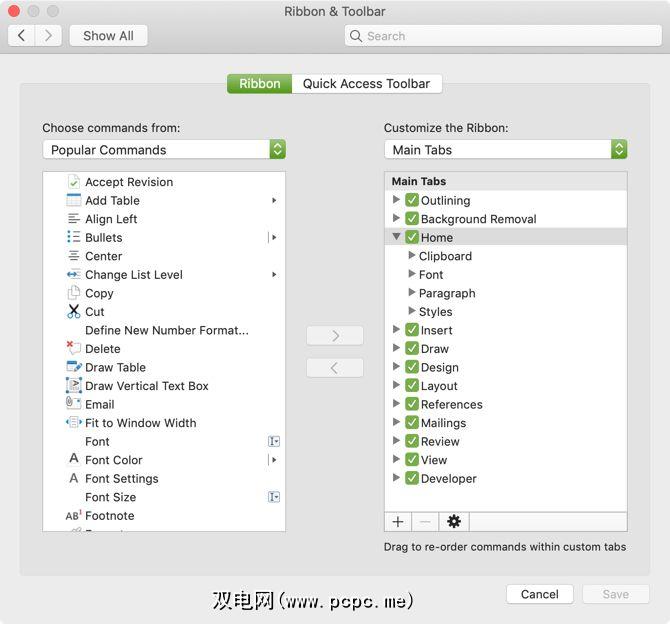
类似于快速访问工具栏设置,“功能区设置"窗口的左侧为命令,而当前使用的操作位于对。使用中心的添加和删除箭头按钮将它们移入功能区或移出功能区。
要更深入地了解如何在Windows中自定义Microsoft Word功能区,请查看我们的详细教程。
5,状态栏
“状态栏"位于Word窗口的底部,是自定义方面您可能不会碰到的最后一个位置。但是,此工具栏提供了很多有用的信息,因此值得您花时间进行调整。
例如,如果您经常检查字数或切换Word的布局视图,则需要确保这些工具随时可用。另外,您可能不需要宏录制工具或垂直页面位置,因此可以将其删除。
在Windows中,在状态栏上以及在Mac上,右键单击右键单击它或按住控制键并在其上单击。
出现菜单时,您只需检查要显示的那些项目在状态栏中。选中并取消选中各种选项时,您会看到此工具栏自动更新。
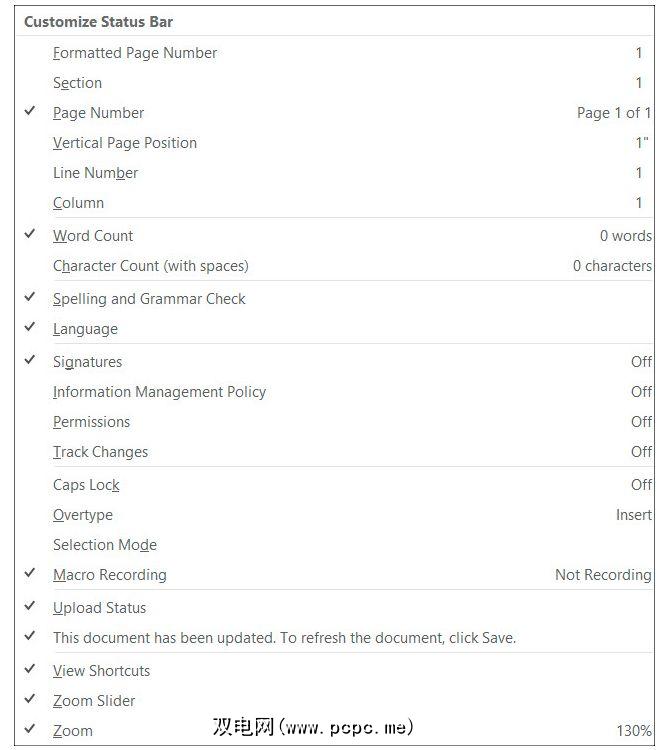
更改默认Word设置可能会很好
花时间检查应用程序设置定期使用,可能会对您做得更好感到惊讶。通过更改此类小内容,您可以更有效地工作。
标签: Microsoft Office 2016 Microsoft Office 2019 Microsoft Office 365 Microsoft Word