2015年6月,微软以1.5亿美元的价格购买了备受青睐的Wunderlist待办应用。两年后,即2017年4月,该公司将其新收购作为全新应用的基础: Microsoft待办事项。
最初,Microsoft To-Do是准系统。它缺少Wunderlist用户以前依赖的一些基本功能,包括协作和附件。
快速发展到今天,情况已经大大改善。这里有10条Microsoft待办事项提示,应该可以说服您给应用程序第二次机会。
1。协作和共享任务
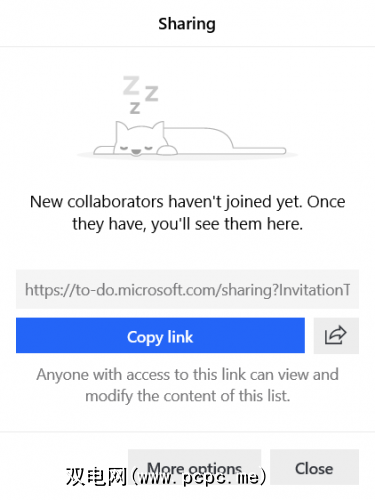
当我们在启动后首次比较Microsoft To-Do和Wunderlist时,你们中的一些人认为新应用程序是没有任务列表协作的非启动程序。
非常感谢,该功能现已可用。您不能与其他用户共享单个任务,但是可以授予他们访问已创建的任务列表的权限。如果您授予其他人访问权限,他们将可以查看和编辑列表的内容。
要通过桌面应用与其他用户共享任务列表,请右键单击待办事项列表的名称并选择共享列表。在移动设备上,点击右上角的添加用户图标。您会收到一个可以与其他用户共享的链接。
点击更多选项以限制访问和管理成员。
2。 Microsoft To-Do上的子任务
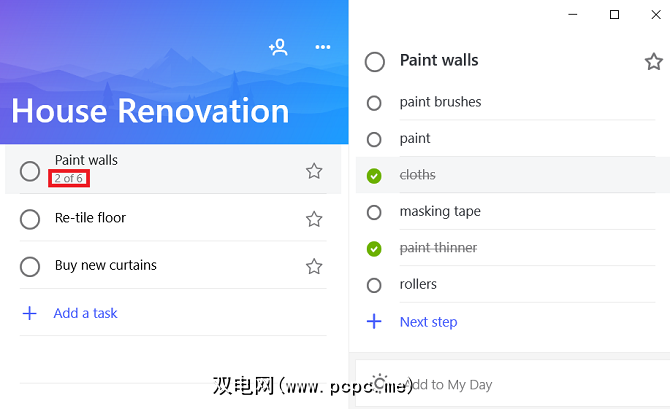
子任务是Wunderlist的一项核心功能,但并没有延续到Microsoft To-Do的第一次迭代中。再次,他们的缺席让许多用户感到沮丧。
在最近更新之后,该应用程序现在支持子任务。它们正式称为 Steps ,它们使您可以在单个父任务下添加一系列待办事项。
您可以通过多种方式使用Steps。例如,如果您想控制一群人在一个项目上的工作流程,它们很有用,但是它们也可以作为要点提醒您,让您快速记下关于某个主题的想法。
剩余的子任务数显示在任务列表中的主要任务下。
3。 Microsoft待办事项键盘快捷键
Microsoft To-Do的快捷键列表简短但有效。支持应用程序中所有最重要的操作。
Microsoft To-Do上的快捷方式的完整列表为:
4。与Cortana的Microsoft To-Do集成
Microsoft To-Do的较新功能之一是与Cortana的集成。要使用它,您需要居住在美国,英国,印度或澳大利亚。预计将在未来几个月内逐步推出。
该集成使您可以从任何支持Cortana的计算机(包括Windows,Android,iOS和智能家居设备)使用Microsoft To-Do。
将Cortana与Microsoft待办事项一起使用时,您可以选择直接在应用程序上而不是在Cortana中创建待办事项列表和提醒。 Cortana也可以在“我的一天"和您创建的其他列表中读出您的任务。
要将Cortana与该应用程序一起使用,您需要将Microsoft To-Do设置为 Connected Service >。为此,请在PC上进入 Cortana>笔记本>管理技能>联网服务或 Cortana>设置>联网服务。选择 Outlook 或 Office 365 (取决于您是否使用个人企业帐户),然后点击 Connect 按钮。
5。 Outlook中标记的电子邮件
如果您拥有Microsoft的工作或学校帐户,则Microsoft To-Do会与Windows Outlook应用程序或Web上的标记的电子邮件集成。
登录到-Do和Outlook使用相同的帐户,您会看到一个弹出窗口,询问您是否要启用该功能。
一旦启动并运行,您标记的所有电子邮件都会显示在我的一天。如果要为给定任务添加更多重要性,请将电子邮件标志标记为高优先级;
但请注意:Microsoft To-Do最多只能导入前两周的10封已标记电子邮件。
该功能尚未在Android或iOS设备上提供,尽管微软的文献表明该功能正在开发中。
6。管理您的一天
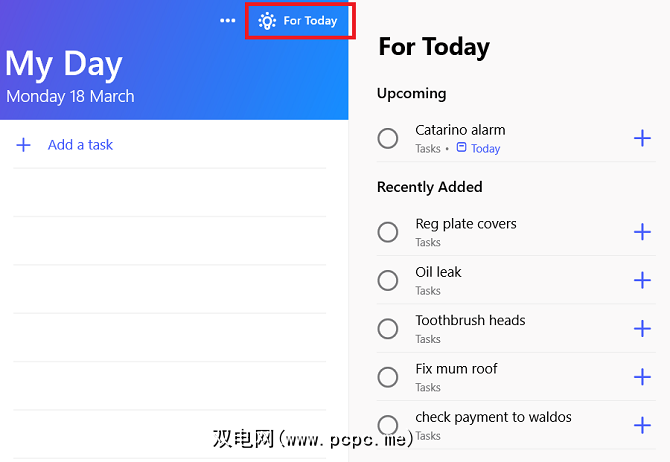
您可以使用多种方式使用Microsoft To-Do,具体取决于您存储在应用程序中的内容类型。
如果将应用程序用作日常任务管理器中,我的一天列表可能是其最有用的功能之一。除了列表中显示的Outlook中已标记的电子邮件外,您还可以在其上添加任何其他任务。
要将任务项目添加到“我的一天",请打开有问题的任务(在台式机或移动设备上),然后选择添加到我的一天。
“我的一天"列表还提供了有关应添加内容的建议。在桌面上,转到“我的一天"列表,然后点击右上角的今天。在移动设备上,打开我的日子,然后点击屏幕底部的图标。
这些建议是基于最近添加的任务以及日期为的任务。该应用程序将不为今天已设置提醒的任务提供建议。
7。将附件添加到任务
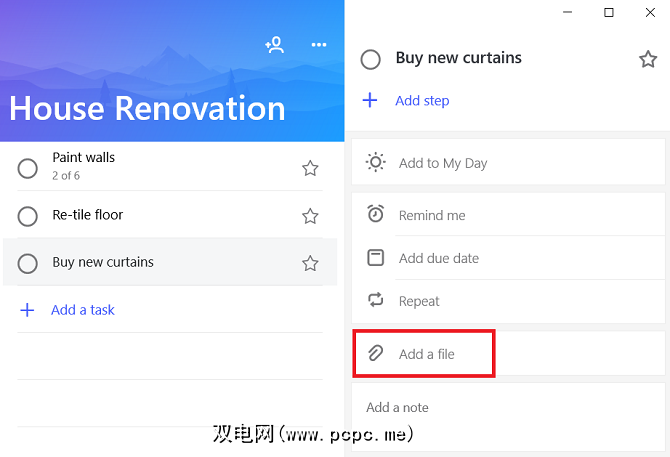
您可以将文件添加到Microsoft待办任务。附件可在该应用程序的所有版本上使用,提供了一种在设备之间共享重要文档的好方法。
有一个重大限制:Microsoft已将文件大小限制为 25 MB (就像大多数电子邮件服务一样)。如果需要发送大文件,则需要在其他地方查找。
附加文件很容易。打开有问题的任务,然后单击添加文件。
8。提前查看您的一周
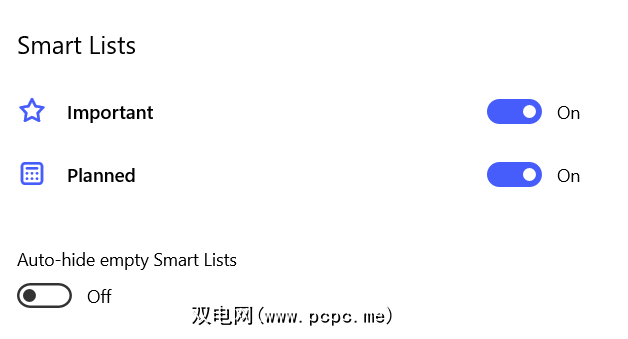
最近的更新为该应用带来了新的智能列表:已计划。
“已计划"部分分为两部分:< strong>过期和以后。稍后显示日历中接下来五天的所有任务;过期显示您应该已经完成但尚未标记的任务。
要打开智能列表,请在桌面上打开“待办事项"应用程序,然后单击个人资料图片并转到设置>智能列表。切换要启用的列表旁边的滑块。
9。帐户切换
2019年2月,首次启用了帐户切换功能。这意味着您可以在应用程序中访问您的工作帐户和个人Microsoft帐户,并通过按一下按钮在它们之间跳转。
在撰写本文时,该功能仅在Windows 10和Android上可用。微软表示即将支持iOS。
要在Windows上设置帐户切换,请点击左上角的个人资料图片,选择管理帐户,然后点击添加帐户。在Android上,点击更多菜单(左上角的三个水平线),然后点击您的电子邮件地址,然后选择添加帐户。
10。 Windows 10中的实时磁贴
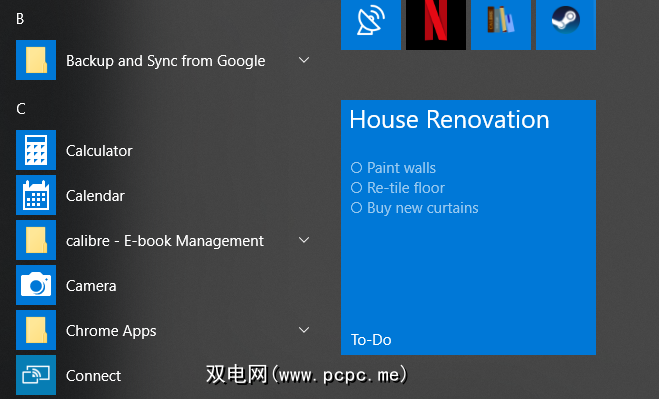
如果您是Windows 10用户,则可以利用Microsoft To-Do对实时磁贴的支持。
您可以将多个列表固定到根据需要选择“开始"菜单。固定列表就像打开待办事项应用程序,右键单击有问题的列表,然后选择固定为开始一样简单。
不幸的是,您无法从以下位置完成任务实况瓷砖。单击磁贴直接将您带到主应用程序中的列表。
Microsoft待办事项正在开发中
Microsoft待办事项在过去的工作中已取得了不可估量的进步两年它已经不再是Wunderlist的替代品,而成为了以前流行的应用程序的自然继承者。
说,Microsoft To-Do仍然不是最终产品。微软甚至在该应用程序的网站上也承认了这一点。
如果您想要一个无穷无尽的应用程序,那么To-Do可能不适合您。但是,如果您想要一个易于使用的应用程序并与每天使用的操作系统紧密集成,则应将其签出。
如果您想了解有关管理待办事项列表的更多信息,阅读有关如何将OneNote用作待办事项列表管理器的文章。
标签: GTD Microsoft待办事项 任务管理 待办事项列表

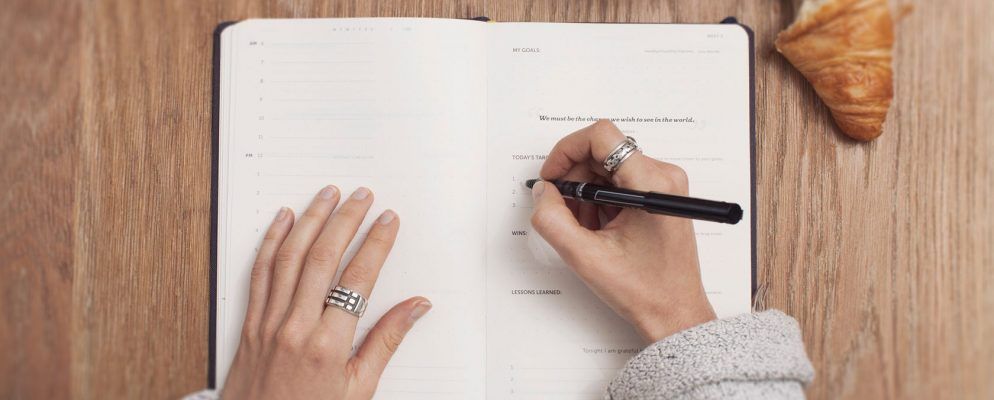




.jpg?q=50&fit=contain&w=480&h=300&dpr=1.5)


