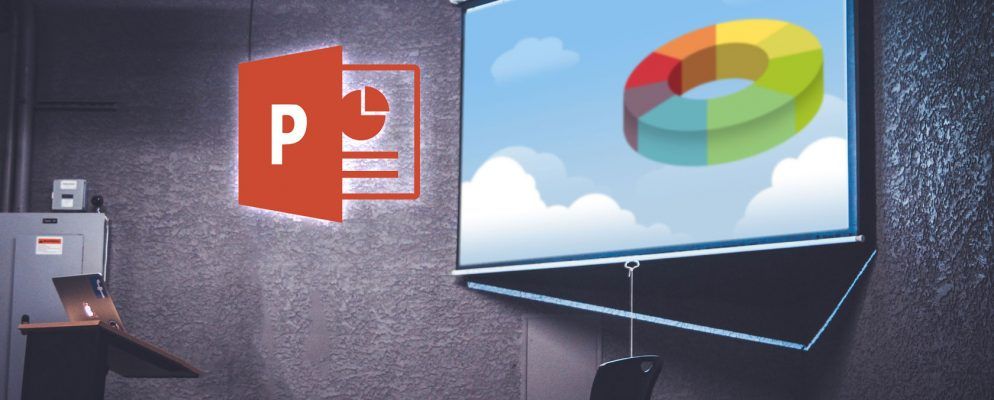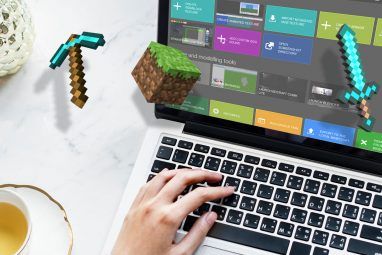Microsoft PowerPoint多年来一直是创建演示文稿的主要工具。但是,就像任何事物一样,并不是每个人都是专家。您必须从某个地方开始,对不对?因此,让这本PowerPoint初学者指南成为第一步。
对于那些初次使用PowerPoint的初学者来说,已经有一段时间没有使用它了,或者只是想作为简单的基础知识来使用,这是您的桌面版指南。而且,如果您在线使用它,则许多相同的功能都适用。因此,如果您仍要在PowerPoint Online和PowerPoint 2016之间做出选择,则本指南可以以任何一种方式派上用场。
什么是Microsoft PowerPoint?
Microsoft PowerPoint基本上是一种演示文稿创建工具。您可以使用文本,图像,形状,动画,音频等进行幻灯片演示。然后,将您的演示文稿弹出到大屏幕上以显示给其他人或保存为自己的可视文档。
来自Microsoft:
“ PowerPoint是幻灯片演示文稿程序,它是一部分Microsoft Office工具套件。通过PowerPoint,可以轻松地以动态的,引人注目的方式创建,协作和展示您的想法。"
对于商务,教育和个人情况,PowerPoint可以灵活地使最简单的演示文稿脱颖而出。功能。
您几乎可以在PowerPoint中创建任何类型的视觉效果。但是首先,您应该熟悉该应用程序的一般术语。
PowerPoint中使用的基本术语
您会在本指南中看到许多经常使用的单词和术语。因此,花点时间查看它们可以帮助您更轻松地遵循流程和解释。
幻灯片和演示文稿:在谈论PowerPoint时,您可能会看到这两个术语可以互换。它们每个都代表您在应用程序中创建的整个文档。
幻灯片:PowerPoint中的每个幻灯片都包含幻灯片,就像物理幻灯片一样。您可以将幻灯片视为可以添加到演示文稿中的页面,然后一页一页地浏览它们。
动画:动画是可以为您提供幻灯片的视觉效果独特的外观。它们使您可以向幻灯片上的元素添加移动和刺激。
转场:转场也是可视化工具,但是当一张幻灯片移动到下一张幻灯片时,您会看到。通过使用过渡,您可以使演示文稿在听众中脱颖而出或使用它来创建戏剧性的效果。
PowerPoint中的功能区和选项卡
就像其他Microsoft Office一样应用程序中,PowerPoint功能区包含您将在选项卡内使用的按钮。您可以自定义功能区以删除或添加选项卡和按钮。但是,默认情况下,您可能会在下面看到这些标签。
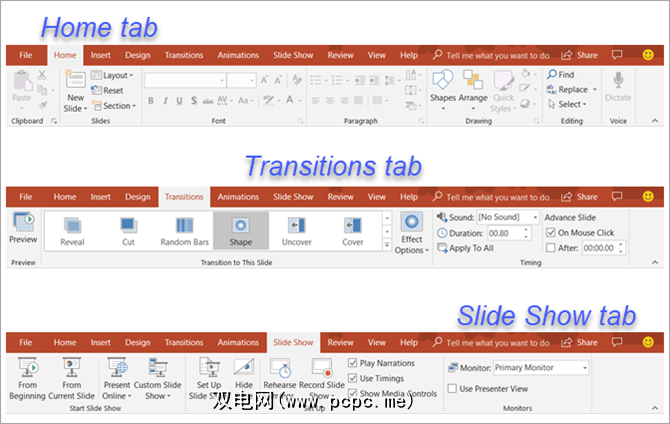
这里是每个标签的用途以及您可以看到哪个标签组的简要说明。
您还应该看到帮助标签和告诉我您想做什么框。如果您需要帮助或需要有关某个功能的更多信息,只需打开帮助或在告诉我框中输入关键字,然后查看结果。
PowerPoint快速访问工具栏
与其他Microsoft Office产品的选项卡和功能区一样,您也具有快速访问工具栏。您可能已经熟悉此便捷工具,但如果不熟悉,这是PowerPoint窗口左上角的工具栏。顾名思义,此功能可让您执行快速操作。
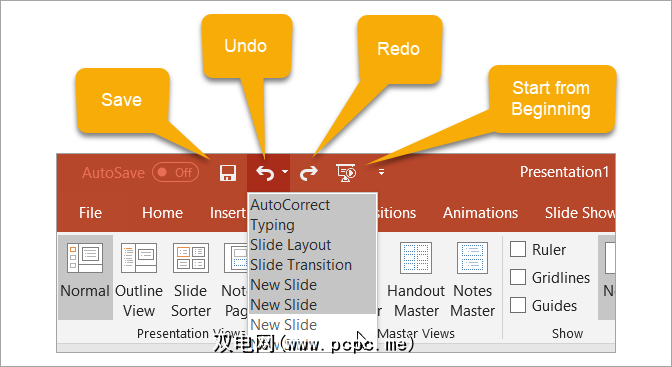
保存按钮可让您轻松保存使用当前文件名的文件。
如果您犯了一个错误并想撤消它,只需单击撤消按钮。如果单击一次,它将撤消您上一次执行的操作。如果您继续单击它,它将通过向后移动来撤消每个先前的操作。或者,您可以点击撤消按钮旁边的箭头,并突出显示要撤消的所有操作。
如果使用该按钮撤消某项操作,则重做按钮将可以单击。这使您可以重做刚刚撤消的操作。就像 Undo (撤消)按钮一样,您可以一键重做上一个动作,或者使用 Redo (重做)按钮旁边的箭头重做多个动作。
演示文稿按钮可让您开始幻灯片演示,因为其他人都可以观看。在创建或编辑过程中,它应该占据整个屏幕,以便随时查看演示文稿。
您可以选择“快速访问"右侧的箭头工具栏,可轻松添加或删除按钮。您还可以看到更多可用命令或将工具栏移到功能区下方。
如何使用PowerPoint幻灯片
幻灯片是幻灯片放映的基础。因此,了解如何有效地与他们合作的来龙去脉会对您的创作产生重大影响。以下是使用PowerPoint幻灯片时应了解的基本知识。
在主页选项卡上,应该在功能区上看到幻灯片的一部分。 。您可以通过点击新幻灯片按钮快速添加幻灯片。
或者,您可以单击新幻灯片按钮上的箭头。这样,您就可以选择要添加的幻灯片类型,例如空白幻灯片,带有内容的标题或带有标题的图片。
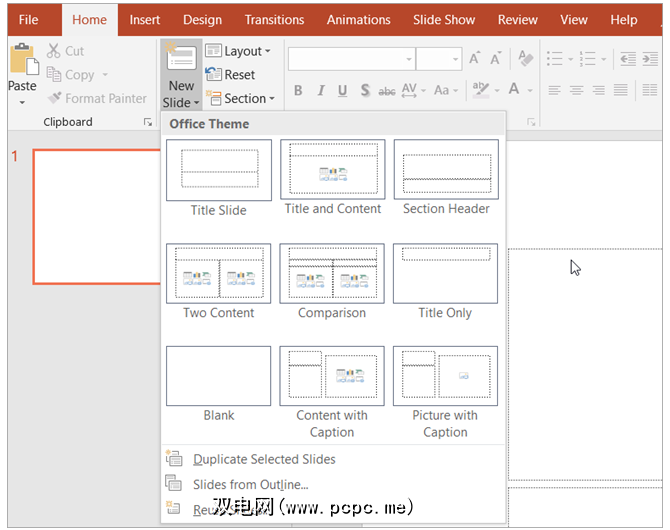
布局按钮功能区可让您更改当前所选幻灯片的类型。因此,您可以轻松地将标题幻灯片更改为带有标题和内容的幻灯片,或将带有标题幻灯片的图片更改为带有标题的内容。
某些幻灯片类型从一开始就很容易理解。例如,如果您选择标题幻灯片,则会看到指示您单击以添加标题和副标题的文本区域。但是其他幻灯片布局(例如允许您添加媒体的幻灯片布局)都包含用于插入内容的图标。
如果您使用这种类型的幻灯片,只需单击相应的图标以插入您的项目。
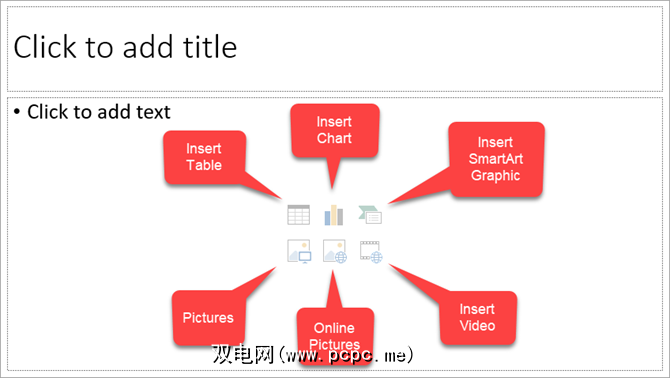
您还可以获得有关嵌入YouTube视频的更多详细信息。
如果要删除幻灯片,最简单的方法是选择它,然后在键盘上单击删除。您还可以右键单击幻灯片,然后从上下文菜单中选择删除幻灯片。
您可能希望将幻灯片组织成不同的部分。点击部分按钮,选择添加部分,然后为其命名。然后,您可以在每个部分中分别添加幻灯片。通过 Section 按钮箭头,您还可以删除,重命名,折叠和展开部分。
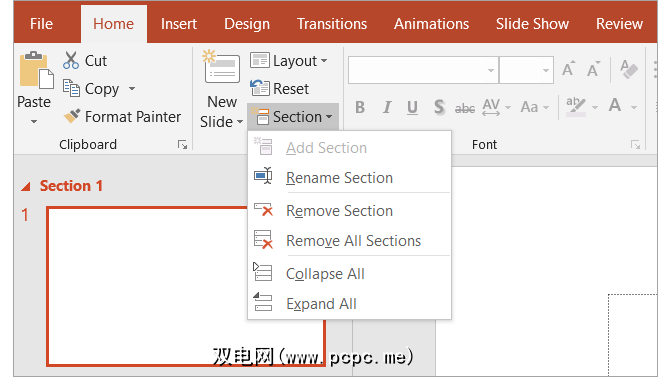
使用演示文稿
PowerPoint提供了非常方便的演讲者备注功能。您可以在幻灯片上添加注释,以供自己参考或在演示过程中与听众交谈。注释部分直接显示在PowerPoint中每张幻灯片的下方。
如果看不到它,只需单击PowerPoint窗口底部任务栏中的注释按钮。或者,打开查看标签,然后单击功能区上的注释按钮。然后,只需在笔记部分中单击即可添加您的笔记。
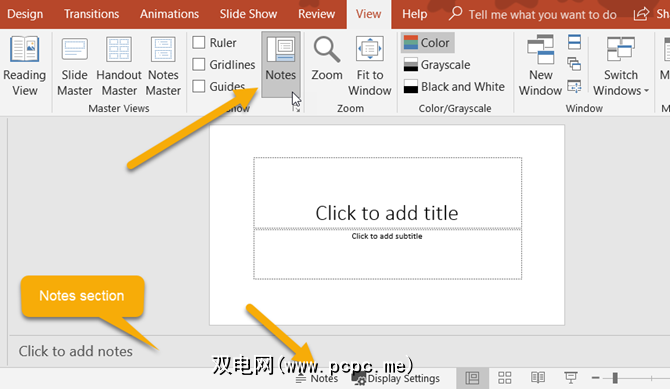
向观众展示幻灯片时,只有您可以看到笔记。这使它成为演示幻灯片时保存描述,说明或说明的好工具。在显示演示文稿时,您将看到包含注释的视图。
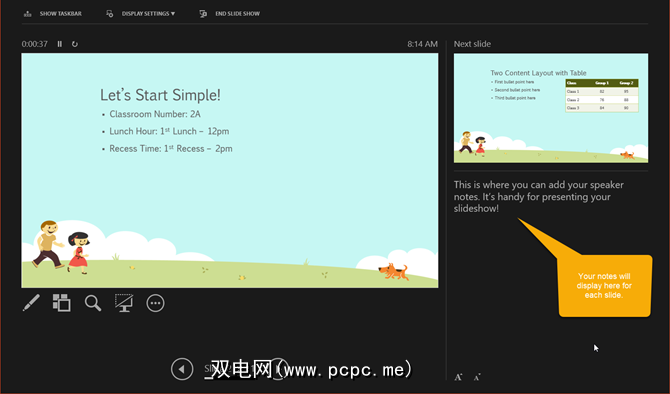
如果打印演示文稿以便听众有参考,则可以根据需要添加注释。要查看外观,请单击功能区的演示视图部分中的查看标签,然后单击注释页面。
如果您想更改打印注释时的外观,请单击功能区主视图部分中的 Notes Master 按钮。这使您可以选择设计,布局和页面设置选项。另外,请注意直接位于左侧的讲义母版按钮,您也可以自定义整个讲义外观。
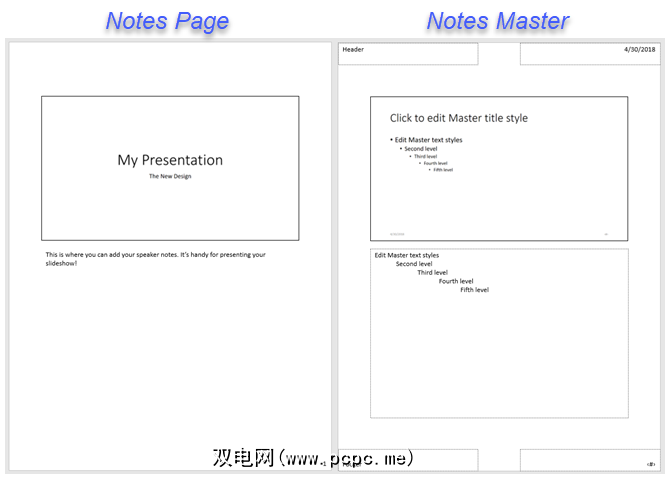
向PowerPoint中添加动画
正在考虑将动画添加到幻灯片中,这非常容易做到。动画对于您为教学而制作的幻灯片演示有效,例如课堂演示或大学讲座。他们还可以为您的演示文稿提供有趣的效果,例如家庭聚会或婚礼展览之类的个人幻灯片。
这些是动画标签上可用的基本功能。
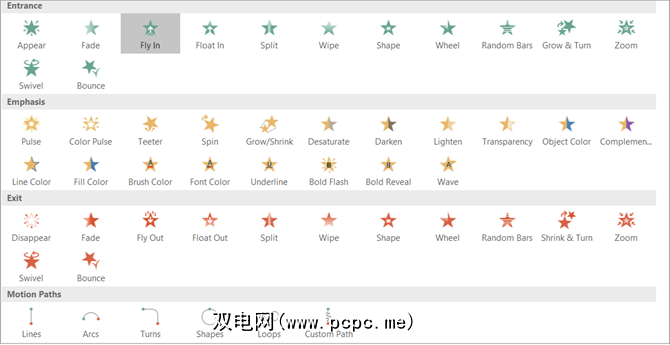
首先,选择幻灯片,然后选择要为其设置动画的元素。然后,只需从动画框中选择类型。就这么简单!然后,您可以根据需要使用上述工具添加效果,高级项目或定时。
请注意,在向元素添加动画时,其旁边会出现一个数字。您添加的每个动画都将按顺序编号,以便您可以轻松地对其进行识别,使用或重新排序。记住要自己考虑每个动画元素。这意味着您可以在同一张幻灯片上拥有多个具有各自效果的动画。
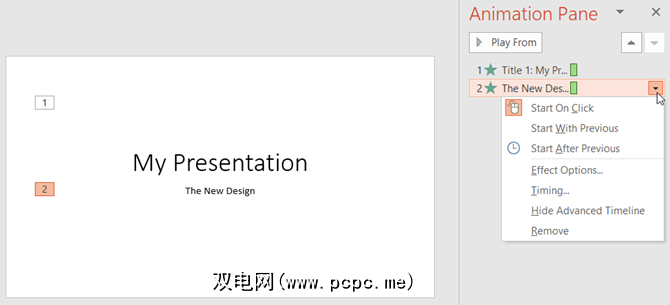
如果使用右侧的“动画窗格",则数字使一次查看一个动画变得简单。在这里,您可以添加在功能区上看到的相同类型的效果。只需单击与动画相对应的箭头,就会出现一个下拉菜单。
如果将Excel图表插入演示文稿中,也可以为其设置动画。
应用PowerPoint Transition Effects
类似于动画,在幻灯片之间插入过渡可能是吸引观众注意力的另一种有效方法。在演示文稿的幻灯片中移动时,您可以应用带有或不带有声音的独特视觉效果。
这些是过渡标签上可用的基本功能。
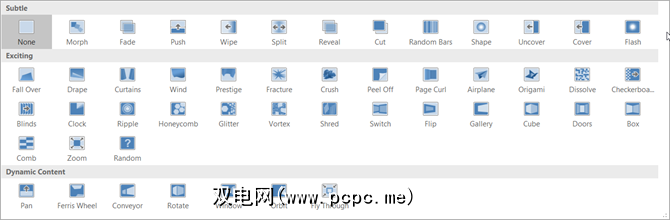
与动画基本相同,但只差了一步。只需选择幻灯片并选择过渡即可。然后,您可以选择应用所需的任何上述效果。很简单,对吧?
虽然过渡效果(例如动画)可能不会在每种类型的幻灯片放映中都占有一席之地,但它们在休闲聚会或有趣的活动中却很引人注目。即使是商务演示,简单的淡入淡出效果也可以消除幻灯片之间的笨拙过渡。
使用不同的演示视图
并不是每个人都可以以相同的方式发挥创意。幸运的是,PowerPoint提供了不同的内置视图来适应这种情况。只需选择视图标签,然后查看处理幻灯片的方式即可。
演示视图部分介绍了五种独特的方式创建或编辑幻灯片。其中之一是您在上方阅读的注释页面。并且,这是其他四个带有简要说明的内容。
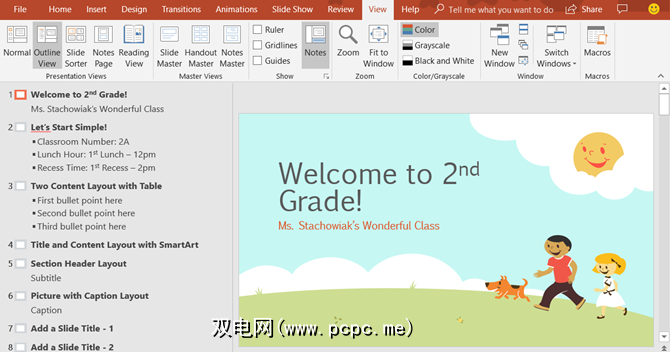
与幻灯片分类视图一起,“普通"视图和“大纲"视图可让您快速重新排列幻灯片。只需选择一个,然后将其拖到新位置即可。
在PowerPoint演示文稿上进行协作
与其他Microsoft Office应用程序一样,您可以轻松在PowerPoint演示文稿上与其他人进行协作。因此,如果您的销售团队,其他教育工作者或同学可以一起进行幻灯片放映,则您有几个选择。
共享您的幻灯片放映作为PowerPoint演示文稿保存到OneDrive或PDF。只需点击右上角菜单中的共享按钮。然后,在打开的边栏中邀请其他人,将幻灯片作为附件发送或获取共享链接。
让其他人在演示文稿上做笔记,并使用菜单上共享按钮旁边的评论按钮。 (假设您的协作者在PowerPoint中打开演示文稿。)您可以查看他们的评论,弹出回复,移动和删除评论。
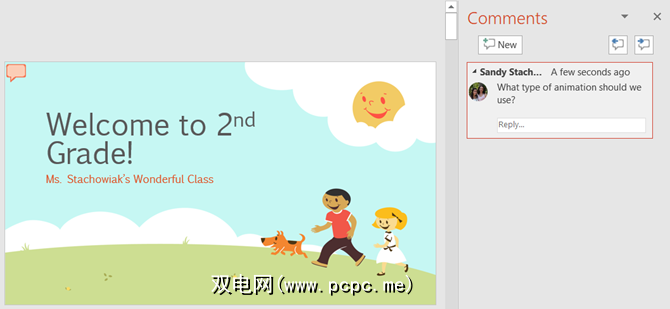
查看版本历史记录合作。如果您的协作者能够对演示文稿进行编辑,则可以看到以前的版本。菜单中的 Share 和 Comments 按钮之间将出现一个按钮。然后,您可以根据需要打开幻灯片的早期版本。
幻灯片选项
演示文稿完成后,就可以查看和设置幻灯片了。转到幻灯片放映标签并查看以下选项。

从下拉框中选择一个连接的显示器,以在其中显示演示文稿。您还可以启用或禁用演示者视图。
演示者视图为您提供幻灯片显示的其他视图。这样一来,您就可以在一个屏幕上看到带有演讲者注释的演示文稿,而在另一屏幕上可以看到幻灯片演示。此外,您可以在此视图中控制演示文稿。
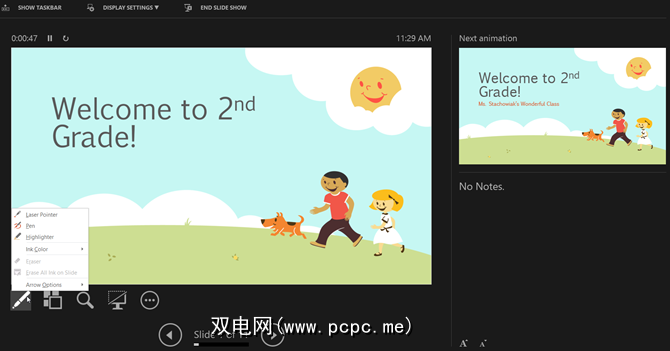
启动PowerPoint幻灯片放映
为幻灯片放映设置了以上选项,进行了排练并准备开始后,其余的操作都很容易。
在计算机上打开PowerPoint,选择要使用的监视器,然后显示它。您可以使用幻灯片放映标签上的从开始按钮开始幻灯片放映,也可以使用快速放映的从开始开始按钮开始放映幻灯片。访问工具栏。这与查看演示文稿时的过程相同。
如果您决定在幻灯片放映期间使用 Presenter View (Presenter视图),那么您已经知道您拥有的工具您的指尖即可控制演出。但是,如果您选择不使用或仅使用一台显示器,则仍可以操纵演示文稿。
在幻灯片放映开始打开上下文菜单后,只需右键单击它。然后,您可以查看所有幻灯片,放大,调整屏幕或打印机选项并结束显示。
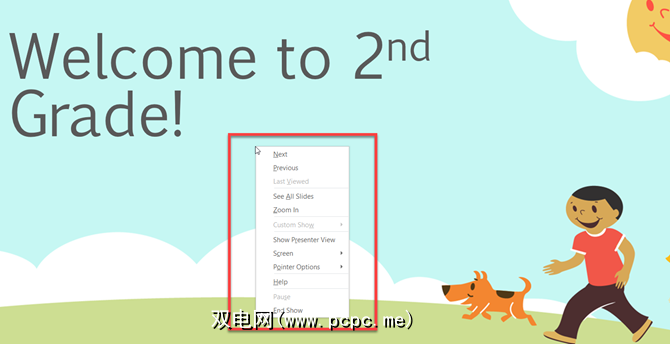
使用Powerpoint模板设计
该初学者指南的最后一部分是可用于提高PowerPoint生产率的模板。使用模板,您可以在演示文稿上抢先一步。 PowerPoint提供了各种内置模板,您可以从在线第三方中找到这些模板。
要在PowerPoint中查看选项,请单击文件>新建。然后,您将看到许多可以使用的特色模板以及可以从中选择的类别,如果需要的话还可以在搜索框中看到。
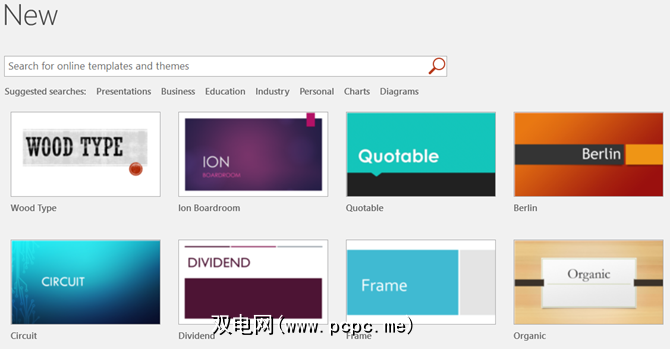
内置的模板包括基本的名片和图表。
。如果您要查看模板,请单击该模板,然后在弹出窗口中查看其说明并下载大小。如果要使用它,请单击创建按钮。
虽然Microsoft Word或Microsoft Excel的模板似乎更为丰富,但您仍然可以查看这些建议,以获取第三条建议。缔约方选项,其中包括Microsoft PowerPoint模板。
让PowerPoint演示文稿开始
如果您以前从未使用过它,那么此Microsoft PowerPoint初学者指南应该为您提供精彩幻灯片的一个良好的开端。无论您是准备第一个专业演示文稿,还是只是想用全家福来创意,这些基本知识都应该为您提供。
标签: Longform指南 Microsoft PowerPoint 演示文稿