Microsoft Office有很多设置,但是默认情况下它分配的内容可能不是您的最佳选择。我们将为您显示关键的默认Office设置,您应自定义这些默认的Office设置以节省时间并提高效率。
某些设置可用于所有Office程序,例如自定义功能区的功能,而其他设置则是排他的。我们将查看一些通用默认值,然后处理Excel,PowerPoint和Word。
如果您认为此列表中缺少我们想要的内容,请在下面的评论中告诉我们。
通用
在所有(或大多数)Office程序中都可以使用某些选项。
功能区是显示在顶部的栏,其中包含用于以下目的的快捷方式和命令:最常见的任务。要对其进行自定义,请转到文件>选项>自定义功能区。
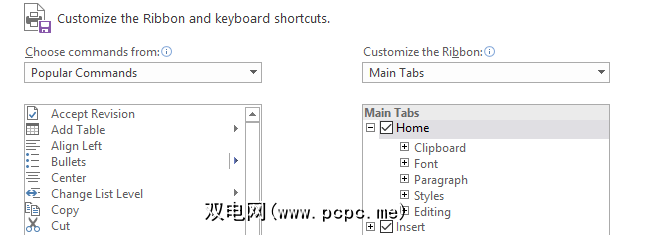
单击左侧的一项,然后单击添加>>,将其移至对。您可以单击加号以展开类别,并对其包含的内容进行进一步的自定义。
有关此过程的完整信息,请查看有关优化Office 2016功能区的指南。
如果通常将文件保存在同一位置,则应调整默认文件路径。为此,请转到文件>选项>保存,然后找到保存文档部分。

首先,勾选保存到计算机默认情况下。接下来,在默认本地文件位置上,单击浏览... ,然后导航到所需的路径。然后单击两次确定。
Excel
过去的Excel版本在创建新电子表格时默认始终具有三个空白工作表。旨在向人们表明存在多个工作表的功能。确定了三个,这是一个不错的数目,如果他们不需要多余的工作表,则不会增加用户的负担。
时间已经改变,大多数Excel用户都清楚此功能。因此,默认情况下,现代版本仅打开一个工作表。改变这个很容易。在Excel中,转到文件>选项。在常规选项卡上的创建新工作簿下,您可以在包括这么多图纸中输入一个值。
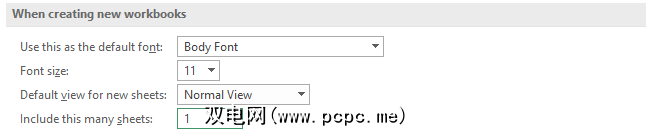
您的输入不得超过255。完成后,单击确定。
如果字符串超过单元格的宽度,则它将扩展到相邻的单元格中。可以通过将文本换行使其适合单个单元格来解决此问题。
要默认启用文本换行,请首先加载新的电子表格,然后转到首页标签功能区,然后在样式组中右键单击普通。点击修改... ,然后点击格式化... ,切换到对齐方式标签,勾选自动换行,然后点击确定两次。
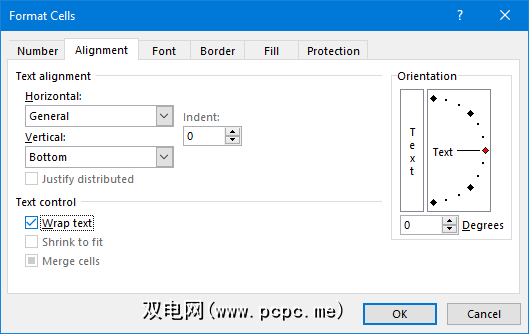
这已更改了当前电子表格上的设置,但现在我们需要它也可以自动应用于将来的所有电子表格。您可以使用模板来完成此操作。
为此,我们需要知道您的Excel启动文件夹。如果您不知道,请保持Excel处于打开状态,然后按 Alt + F11 打开VBA编辑器。然后按 Ctrl + G ,输入? application.StartupPath ,然后按 Enter 。文件夹路径将显示在命令下方。
转到文件>另存为,将文件命名为 book ,然后在另存为类型上下拉菜单,选择 Excel模板。现在浏览到上一步中的文件夹路径,然后在此处保存模板。现在,您打开的所有新电子表格都将使用此模板。
PowerPoint
当您在演示文稿模式下到达PowerPoint的末尾时,看到的最后不是最后一张幻灯片,而是而是显示文本为“幻灯片放映结束,请单击以退出"的黑屏。显示演示文稿已完成,但是如果您已经为此设计了一张幻灯片,则黑屏是多余的。
默认情况下会启用最后一张黑色幻灯片,但您可以为所有演示文稿将其关闭。转到文件>选项,然后单击左侧的高级。向下滚动到幻灯片放映部分,然后取消选中以黑色幻灯片结束。

点击确定以保存更改。
当您打开PowerPoint文件时,它将默认为保存文件的视图。例如,这可能会影响在加载文件时是否显示缩略图或注释部分。您可以覆盖它,以便PowerPoint自动应用您的视图设置。
要更改此设置,请转到文件>选项,然后从左侧选择高级。向下滚动到显示部分,使用使用此视图打开所有文档行上的下拉菜单。
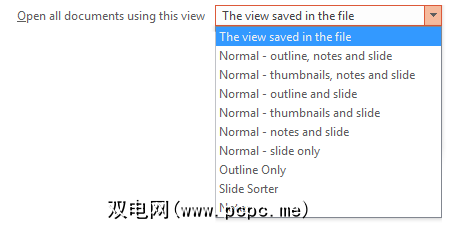
做出选择,然后单击确定以保存您的更改。
Word
Word的标准字体曾经是Times New Roman,但现在是Calibri。如果您不喜欢后者,并且经常发现自己必须更改它,那么可以节省一些时间并在创建新文档时更改默认字体。
转到主页<功能区上的/ strong>标签,然后在字体组中,单击向下箭头。。这将打开一个新窗口,您可以在其中选择所需的字体以及它的各种组成部分,例如样式和大小。准备就绪后,单击设置为默认,然后选择基于常规模板的所有文档?,然后单击确定。
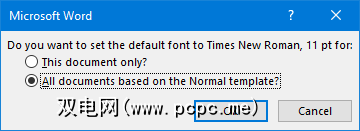
将某些内容粘贴到Word中时,它将自动弹出一个“粘贴选项"框,您可以选择格式。您可以通过按 Esc 来快速消除此问题,但是如果您不需要它,则可以将其完全关闭。
要禁用“粘贴选项"框,请转到< strong>文件>选项,然后选择左侧的高级。滚动到剪切,复制和粘贴部分,并取消选中粘贴内容时显示粘贴选项按钮。点击确定。
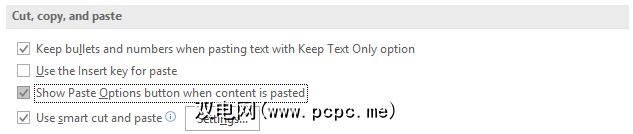
不要为默认设置
您可以在Office中进行大量自定义-不要满足于默认设置!即使更改字体或文本换行选项似乎是一件小事,但不再需要不断调整它们所节省的时间将累加起来。
如果您想了解更多的技巧,则可以就像我们关于如何在Office中提高工作效率的建议一样。
如果您对Word有了更多的建议,请务必查看我们可以调整的默认Word设置指南。
< strong>以下哪些技巧对您最有帮助?是否有我们遗漏的默认设置?
标签: Microsoft Excel Microsoft Office 2016 Microsoft PowerPoint Microsoft Word




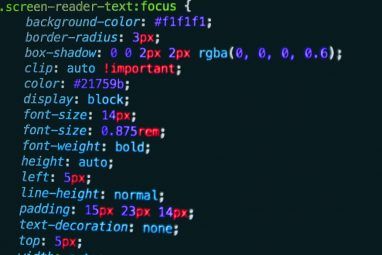


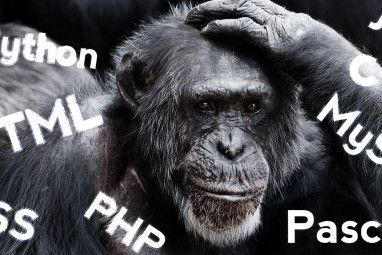

.jpg?q=50&fit=contain&w=480&h=300&dpr=1.5)