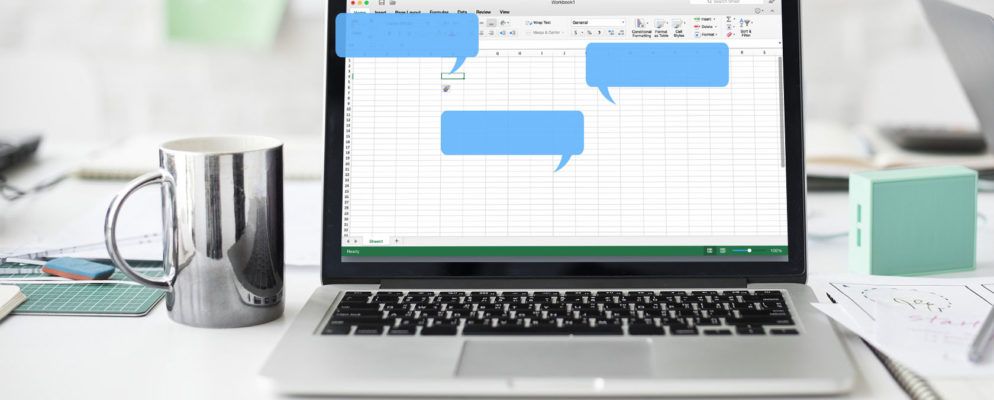无论您是为自己创建Excel工作簿还是与他人在电子表格上进行协作,由于多种原因,注释都是有用的。开始培训Excel时,您应该掌握管理它们的方法。
请考虑以下四种用途:
今天,我们将介绍在Excel中使用注释的一些基础知识。
在单元格中添加注释
要将注释添加到单元格,请单击单元格以您要附加评论的内容。然后,执行以下操作之一:
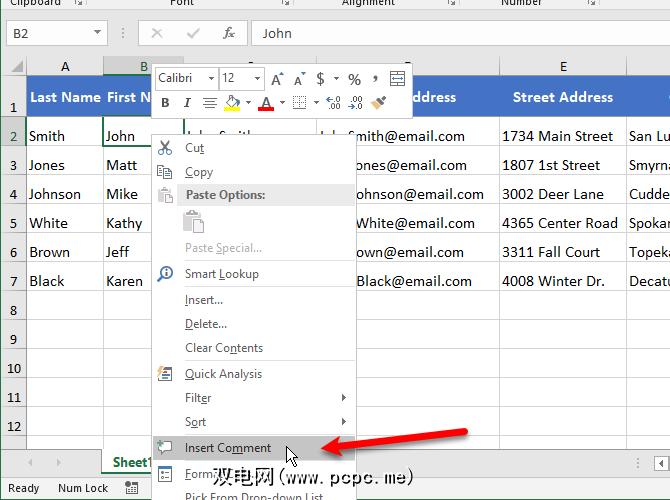
在名称下方的注释框中,键入注释的文本。
输入完文本后,再次单击该单元格或任何其他单元格。注释是隐藏的,但注释指示符仍然存在。
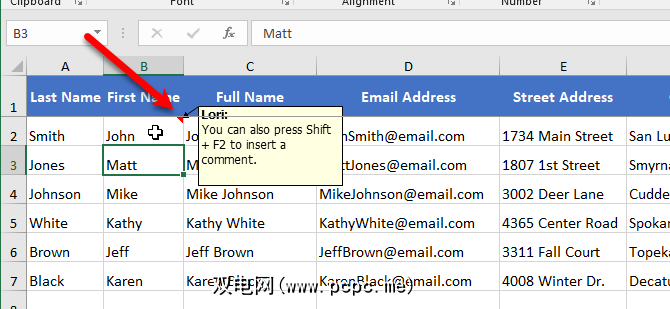
在Excel 2016中使用注释时,我发现了一个似乎是错误的地方。通常,当您创建新注释时,注释上的名称是从 Excel Options General上的个性化Microsoft Office副本下的用户名中提取的。 / strong>屏幕。
我创建了一个新评论,并在其中添加了文字。 用户名(我的名字)显示在评论的顶部。几分钟后,注释上的名称自动更改为“作者",而无需我对注释进行任何其他操作。
我认为Excel可能一直在尝试提取作者 ><值>(在文档属性(文件>信息屏幕,然后在属性>高级属性>摘要标签)中输入值),因此我在其中输入了我的名字领域。但这也不起作用。仍然用“作者"代替了我的名字。
I haven’t been able to find a solution to this problem. If you figure out how to fix it, please let us know in the comments below!
显示或隐藏评论
要在单元格上显示或隐藏评论,请单击包含评论指示符的单元格并执行一个以下内容之一:
要显示工作簿中所有工作表上的所有评论,请单击显示所有评论评论标签上的评论部分中的strong>。再次单击显示所有评论以隐藏工作簿中的所有评论。
显示所有评论选项显示所有工作表中的所有评论在打开该选项时,打开工作簿以及您创建或打开的任何工作簿。您不能在工作簿中仅显示一个工作表的所有注释。唯一的方法是在工作表上单独显示每个注释。
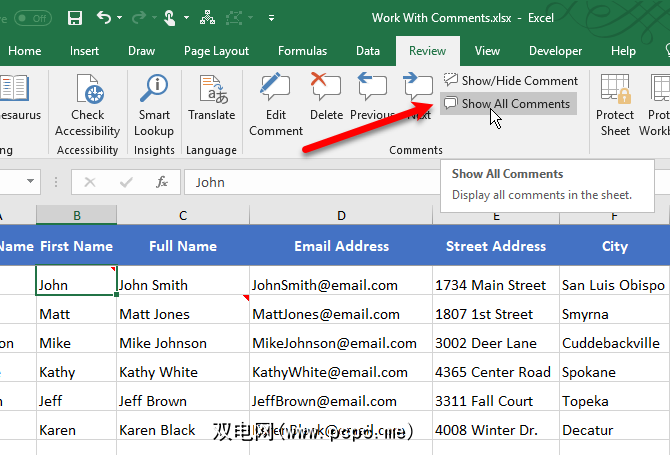
您可能会发现某些注释可能重叠。请参阅下一部分“移动或调整评论的大小"以了解解决方法。
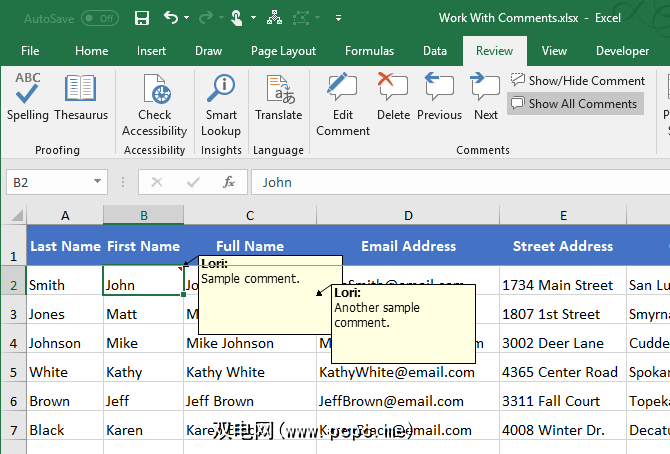
移动或调整评论的大小
如果您的某些评论阻止了其他评论或
要移动评论,必须在不将鼠标悬停在单元格上方的情况下显示评论。因此,请使用上面“显示或隐藏评论"部分中的方法显示评论。
将鼠标光标移到评论框的边框上,直到光标变成带有箭头的加号。然后单击以选中注释框。您会看到大小调整手柄出现在框的侧面和角落。
将鼠标光标悬停在注释框的边框上,单击并将注释框拖到另一个位置。
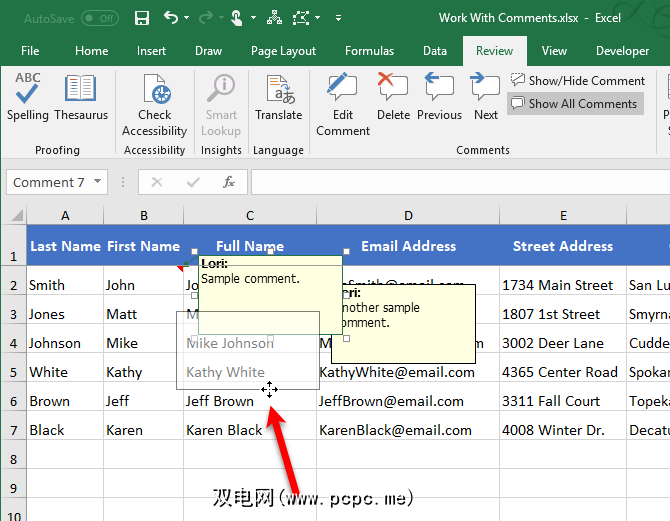
在我们的示例中,单元格B2上的注释现在未隐藏单元格C3。
您可以通过将鼠标光标移到任何大小调整手柄上来调整注释的大小,直到它变成双倍大小。双面箭头。然后拖动手柄以调整注释的大小。
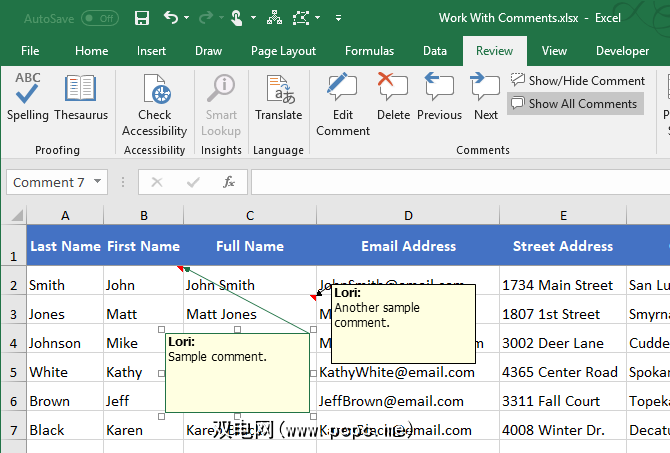
编辑注释
在创建注释后编辑注释很容易。要编辑评论,请单击包含要编辑的评论的单元格,然后执行以下操作之一:
如果所选单元格没有评论,则编辑评论按钮将是新评论按钮。<
添加,更改或删除注释中的文本。完成更改后,再次单击该单元格或任何其他单元格。
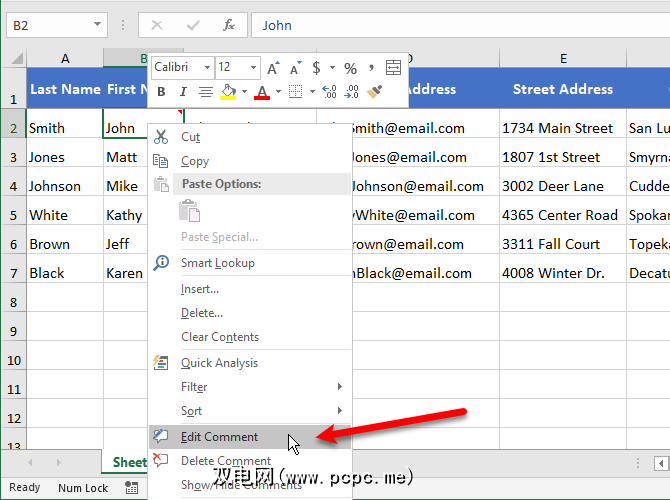
删除评论
要从一个单元格中删除评论,请选择该单元格,然后请执行以下操作之一:
删除评论时没有确认对话框。
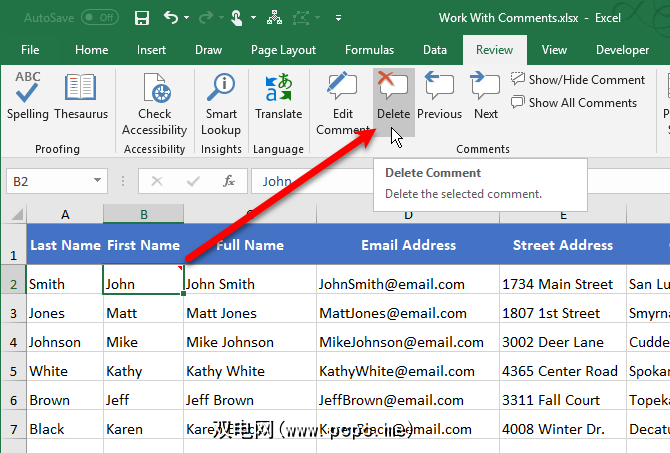
设置评论格式
默认情况下,注释中的文本使用9号Tahoma字体。您无法更改默认字体和字体大小,但可以设置在注释中输入的文本的格式。
要格式化注释,请按照“编辑注释"中的说明使注释可编辑。 "部分。然后,突出显示要设置格式的文本。右键单击所选文本,然后选择格式化注释。
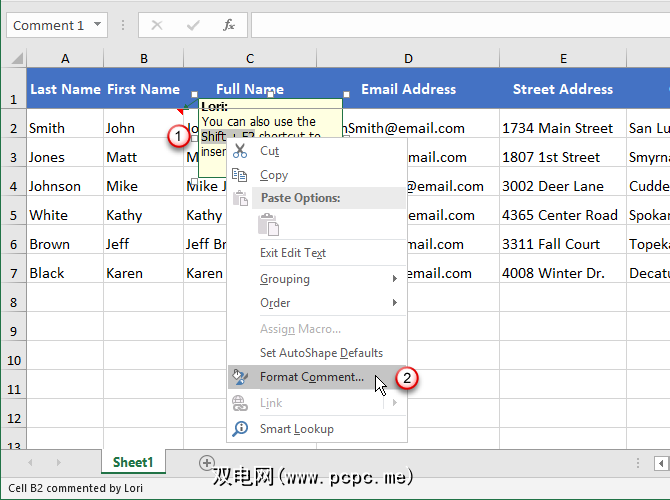
在“ 格式化注释"对话框中,进行所有更改,以使其应用其他更改。格式化为文本。例如,我们使用字体样式框和颜色下拉列表将一些文本设为粗体和红色。
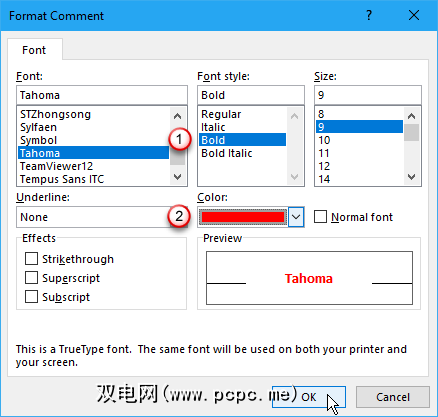
新格式显示在当您将鼠标悬停在该单元格上以显示它时,或者当您按照上面的“显示或隐藏评论"部分中的说明显示评论时,该评论。
您还可以使用主页上的格式设置工具标签可在注释中设置所选文本的格式。但是您无法使用主页标签更改字体颜色或填充颜色。您必须使用设置注释格式对话框来更改字体和填充颜色。
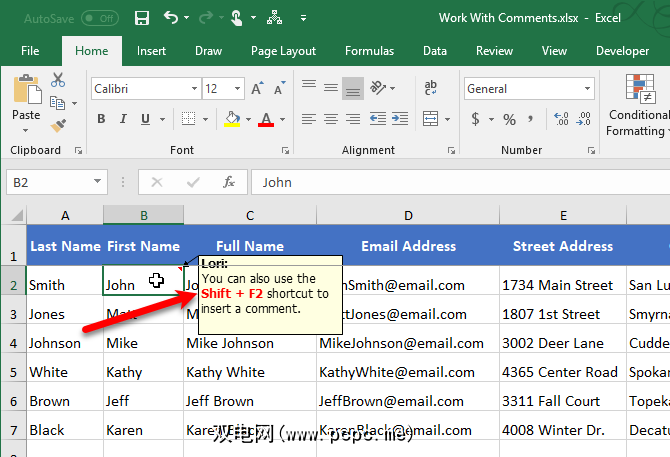
将注释复制到其他单元格
如果要添加对多个单元格使用相同的注释,您可以将注释添加到一个单元格,然后将其复制并粘贴到其他单元格中。但是有一种特殊的方法。
单击包含要复制的注释的单元格,然后按 Ctrl + C 。然后,右键单击要在其中添加复制的注释的单元格,然后选择粘贴特殊。
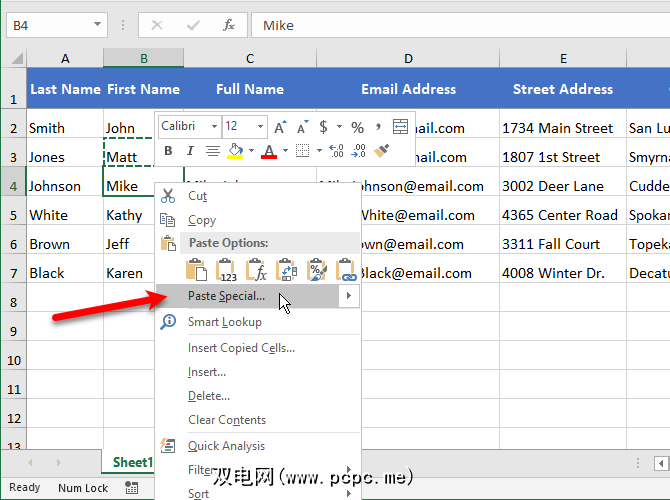
在粘贴特殊对话框中,单击粘贴部分中的注释,然后单击确定。
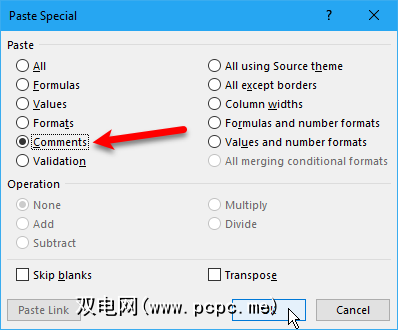
仅粘贴注释。单元格的内容保持不变。
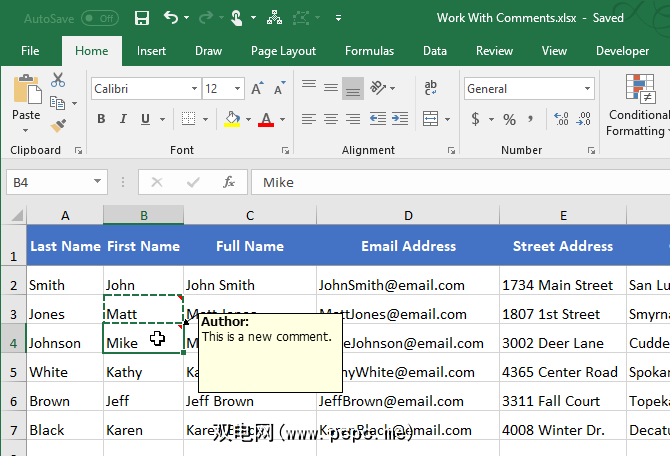
从单元格中删除注释指示符
如果您有很多注释,则单元格中的注释指示符(小红色三角形)可能会分散注意力,尤其是在向某人展示工作表时。
您可以轻松地从所有单元格中删除注释指示符。转到文件>选项。单击 Excel选项对话框左侧的高级。
在 Excel Options 对话框右侧的框,向下滚动到显示部分。在对于具有注释的单元格中显示下,选择没有注释或指示符。选择此选项后,将鼠标悬停在带有注释的单元格上将不会显示该注释。
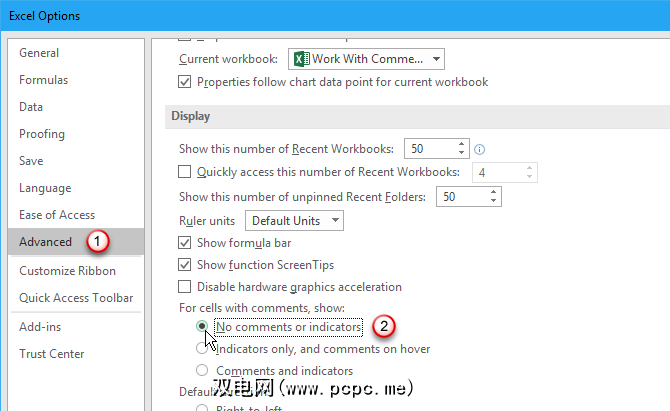
虽然注释和指示符都被隐藏,但是您不能使用显示/隐藏注释选项可显示单个单元格的注释。而是使用评论标签的评论部分中的显示所有评论选项显示所有评论。这还会再次显示所有评论指示符。
显示所有评论选项已连接到对于带有评论的单元格,显示选项。因此,启用显示所有评论会将具有注释的单元格的显示选项更改为评论和指标。
您可以不能立即看到评论指示器。对我来说,切换到另一个程序并返回到Excel似乎可以显示指标。这可能是另一个错误。
当您关闭显示所有评论选项时,Excel将返回到默认操作,即仅显示评论指示符,并在悬停时显示评论超过细胞。 对于带有注释的单元格,显示选项更改为仅指示符,并在悬停上添加注释。
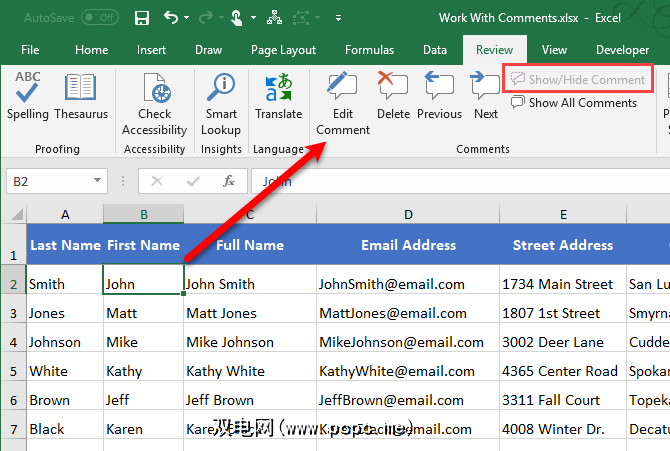
查看工作簿中的所有注释
要查看工作表上的所有评论,您可以一次将鼠标悬停在每个单元格上,但是如果您有很多评论,那会很费时间。
一种更快的方法是使用评论标签上评论部分中的下一步和上一步按钮浏览每个评论。每次单击下一个或上一个时,注释一次显示一次。
打印带有注释的工作表
最好以数字方式查看工作表中的注释,而不是打印工作表。但是,如果您真的希望在纸上查看您的评论,则可以打印带有评论的工作表。
要打印带有评论的工作表,请单击要打印的工作表底部的标签。 。
使用上面“显示或隐藏评论"部分中描述的方法,显示所有评论,或仅显示要打印的评论。然后,根据需要使用上面“移动或调整注释的大小"部分中的方法移动或调整注释的大小。
在页面布局的页面设置部分中标签,单击页面设置对话框启动器。
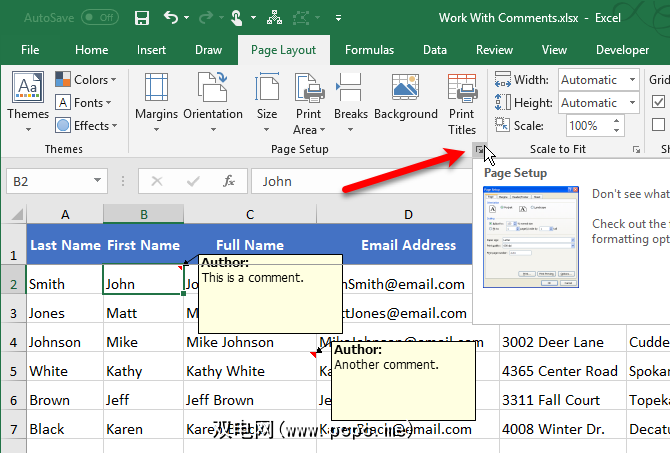
在页面设置对话框中,单击 Sheet 标签。然后,从评论下拉列表中选择以下选项之一:
在准备好打印带有注释的工作表时,单击打印。
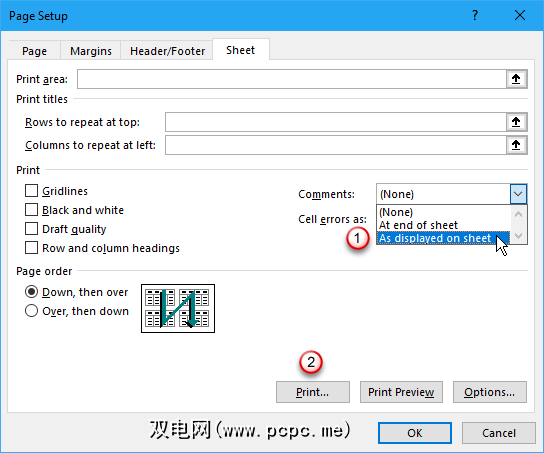
显示文件标签上的打印屏幕。您将看到预览,其中显示了打印的注释后工作表的外观。选择打印机,然后单击打印。
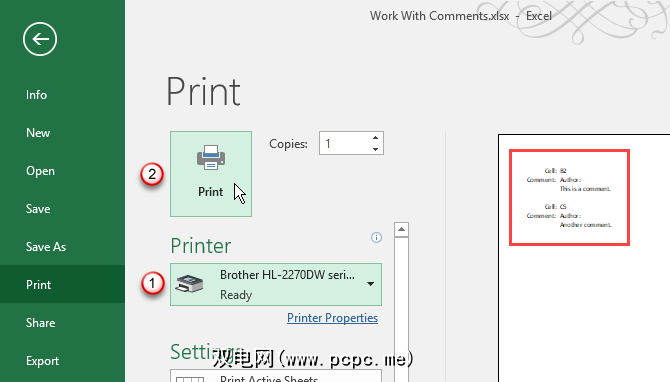
开始使用注释对Excel工作表进行注释
在文档上进行协作时,注释有助于交流思想,问题和问题。使用Excel注释可以使所有相关人员更加顺畅,更快地进行文档审阅。
标签: Microsoft Excel Microsoft Office 2016 电子表格