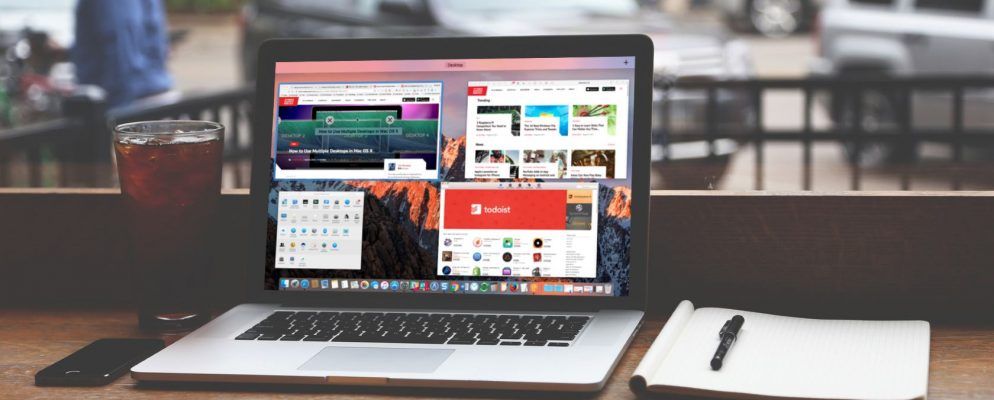您是否在Mac上不断移动,调整大小,隐藏和显示应用程序窗口?如果您使用的Mac笔记本电脑屏幕较小,那么您可能会花费更多时间尝试重新排列和调整应用程序的大小以最大化屏幕空间,而不是实际使用这些应用程序。
即使您拥有在具有大屏幕的Mac上,如果一次使用大量应用程序,则可能仍需要最大化屏幕空间。获得更多屏幕空间的明显方法是将外部显示器连接到Mac。但是,您可能不想花掉多余的钱。
今天,我们在无需购买额外的显示器的情况下,寻求使Mac上的屏幕空间最大化的选项。
自动隐藏菜单栏
通过Mac屏幕顶部的菜单栏,可以访问有用的Apple特定选项,当前活动应用程序的菜单以及状态菜单。您安装的非Apple应用程序可能还会向菜单栏中添加菜单,即使该应用程序处于非活动状态也可以访问。
要在屏幕上获得更多空间,您可以自动隐藏菜单栏,直到您看到需要它。转到 Apple 菜单,然后选择系统偏好设置。然后,单击常规。
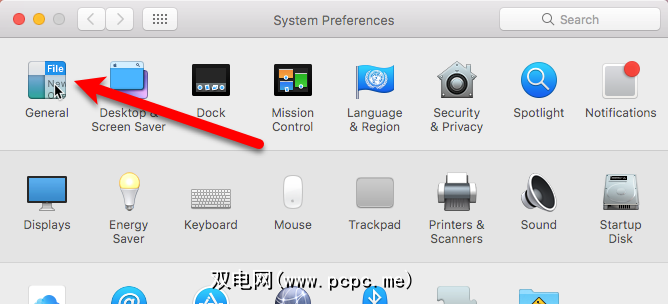
选中自动隐藏并显示菜单栏框。菜单栏立即隐藏。
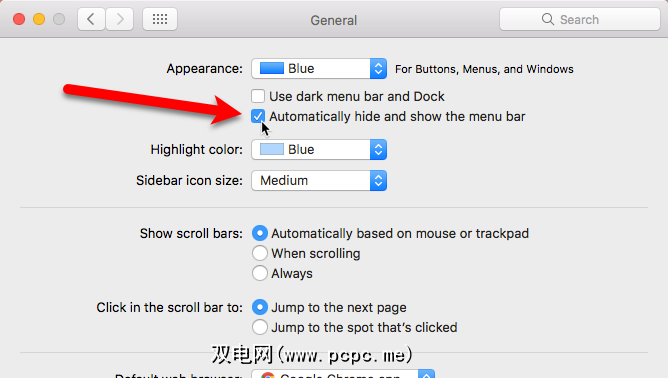
要在隐藏菜单栏时访问它,请将鼠标或触控板光标移动到屏幕的顶部。菜单栏向下滑动。选择所需选项后,菜单栏会再次隐藏。您也可以按 Control + F2 来显示菜单栏。
注意:如果 Control + F2 >快捷方式不起作用,您可以在系统偏好设置中更改快捷方式。
自动隐藏Dock
您的Dock Mac是屏幕底部的图标栏。它包含Mac随附的许多应用程序的图标,例如Safari,邮件和消息。您还可以为安装的其他应用程序添加图标,以及为文档和文件夹添加图标。
您可以像菜单栏一样自动隐藏Dock。转到 Apple 菜单,然后选择系统偏好设置。然后,单击 Dock 。
要隐藏Dock而不进入系统偏好设置,请按 Command + Option + D 。
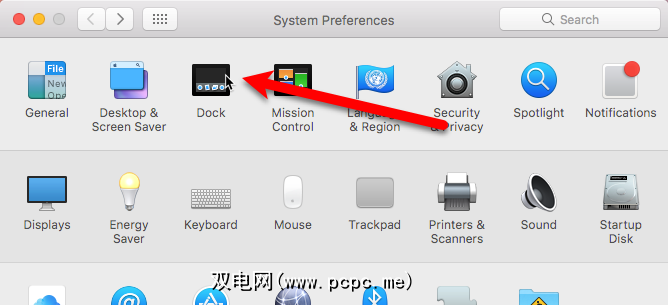
选中自动隐藏并显示Dock 框。 Dock会立即隐藏。
您还可以按 Command + Option + D 打开和关闭此选项。
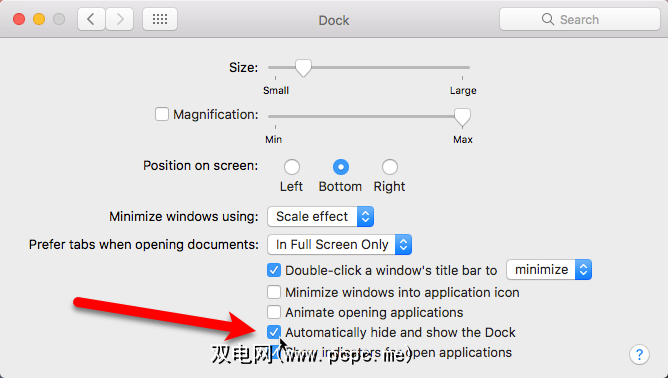
访问Dock时隐藏,将鼠标或触控板光标移动到屏幕的最底部。基座向上滑动。单击所需图标后,Dock再次隐藏。
如果您不想隐藏Dock。
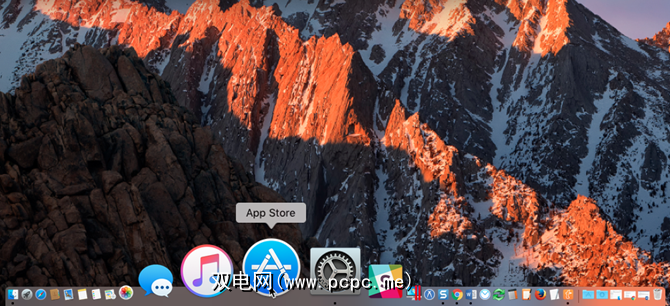
您可以将其缩小(大小),然后在图标上方移动图标(放大)(如果它们太小而看不到)。如果您要最大化屏幕的高度,也可以将Dock移至屏幕的左侧或右侧(屏幕上的位置)。
为应用程序激活全屏模式
如果要最大化一个应用程序的屏幕空间,则可以激活该应用程序的全屏模式。这会自动隐藏菜单栏和Dock,而无需打开用于隐藏它们的选项。
菜单栏和Dock被暂时隐藏,但是可以使用与隐藏选项相同的方式来访问它们。上。只需将鼠标或触控板光标移动到屏幕的顶部或底部即可。
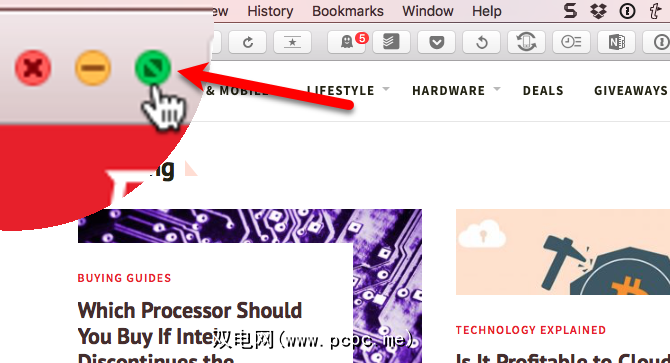
要进入某个应用的全屏模式,请激活该应用,然后单击绿色圆圈,使两个箭头彼此远离在应用程序窗口的左上角。您还可以按 Control + Command + F 进入和退出全屏模式。
当应用处于全屏模式时,将鼠标移至屏幕顶部或底部即可。在应用程序上显示菜单栏或Dock。
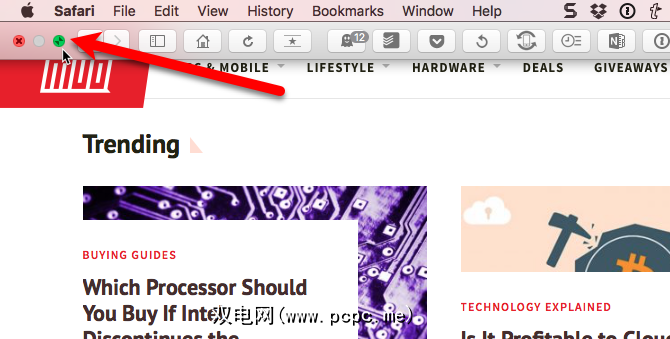
当菜单栏在全屏模式下在应用程序上向下滑动时,某些应用程序会向您显示关闭,最小化和最大化按钮。您可以再次单击绿色的最大化按钮以退出全屏模式。
注意:在全屏模式下,最小按钮不适用于应用程序。
使用空格
“空格"可以帮助您管理打开的应用程序。您可以一次最多创建16个空间,并在其上放置任意数量的打开的应用程序。就像拥有多台显示器一样,但是没有额外的硬件或成本。
对于使用Windows的人们来说,Mac上的空间就像Windows上的虚拟桌面。
使用空间对您的应用进行分类。例如,您可以为与工作相关的应用提供一个空间,为社交媒体应用提供一个空间,为浏览器和电子邮件应用提供一个空间,或者为个人应用提供一个空间。
可以使用Mission Control访问空间。要打开任务控制,请按 F3 或 Fn + F3 (如果您将功能键用作标准功能键,或者如果您的Mac带有触摸栏)。也可以通过在触摸板上用三根手指向上滑动或按 Control +向上箭头来打开任务控制。
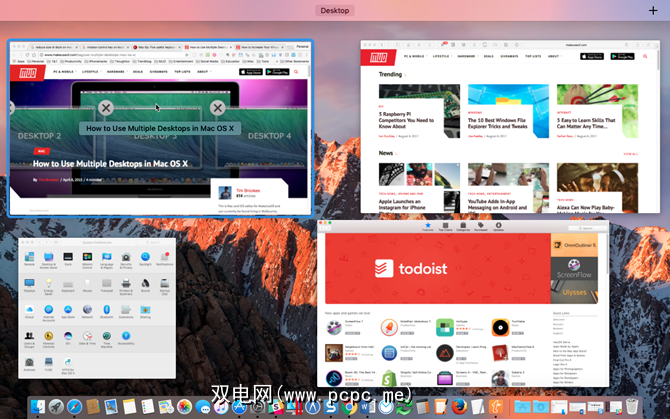
单击空格键右侧的加号添加新的桌面。
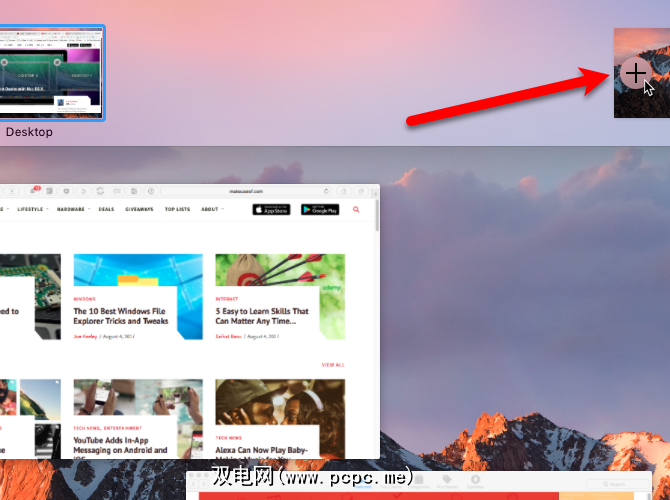
单击空格键上的桌面缩略图以切换桌面,或按 Control 键和向左或向右箭头键。
您还可以通过将空间拖放到空格栏上来重新排列空间。
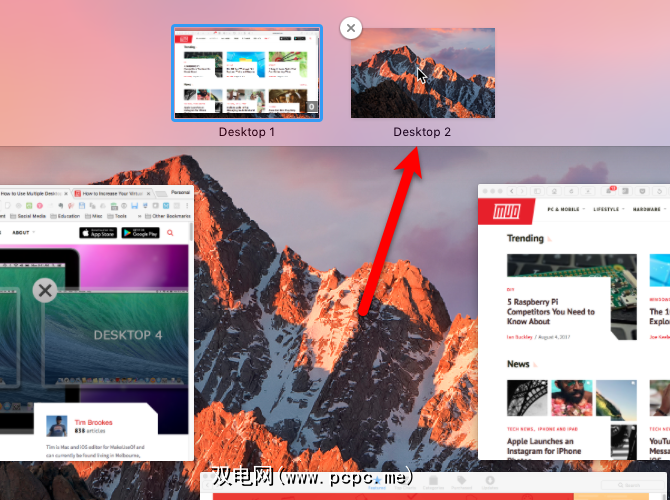
要将应用程序组织到空间中,请将Mission Control中一个应用程序的大缩略图拖动到空格键。
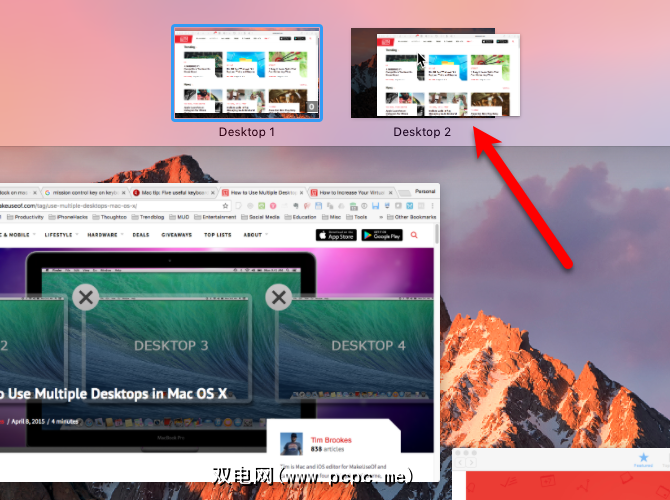
了解有关在Mac上使用空格的更多信息。
关于您呢?
现在,您应该可以使用最小的屏幕了缓解。如果您正在寻找极简的Mac体验,则可以使用“少即是多"的方法对Mac进行自定义。
如何充分利用Mac屏幕的真实感房地产?您是否使用了全屏模式或“空格"功能?在评论中让我们知道您有任何其他秘诀,它们可以最大化Mac上的屏幕空间。