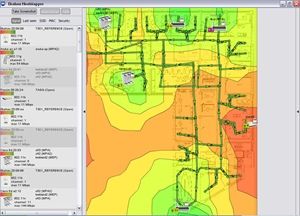如果以前有人问过您这个问题,您可能会手工绘制一张地图并标记出访问点,但是使用专业软件(例如Ekahau HeatMapper)进行操作会更容易,更准确。<
只需下载,安装,运行,您就可以立即启动并运行,以绘制您所在区域的wifi信号。即使人们没有问您这个问题,而是您拥有一台笔记本电脑,并且经常在工作场所四处走动,了解您可以在何处获得最佳wifi覆盖范围以及在何处无法获得最佳信息总是很有用的。 Heatmapper还为您提供有关接入点的实时信息。因此,如果您是网络管理员,这将帮助您解决wi-fi信号强度问题的接入点,并显示可以在何处进行改进以获得更好的覆盖范围。
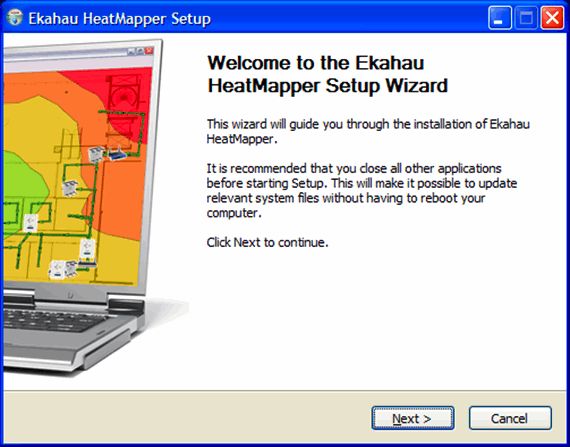
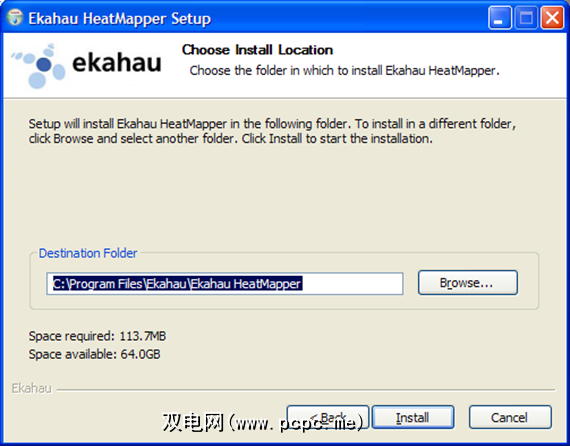
每次运行HeatMapper时,系统将询问您是否要使用要测量的位置的地图或纯网格。建议您制定一个平面图以获得最佳效果。如果您使用的是网格,请确保将网格上的测量准确度保持在实际行走的水平上,以获得最佳结果。
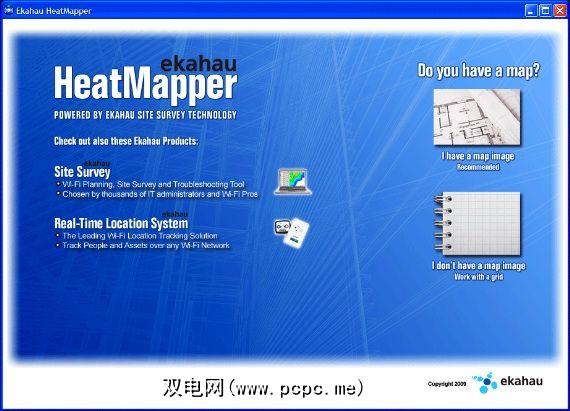
如果您没有关于您所要行走的地图或平面图在进行测量,而您想要的是一个,则有许多站点可以快速绘制。我使用FloorPlanner进行了房屋的基本地板设计。使用起来非常简单,但是我不会详细介绍如何绘制平面图。如果要保存平面图或以后对其进行编辑,则可以创建一个帐户,或者只是对平面图进行截屏。如果您不知道如何截屏,可以阅读本教程,然后看一下PCPC.me之前写过的一些屏幕截图工具。
现在,您已设置要映射您的wifi信号强度,四处走走,每当您想对信号强度进行调查时,请在界面上单击鼠标左键。为了获得最佳效果,请确保您走在墙后和房间的各个角落,并经常单击。一旦您完成了从房屋周围采集信号样本的操作,请右键单击,然后会出现一个地图,向您显示最佳wifi信号在哪里以及您可能在哪里遇到wi-fi信号强度问题。
单击鼠标右键,您将看到无线覆盖范围,并且如果将光标移到接入点上,则会显示详细信息,例如信号强度,信道和MAC地址。
以下是我家中wifi信号的屏幕截图。 (这只是我房子的基本图)。如您所见,这些绿线代表了我的路径。
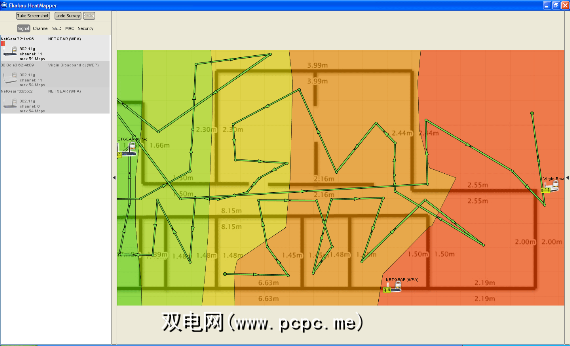
完成后,您可以单击HeatMapper上的“获取屏幕截图"按钮来保存地图。
HeatMapper的唯一弊端是您无法缩放地图并保存地图进度。因此,一旦关闭HeatMapper,您将丢失信息,因此请确保您有足够的时间来调查整个区域。
访问Ekahau主页或HeatMapper页面进行下载。
那又如何?你认为?有什么有用的应用程序可以帮助您可视化房屋的wifi信号强度?现在,您知道隐藏在书房中的原因为什么连接不断断开吗?让我们在评论中提供您的经验!