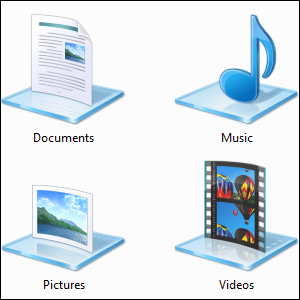库是文件夹的集合。文件夹可以位于多个位置-甚至跨多个硬盘驱动器和不同的云存储服务-但文件显示在一个列表中。
将文件夹添加到库
库可以包含多个文件夹。默认情况下,每个库都包含一个用户特定的文件夹以及一个“公用"文件夹,该文件夹与计算机上的所有其他用户共享,并包含示例音乐和视频文件。但是,您可以通过单击库窗口顶部的位置链接将其他文件夹添加到库中。
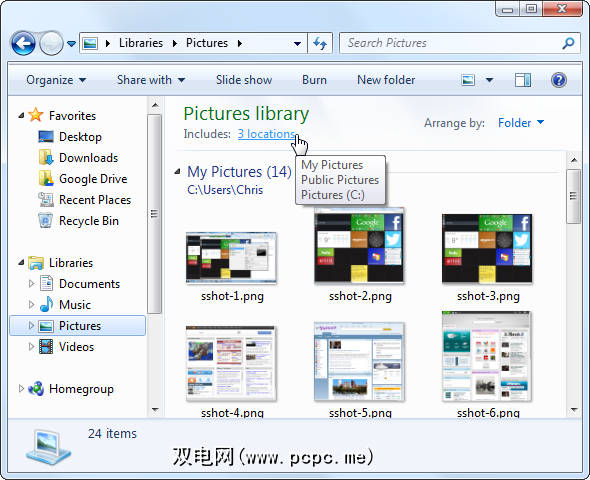
单击添加按钮可将其他文件夹添加到库中。该库将显示您添加的所有文件夹中的内容。例如,如果您的计算机中有多个硬盘驱动器,每个硬盘驱动器中都有一个装有视频文件的文件夹,则可以将它们全部添加到“视频"库中并在一个位置查看所有视频。如果将文档或图片存储在Dropbox Google云端硬盘中,则可以添加该文件夹并在同一位置查看所有类似类型的文件。

从库中删除文件夹
您还可以轻松地从库中删除文件夹。例如,如果您不想在个人库中看到示例音乐和视频文件,则可以从库中删除“公共音乐"或“公共视频"文件夹。

重新排列库文件夹
在此窗口中,还可以通过右键单击库文件夹并选择上移或下移来重新排列它们。文件夹按照列出的顺序显示在库中,因此将最重要的文件夹放在顶部附近,将最不重要的文件夹放在底部附近。
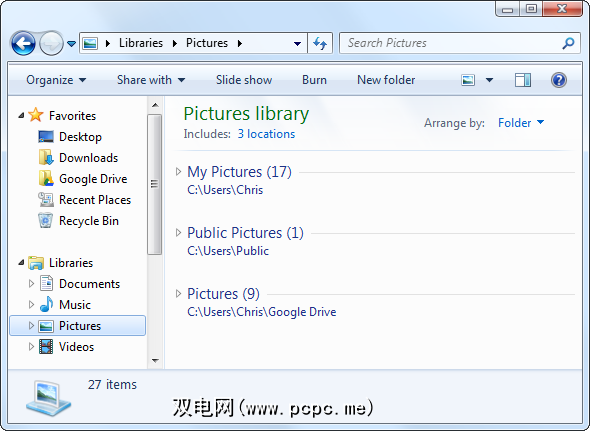
更改默认保存位置
按默认情况下,库会将文件保存到传统的我的文档,我的图片,我的音乐和我的视频文件夹中。如果您想将文件保存到另一个位置(例如Dropbox文件夹或另一个云存储服务上的文件夹),则可以将该文件夹添加到库中,右键单击它,然后选择设置为默认保存位置。将文件保存到库时,它将被放置在您指定的文件夹中。这样可以轻松地将文件保存到云存储服务,而无需浏览任何文件夹。

共享库
库与Windows Homegroup功能很好地集成在一起,使您可以轻松地在本地网络上共享文件。例如,如果所有视频文件都位于“视频"库中,则可以使用“共享方式"菜单,并轻松地与Homegroup上的所有其他计算机共享整个视频库。如果您将文件存储在不同硬盘上的多个位置中,这将特别方便,因为它使您可以在一个位置管理文件夹共享设置。

创建新库
您不仅限于默认库。您可以通过右键单击侧边栏中的 Library 标题,指向 New ,然后选择 Library 来创建新库。

一个库可以帮助您从概念上对存储在多个位置的文件进行分组,使您一目了然地查看相关文件,而无需将所有内容都放入一个文件夹中。

库还可以使Windows资源管理器进行搜索功能更有用。例如,如果库中有很多文件,则可以打开库,然后在窗口右上角的搜索框中输入搜索内容。 Windows会在库中搜索文件,从而使您可以快速搜索几个相关的文件夹。

禁用库
如果您不喜欢特定的库,则可以单击它,然后选择删除以摆脱它。但是,“库"类别将始终显示在侧边栏中–除非您手动将其禁用。
我们不建议您这样做–库功能既有用又强大。如果您不想使用它,则它在Windows资源管理器中只会占用一点空间。虽然您可以将最常用的文件夹固定到侧边栏的“收藏夹"部分,但“库"功能提供了很好的分隔,并提供了一个明显的保存和查找文件的地方。一些老式的Windows极客对传统的文件夹很满意,并且不想使用库。要禁用库,您必须调整几个注册表设置。最简单的方法是下载此.REG文件,该文件将在Windows 7中自动禁用库。双击.REG文件,然后注销并重新登录(或重新启动计算机),库将消失。如果您改变主意,则可以运行随附的还原脚本来还原您的库。

可以随意尝试使用库。如果您对库进行了太多更改,则始终可以右键单击Windows资源管理器侧栏中的“库"标题,然后选择“还原默认库"。 (如果禁用它们,则可以运行还原脚本。)
如何在Windows中使用库?发表评论让我们知道最适合您的方法,并分享您最喜欢的技巧!