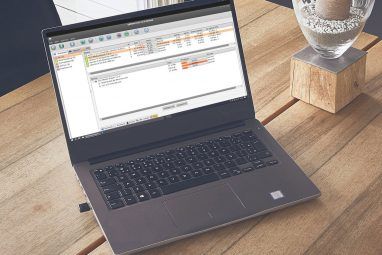关于Linux桌面的一件令人惊奇的事情是您获得的集成量。当然,您将无法自定义所有应用程序以在Windows上具有与它们相似的外观!除了较大的功能外,这种集成还具有其他一些不太明显的好处。
特别是,您可以舒适地在台式机上控制音乐,甚至无需触摸媒体播放器,甚至如果需要可以隐藏它。您还可以使用媒体密钥(播放,暂停等)来执行此操作。
使用MPRIS与媒体播放器进行通话
许多Linux应用程序都具有彼此交流的能力。通常使用称为 D-Bus 的特殊软件来完成此工作,该软件充当许多程序的中介。 D-Bus使Linux桌面可以MPRIS形式与媒体播放器集成。
媒体播放器远程接口规范( MPRIS )是D-Bus功能的子集,用于控制媒体播放器。因此,如果您想将音乐或视频播放器与桌面集成,则需要一个支持它的桌面。他们中的大多数人已经这样做了,但是有些人可能需要一些额外的调整才能启用它们。
根据经验,视频播放器需要进行调整(VLC除外)。 GNOME视频就是一个例子。您需要通过选中编辑>首选项>插件> MPRIS D-Bus接口选项来启用MPRIS支持。
实际上是从桌面使用MPRIS控制这些媒体播放器,需要单独的应用程序。此过程在桌面环境之间有所不同,但通常它们始终是桌面本身的一部分。
与Plasma,Unity和Cinnamon集成
对于许多桌面环境,集成是盒子外面。只要您拥有支持MPRIS的媒体播放器,您就无需执行其他任何操作。上面的三个桌面具有出色的控制器,不需要进行设置。
Plasma桌面中的MPRIS控制器隐藏在系统托盘中。每当您启动媒体播放器时,它就会出现。从那里,您可以在单击控制器时停止,开始和更改播放。除此之外,您甚至可以通过单击角落的 pin 图标(永久用作微型播放器)来永久保持菜单。
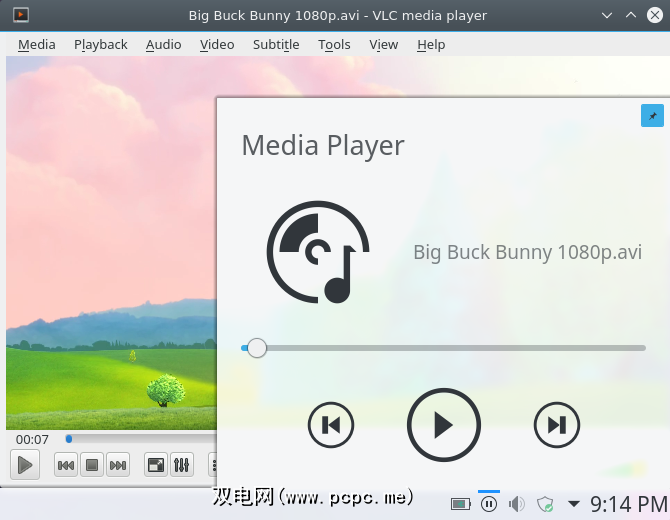
如果要禁用此功能功能,您可以在系统任务栏设置>媒体播放器中执行此操作。请记住,没有此功能,您的媒体密钥将无法使用!
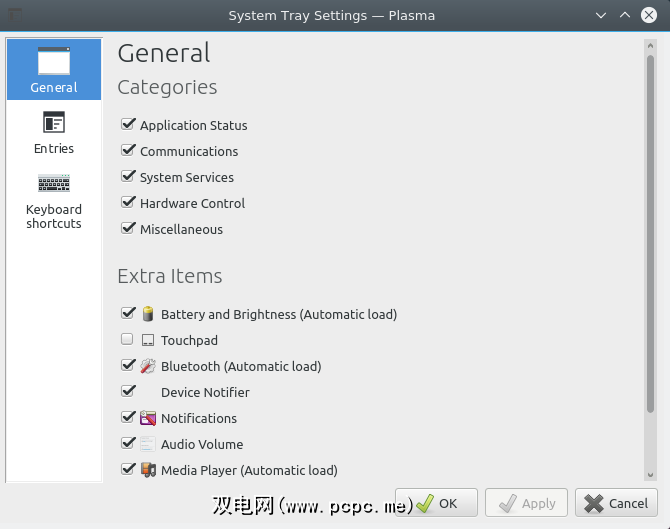
MPRIS集成在Unity中有所增强,它内置于声音小程序中。启动音频或视频播放器后,它将在音量菜单中显示为条目。
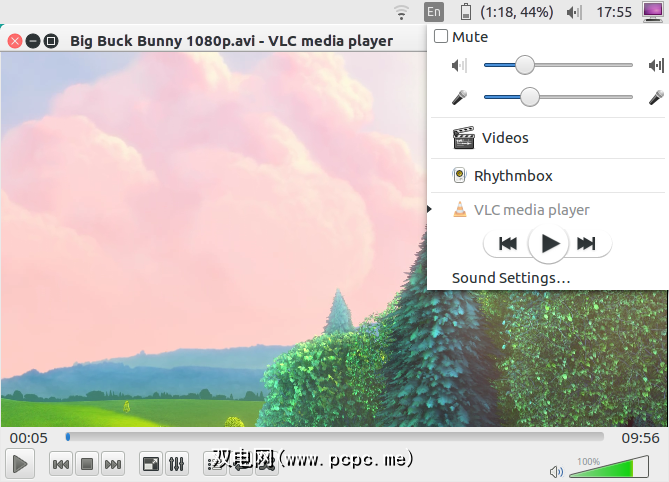
如果声音菜单正在控制VLC等视频播放器,则控制它的选项将更少:播放,暂停,后退和前进。音频播放器则更具延展性,如下所示。
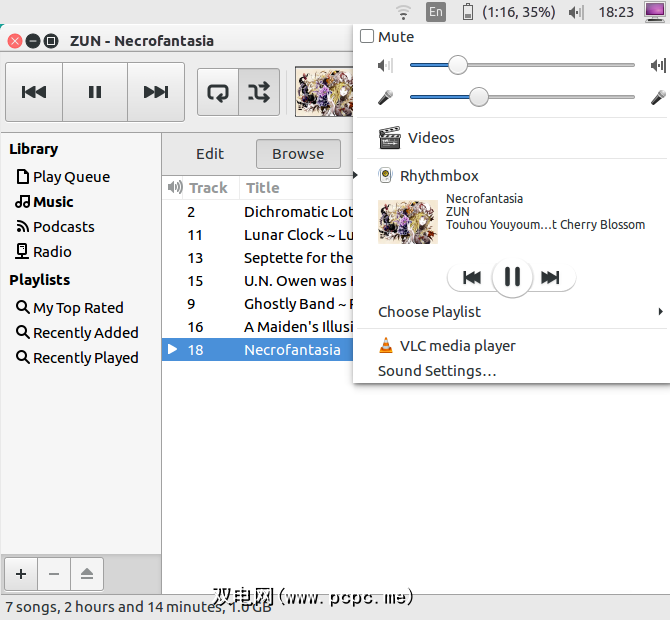
这种设计很有意义。视频播放器是一种视觉体验,因此从桌面上对其进行控制而不看内容会破坏其目的。 MPRIS具有使媒体密钥(例如Macbook上的媒体密钥)在所有播放器上均可工作的额外好处。您可以将它们用作方便的替代方法。
与Unity一样,Cinnamon桌面在其声音小程序中直接内置了对MPRIS的支持。同样,您也可以从桌面的音量菜单中打开所选的媒体播放器。
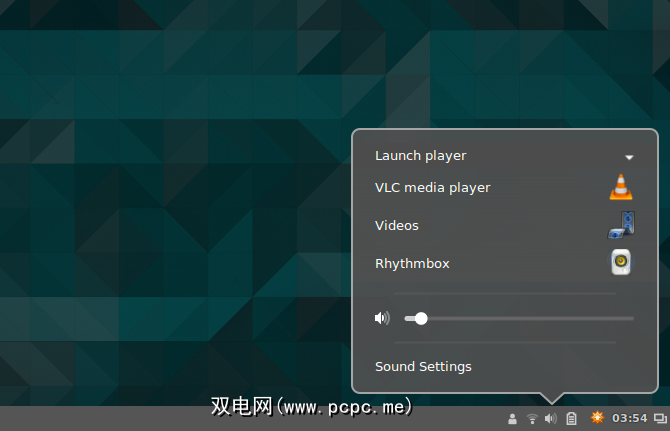
但是有一些(主要是外观上的)差异。如果您喜欢更大的专辑封面,那么与Unity相比,您可能会喜欢Cinnamon呈现音乐的方式。 applet菜单还为您提供了一种关闭媒体播放器的方法-这更多是专用音乐播放器的功能。通常,音乐播放器在关闭时会使其自身最小化,因此这为您提供了一种消灭它们的可靠方法。
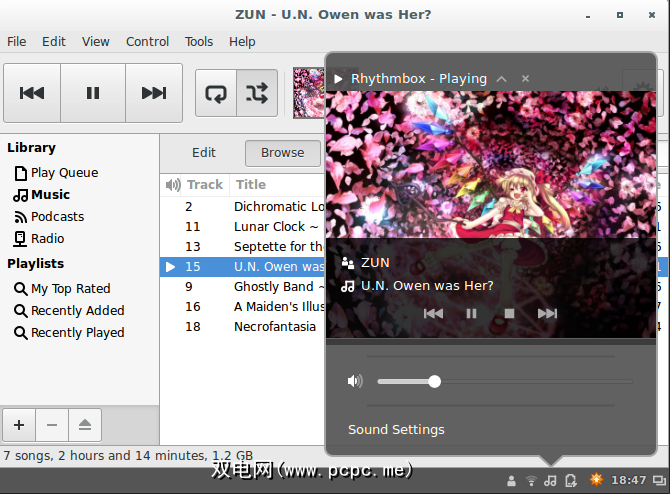
GNOME中的高级集成
当前,GNOME桌面具有仅有的基本MPRIS集成:媒体密钥控制。要获得比这更高级的功能,您需要下载一个名为 Media Player indicator 的GNOME Shell扩展。您可以通过以下链接进行安装。
请确保使用Firefox或GNOME的默认网络浏览器将其打开!这样一来,您就可以通过网页安装扩展程序(以大的ON / OFF按钮的形式)。如果您使用的是Firefox,请记住启用Gnome Shell Integration插件 !!
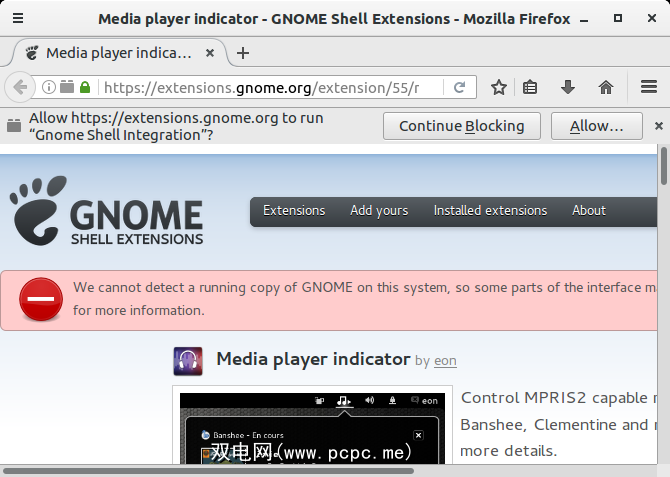
安装此扩展程序后,一旦您将其显示在系统菜单中,已经打开了与MPRIS兼容的媒体播放器。就像Plasma桌面小部件一样,您可以从中控制播放。
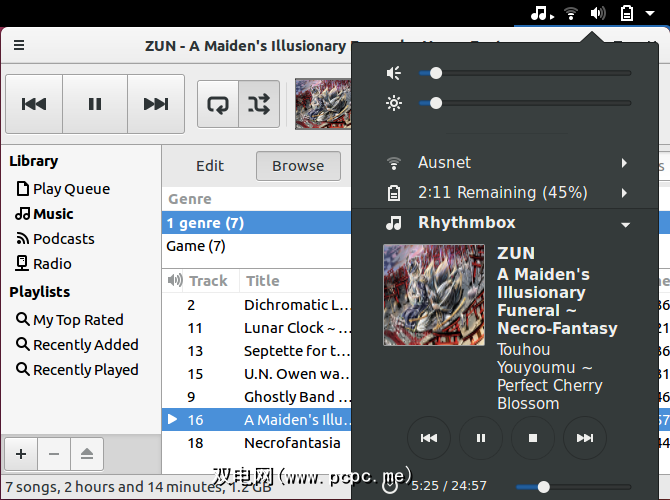
安装了GNOME Tweak工具后,您还可以自定义扩展程序的行为。例如,有一个选项可以调整媒体播放器的音量。您甚至可以使扩展成为永久扩展,因此即使没有打开与MPRIS兼容的播放器,扩展也将保留在系统菜单中。
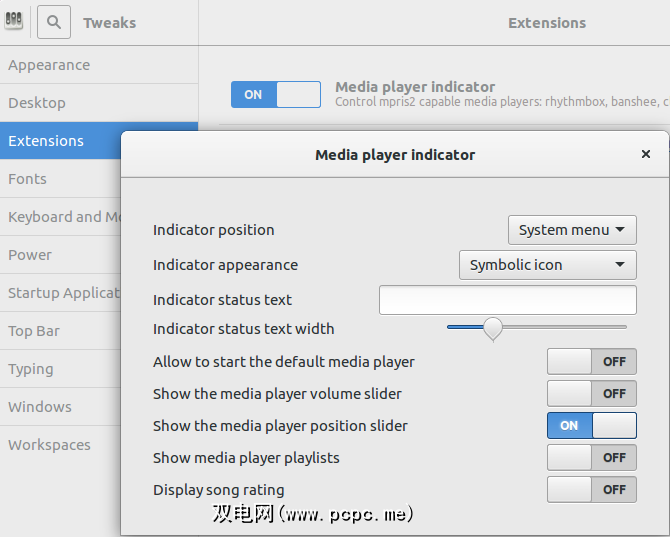
通过XFCE使用MPRIS
作为轻量级台式机,您需要为XFCE安装媒体播放器控制器才能使其正常工作。这以名为 xfce4-soundmenu-plugin 的XFCE面板插件的形式出现。要获取它,您需要从Xubuntu团队添加一个包含该程序的PPA存储库。输入以下命令即可:
sudo add-apt-repository ppa:xubuntu-dev/extrassudo apt-get updatesudo apt-get install xfce4-soundmenu-plugin将来,您可能甚至不需要这样做。它们中的程序可能已集成到Ubuntu的存储库中。
即使安装了插件,您仍然需要将其添加到XFCE的一个面板中。为此,请在终端中输入以下内容,以打开 Panel Preferences 面板:
xfce4-panel -p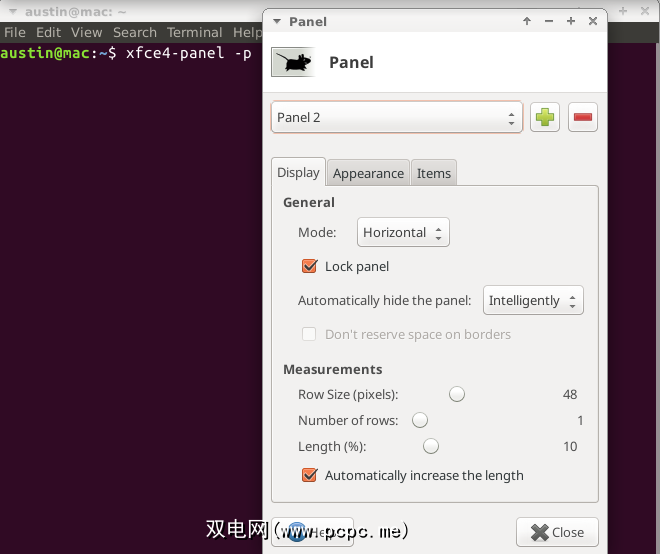
已完成此操作,请转到 Items 标签,然后点击加符号。您会收到一个可以添加到面板的插件列表。如果您在底部附近向下滚动,则会找到一个名为声音菜单插件的条目。选择它后,按 Add 按钮,它会出现在您的面板中。
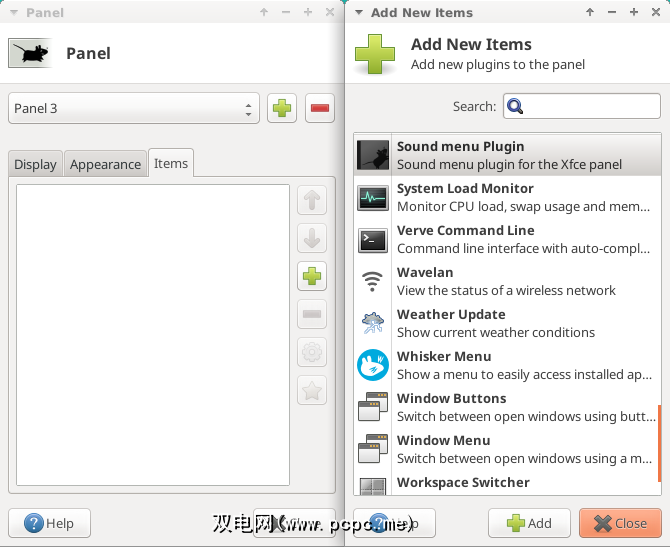
要使控制器正常工作,您需要先对其进行一些调整。 。在插件上右键单击,然后选择属性对话框。这将打开一个配置窗口。
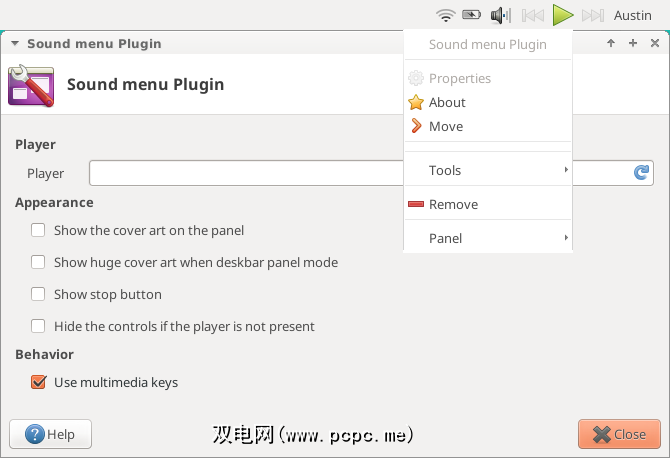
您需要告诉XFCE的声音菜单您想要它控制什么。 如果您不这样做,将无法使用!首先,打开您选择的媒体播放器。之后,点击播放器文本框中的刷新按钮。这样会自动搜索打开的媒体播放器。
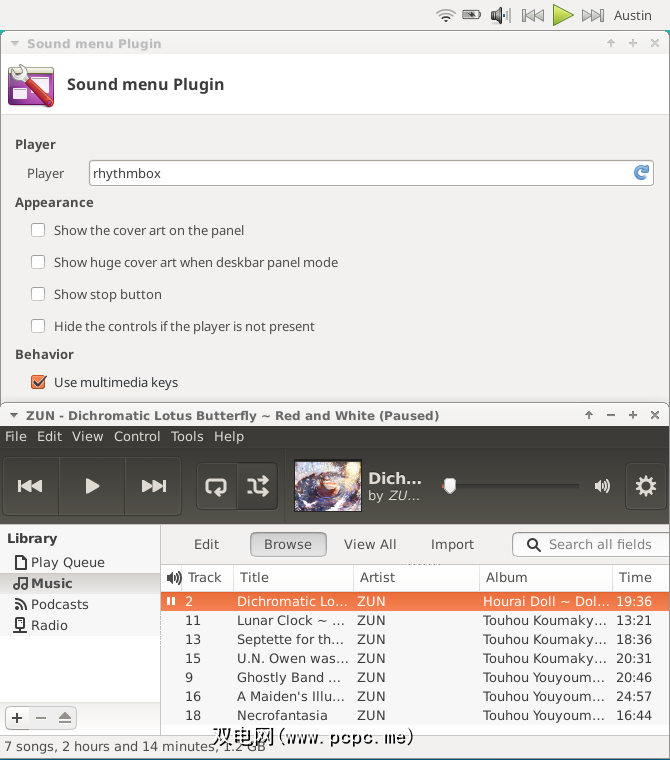
关于此设置,您可能想要做的一件事是,可以与其他桌面环境不同地移动控制器。您可以自定义很多插件来做。例如,我将插件放置在新的(加宽的)侧面板中,并使其显示专辑封面。
我发现的另一个有用的功能是扬声器图标不用于显示:我可以控制音量
其他台式机?
如果您使用的是极其轻巧的台式机设置(例如Openbox),则您的集成将仅限于< strong>媒体播放器键(例如不带额外插件的GNOME)。对于不想使用高级集成功能的用户,这也可以作为一种选择。不幸的是,对于紧密集成其控制器的台式机(例如Unity和Cinnamon),这不是一个选择。
要实现这一点,您将需要一个名为 Playerctl 的命令行工具。对于Ubuntu / Mint用户,您可以从此处下载 DEB 文件/程序。双击下载即可轻松进行安装。
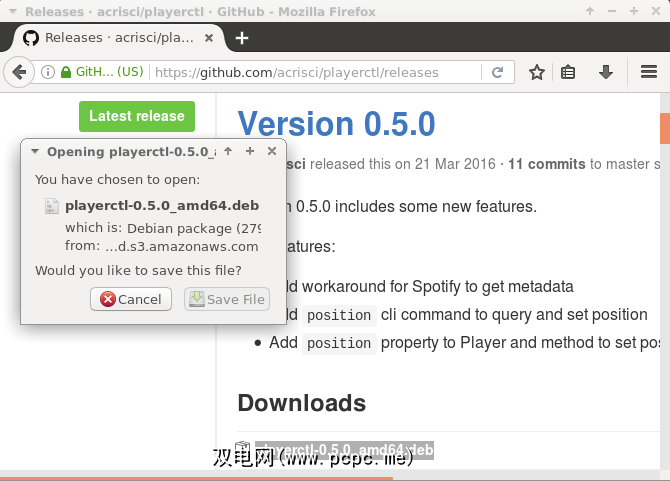
该工具将尝试使用终端命令自动控制支持MPRIS的任何媒体播放器。所有命令前面均带有单词 playerctl ,然后是命令,例如:
playerctl pause|play|play-pause|next|previous如果要使用该程序更多,请输入 playerctl –help 看看它还能做什么。
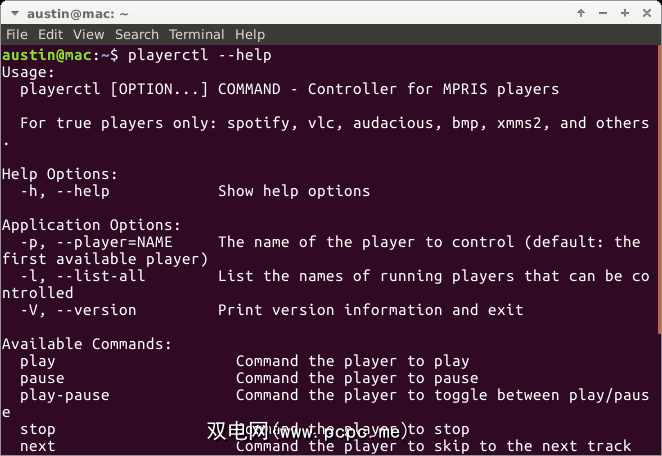
但是,这不是控制媒体播放器的理想方法。相反,您可以创建执行这些操作的键盘快捷键,如下所示。
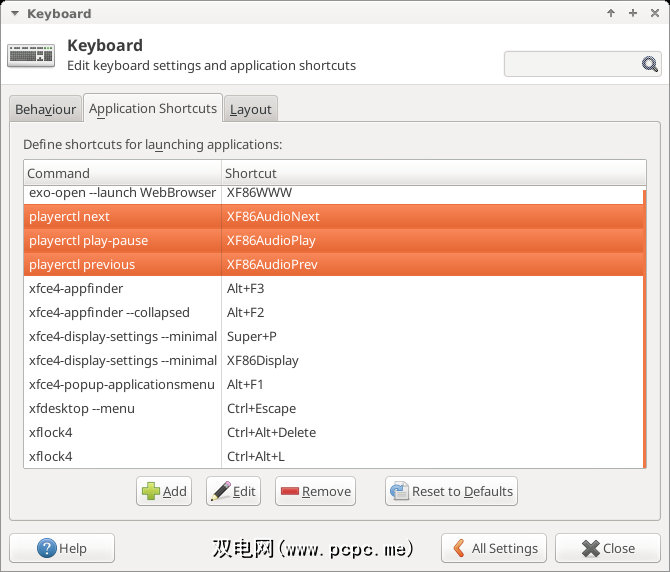
对于非常轻巧的台式机,您可能必须手动输入要使用的快捷键。对于此类系统,这里可能需要一些键盘符号:
这些符号与 playerctl 具有的命令匹配。大多数台式机只允许您按下媒体键即可将它们映射到命令-快速,简单。
享受无缝控制!
虽然它可能不是最华丽的部分之一与台式机相比,与媒体播放器的集成使整体体验更好。是的,可能不需要它,但将其与许多其他东西结合在一起,就可以证明Linux可以多么出色。
您喜欢Linux桌面有哪些功能?<
图片来源:通过Shutterstock.com的natrot