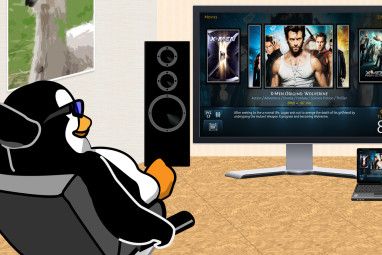拍电影并不难。另一方面,制作一部好电影需要一个不错的编辑工具。您可能不会剪切 Ben Hur 的新版本,但是只要您拥有满足要求的编辑工具,您就应该能够制作出至少可以观看的东西。
这些天有很多视频编辑工具可用。 Windows有其应有的份额。
Shotcut是当前最受欢迎的选项之一,它是针对所有三个桌面操作系统的免费开放源代码视频编辑器。毫不奇怪:Shotcut使用起来非常简单。第一次使用我只花了30分钟就能制作出短片。有兴趣吗这就是您需要做的。
准备视频文件
将视频项目的源文件收集到一个目录中总是一个好主意。这不仅使查找要导入电影编辑器的文件变得更加容易。它还使您可以查看文件。
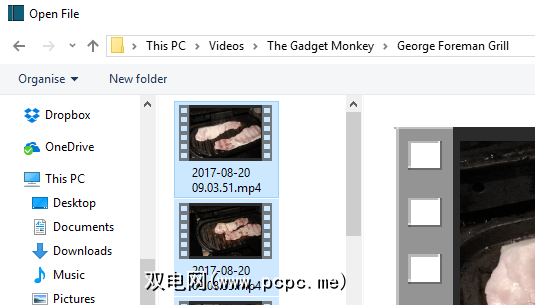
通常,视频文件并不是100%有用的。相反,可以使用某些块,而不是整个剪辑。通过查看文件,您不仅可以查看整个镜头,还可以给自己时间来记录要在视频项目中使用的镜头的时间戳。
此外,记住给该文件夹起一个有意义的相关名称,以便您轻松找到它。
Shotcut入门
在编辑视频之前,您当然需要下载并安装Shotcut,可在shotcut.org中找到。由于它是免费开放源代码,因此您无需再花一分钱。除了提供适用于Windows,macOS和几种Linux操作系统的安装程序外,Shotcut源代码也可以在GitHub上获得。
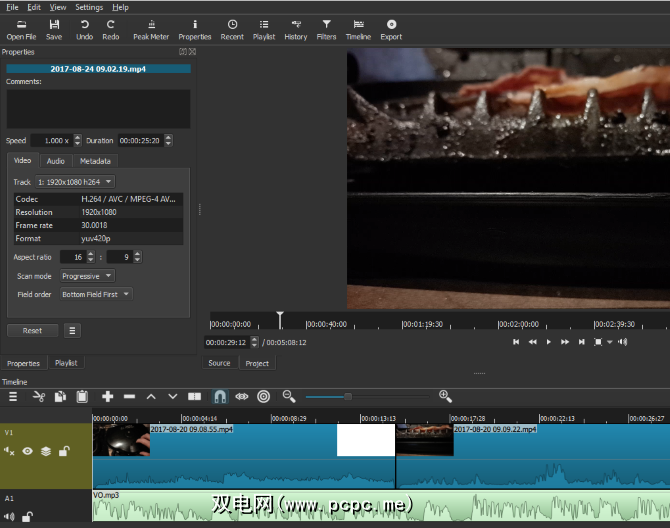
首次启动Shotcut时,您只会看到一个简单的应用程序窗口,等待您的命令。没有弹出框,没有欢迎屏幕。一切都在那里,等待您使用它。花些时间浏览菜单,以了解在开始使用之前可以使用的功能。
导入视频并在时间轴上进行排列
在开始视频项目的时间到了,通过打开文件导入所需的文件。等待文件导入-请注意,第一个视频将自动播放,因此如有必要,请准备暂停。
文件导入后,以及执行其他操作之前,请按 Ctrl + S (或打开 File> Save )以保存项目。
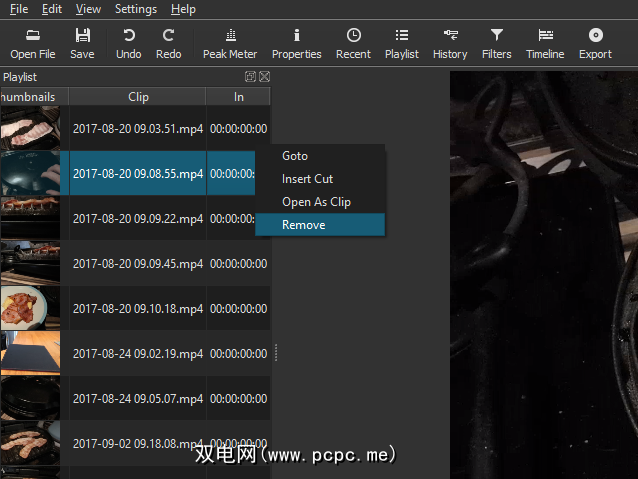
回到主Shotcut窗口中,您将看到导入的文件如何在左侧窗格(播放列表)中列出,以及当前的-所选文件显示在主窗口中。寻找播放器控件,您可以使用它们来播放,暂停,在视频中来回移动,甚至使用播放头(显示视频当前位置的白线)拖动。
在开始一起编辑视频之前,需要一个时间轴。默认情况下,它不会显示-要查看它,请打开查看菜单,然后选择时间轴。您现在需要做的就是开始沿着时间轴安排视频剪辑,也许还有一些静止图像和音频。默认情况下,您会看到一个线性的时间轴,但可以根据需要添加新的曲目。例如,这对于开发可同时选择镜头的视频很有用。
要添加视频或音频轨道,请右键单击时间轴标题,然后选择添加音频。跟踪或添加视频跟踪。
记住要定期保存您的工作!
修剪和剪切
需要修剪剪辑?最好的方法是简单地在剪辑的开头和结尾处拖动占位符,直到达到所需的长度为止。如果要从同一个剪辑中提取多个片段,只需一次又一次地导入它,并根据需要修剪每个镜头。
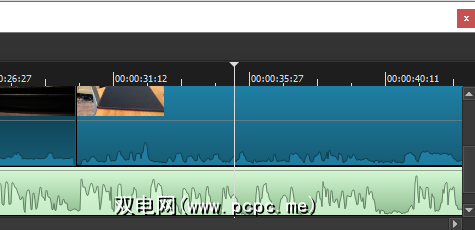
同时,您可以剪切或分割一个剪辑。只需将播放头放置在要分割的位置,然后单击在播放头处分割按钮( S )。
需要更改速度您的视频剪辑?选择它,然后单击属性。您可以在“视频",“音频"和“元数据"视图中找到许多详细信息。最重要的是,您会看到速度,默认情况下它设置为1.000x。使用向上和向下箭头进行调整。
进行正确的过渡
创建剪辑过渡非常简单:只需将两个剪辑相互拖动以使它们稍微重叠即可。您应该看到一个过渡盒,由四个三角形组成。点击此按钮,然后点击属性。在这里,您会找到一个下拉菜单,其中包含多种转换类型。选择一个,然后调整其设置。请注意,您还可以在视频的音轨之间进行淡入淡出,这将证明是有用的。
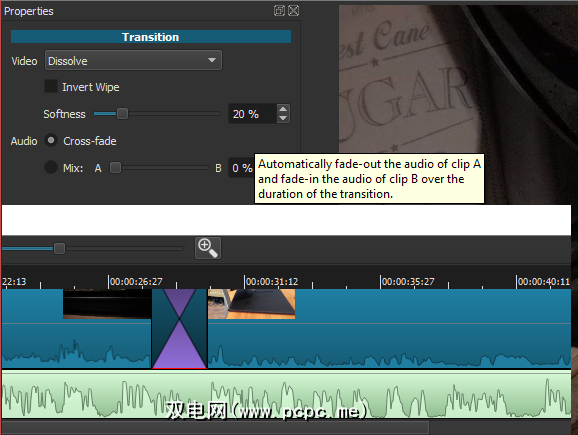
在“滤镜"菜单中,您可以使用多种效果选择。例如,有Instagram风格的滤镜,稳定工具,抠像等。
To add one to a clip, open the Filters menu, click + (plus), and choose your preferred filter from the three views (favorites, video, and audio). Here, configure the settings for the filter, and watch as the change is applied.
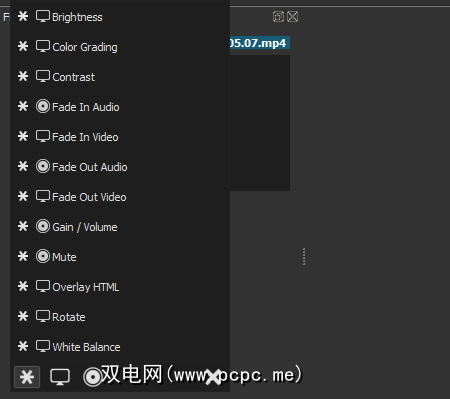
可以将多个滤镜添加到剪辑中,但不要发疯,尤其是对于较长的视频!如果需要禁用滤镜效果,请清除该复选框。您还可以使用-(减号)按钮将其完全从片段中删除。
将音轨排序
如果要剪切素材,有一个很好的变化,那就是您的视频将从统一的音轨中受益。这可能只是一些大气声音,也可能是背景音乐。 Shotcut使您可以将现有音频与其他音轨混合,听起来通常不错。如果您愿意,可以将片段的音频静音。 (目前尚无精细的音频管理,因此减小片段的音量非常困难。)
您甚至可以录制画外音以添加到视频中。但是请注意,如果您采用这种方式,则可能需要将视频与音频以及音轨的长度进行匹配。
无论哪种情况,一旦音频准备好了,将其导入到自己的轨道中。
添加字幕
许多视频都需要字幕,如果只是添加标题。借助Shotcut,您可以添加两种类型的标题,即标准文本和 3D文本。两者都可以从“过滤器">“视频" 菜单中获得。

对于“文本"选项,您只需在框中输入要使用的词组即可。某些预设选项也可用,例如显示视频时间码的选项。还可以设置字体,颜色和粗细,您可以在屏幕上拖动文本以将其放置在首选位置。
要显示3D文本,输入文本后,您将字体和颜色的选择。使用滑块调整大小,深度,倾斜度以及水平和垂直位置。就是这么简单。
以正确的格式导出视频
最终,您可以准备导出完成的视频了。点击导出,从此处开始,并使用默认的导出选项。尽管您可以选择多种输出格式,但最好还是使用最简单的默认选项。如果这对于您计划的上传不理想,请尝试使用其他格式。
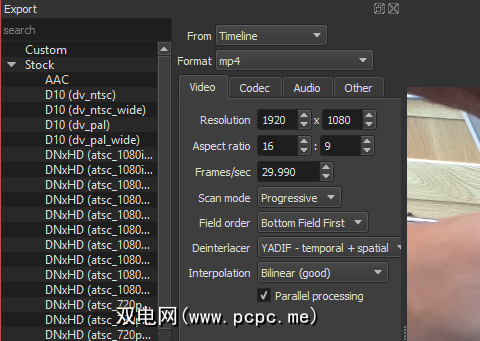
制作导出文件可能需要一段时间。即使是一分钟的视频,您也需要去寻找其他事情。请注意,您可以在导出之前调整分辨率和宽高比,还可以更改编解码器并对音频比特率进行一些更改。
最终,导出文件将可供您查看。如果您满意,请继续保存。否则,请返回并以另一种格式再次导出。
您已完成:不要忘记共享电影
将视频成功导出到规范后,它将准备分享。也许您只需要在PC上查看它,或者就可以通过家庭网络共享它。您可能希望在本地流式传输成品,而不是导出视频。您会在“导出"屏幕中找到此选项。
请注意,Shotcut中没有社交共享按钮。如果您要将视频上传到YouTube,Facebook,Vimeo或任何其他方式,则需要手动进行。这不是理想的选择,与其他视频编辑器所提供的不符。另一方面,让您完全控制您使用或不使用的视频上传服务也很有意义。
以下是我的视频结果:
免费任何人都可以使用的视频编辑器
这就是全部。好的,如果您在编辑中选择了太多选项,事情可能会变得很复杂,但是Shotcut是一种直接的视频编辑工具。它的选项深度可能与Adobe Premiere之类的工具不同,但是您将获得所需的结果。这些超出了免费软件的预期范围!
标签: