想要切换到Linux的PC游戏玩家有一个问题:该库还不够大。虽然某些AAA标题已在Linux上发布,但它们通常仅限于Steam,并且通常在Windows和macOS启动后才出现。
但是如果我们告诉您Linux现在可以访问几乎所有的AAA库,该怎么办? Steam上的Windows游戏?
下面是使用Beta版Steam玩Linux上的Windows游戏的方法。
Linux上的Windows游戏:当前情况
在过去的几年中,Linux游戏玩家的情况稳步改善。该平台的受欢迎程度逐渐提高,足以使一些主要的新游戏直接发布到Linux。
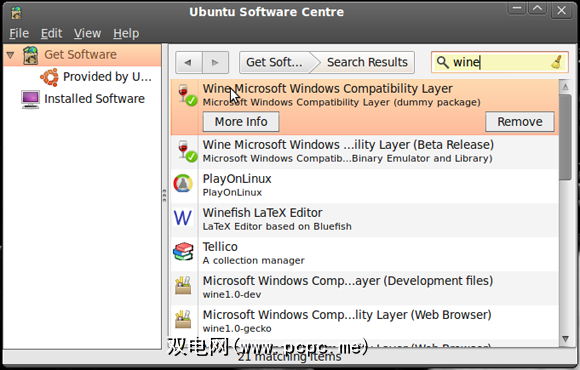
但是对于其他游戏,如何在Linux上运行Windows游戏?
自Valve推出以来,操作系统的兼容性变得更好Gabe Newell对Windows不屑一顾,性能和兼容性问题阻碍了Linux上的游戏。
随着新的Steam Play Beta程序的发布,这种情况可能很快就会改变。
The New Steam Play Beta
2018年8月,Steam Play beta发布了,该软件的新版本使Windows游戏可以在Linux上运行。与CodeWeavers和其他各方进行了两年的合作之后,它包括Wine的修改版,即Proton,并支持Vulkan跨平台3D图形API。
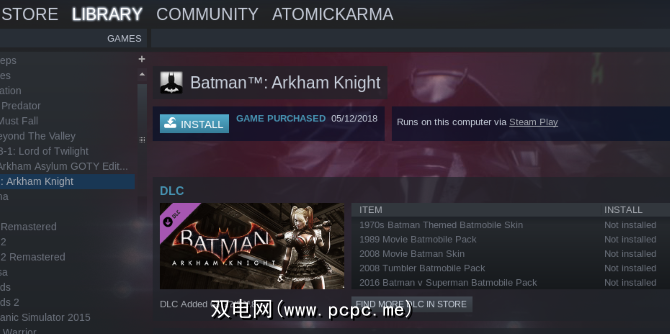
初始版本支持27种标题,但您可以建议其他人。此外,如果其他标题过去与Wine一起使用,也将起作用。
Proton在几个方面与Wine有所不同,最值得注意的是vkd3d Direct3D 12,OpenVR和Steamworks API桥的实现, Direct3D 9和Direct3D 11,改进了游戏控制器和全屏支持。 esync(“基于eventfd的同步化"的缩写)补丁集也很重要,它可以提高多线程的性能。
Vulkan图书总体上有望获得良好的性能,尽管需要API转换,传统的葡萄酒体验更有可能。无论如何,这对于Linux游戏来说都是向前迈出的一大步。
更棒的是,任何人都可以安装Steam Play beta。
选择加入Steam Play Beta
您将需要在Linux机器上运行Steam客户端)。
要开始使用,请打开Steam并登录。找到 Steam>设置菜单,然后转到帐户标签。
在这里,找到 Beta参与度部分,然后点击更改。在下拉列表中选择 Steam Beta更新,然后单击确定进行确认。
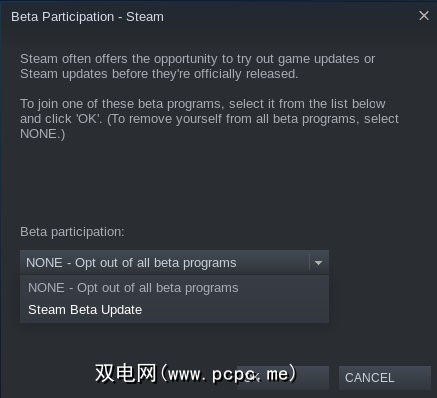
Steam将提示您重新启动应用程序。重新启动后,需要安装新版本,因此请准备一会儿,等待150MB数据下载。
如果您在Steam中使用“大图片"模式,则说明会略有不同。打开设置>系统,然后选中参加客户端beta 。出现提示时,重新启动Steam。
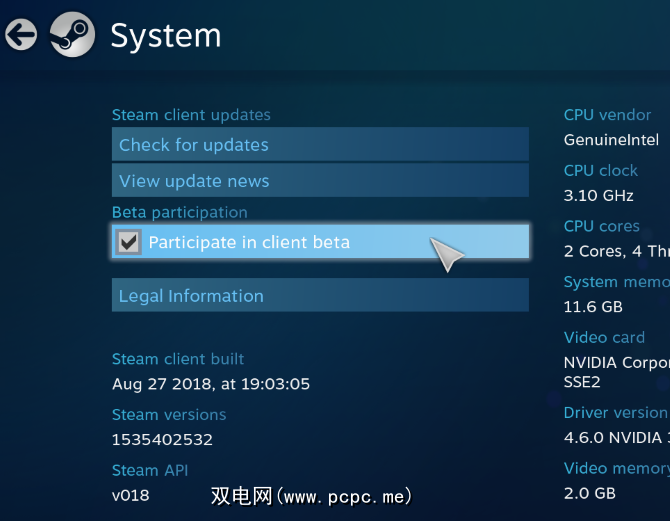
安装更新的图形驱动程序
要继续,您需要在Linux设备上升级图形驱动程序。如果您正在运行SteamOS,则已经完成了更新。
以下步骤适用于运行Nvidia,AMD或Intel图形的Ubuntu 18.04 LTS设备。
您需要安装最新的专有驱动程序以在Steam Play beta中玩游戏。打开终端并使用以下命令添加Canonical的第三方驱动程序的PPA:
sudo add-apt-repository ppa:graphics-drivers/ppasudo apt-get update sudo apt install nvidia-driver-396驱动程序下载后,重新启动Linux系统。
对于AMD或Intel图形,您需要安装最新的Mesa和LLVM驱动程序:
sudo add-apt-repository ppa:paulo-miguel-dias/mesasudo apt-get update sudo apt dist-upgrade sudo apt install mesa-vulkan-drivers mesa-vulkan-drivers:i386请记住在驱动程序安装后重新启动系统。 VR游戏玩家还可以使用以下命令来利用AMD对设备的支持:
sudo add-apt-repository ppa:kisak/steamvr4pksudo apt-get update sudo apt dist-upgrade sudo apt install linux-generic-steamvr-18.04安装了这些驱动程序后,您的Linux PC将准备就绪(假设它具有合适的图形硬件),可以通过以下方式玩几乎任何Windows游戏:蒸汽。请查看Steam支持论坛,以获取有关在其他发行版上安装驱动程序的帮助。
在Steam中的Linux上安装Windows游戏
默认情况下,您只能在Steam中安装与Linux兼容的游戏。即使加入Beta版程序,Steam用户界面中也无法安装游戏。右键单击并从菜单中选择安装,将显示即时错误消息。
为什么无法安装?好了,您需要为库中的标题启用Steam Play。
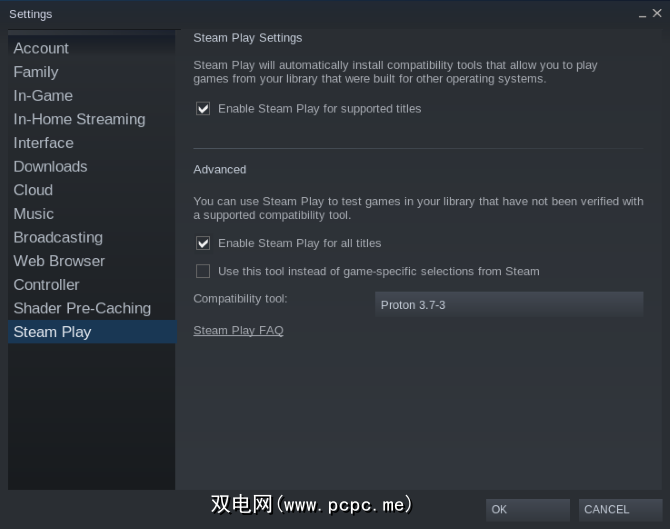
在Steam中,转到 Steam>设置> Steam Play ,并确保同时启用Steam
(已选中Proton版本之间的切换选项,这对于选择Proton版本来说很方便)。
(还提供了在Proton版本之间进行切换的选项故障排除)
单击确定进行确认,然后按照说明重新启动Steam。然后,您可以选择任何标题,单击鼠标右键,然后选择安装。但是要提防:以前没有在Wine上运行过的游戏不太可能突然起作用。
运行游戏会提示一条消息,通知您它将在Steam Play中启动。单击确定继续播放!
Steam Play如何改善Linux游戏
随着Steam Play beta版的发布,Linux上的游戏已经提高了十倍。 。但是,由于Valve使得开发人员更容易参与进来,它变得更加出色。
Vulkan支持是该策略的重要组成部分,因为Valve会劝阻当前尚未发布到Linux的开发人员:<
“ [T] arget Vulkan本机是为了在所有平台上提供最佳性能,或者至少在可能的情况下提供此功能。避免使用任何侵入性的第三方DRM中间件也是一个好主意,因为它们有时会阻止兼容性功能按预期工作。"
这是一个很好的消息!
播放您的视频今日Steam上最喜欢的Windows游戏
无需再为Wine配置带来麻烦,也不会感到沮丧。 Valve在适当的时候恢复了Linux游戏的活力,每个人都可以参与其中。
总而言之,您可以通过Steam在Linux上安装Windows游戏,如下所示:
现在,您可以运行解决正确使用图形驱动程序的问题(我做过),但是您可以在此处找到在线支持以寻求帮助。一旦解决了这个潜在的问题,您的Linux设备就可以在Steam中安装几乎所有Windows游戏。
也许现在是时候退出Windows了!









