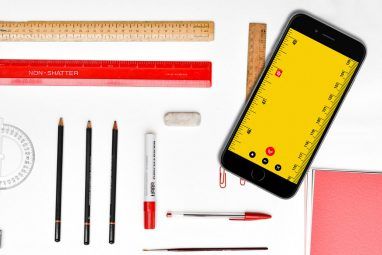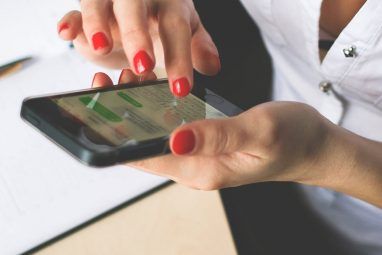屏幕截图已成为一种首选的沟通方式。我们使用它们来共享有趣的对话或文章的相关部分。我们使用带注释的屏幕截图指出了iPhone屏幕上发生的疯狂行为。
您现在可能已经习惯了iPhone屏幕快照的圈子。您需要截屏,转到应用程序,共享图像,然后在图像占用iPhone上的空间时将其遗忘。有更好的方法。而且,您可以使用iPhone屏幕快照做更多的事情。
iPhone屏幕快照基础
如果您使用的是带有物理“主页"按钮的iPhone,只需按 Home 和 Sleep / Wake (睡眠/唤醒)按钮一起进行截屏。如果您使用的是iPhone X,请同时按下 Side (侧面)按钮和 Volume Up (提高音量)按钮以达到相同的效果。
如果您不想要使用物理按钮拍摄屏幕截图,您可以使用AssistiveTouch功能通过屏幕上的按钮拍摄屏幕截图。进入设置>常规>辅助功能> AssistantTouch 开始。
1。快速共享屏幕截图

如果您在iPhone上运行iOS 11,则会在左下角看到一些屏幕截图预览。轻按它即可直接进入“标记"视图。相反,请尝试点击并按住预览。
这将调出iOS的传统共享表。您可以在此处使用已启用的扩展程序将屏幕截图发送到任何应用程序或服务。例如,您可以将其发送到WhatsApp中的对话中,或使用Notes应用程序将其添加到笔记中。
2。快速标记和共享

当您在左下角看到该屏幕截图预览时,点击它。它将立即带您进入iOS的新标记功能。在这里,您可以使用各种工具来注释屏幕截图(更多内容请参见下文)。您甚至可以开始用手指在屏幕截图上涂鸦。
完成后,点击共享按钮,将屏幕截图共享至任何扩展程序或附近的设备。点击完成时,您将获得两个选项:保存到照片和删除屏幕截图。如果您已经将屏幕截图发送给某人,则可以选择“删除屏幕截图"选项。这将帮助您整理照片库。
“裁剪"是“标记"功能中最简单的任务。在编辑视图中时,只需从图像边缘拖动到所需的任何角即可。
在“标记"视图中,点击加号( +)按钮,然后从底行选择正方形或圆形按钮。
这将在屏幕上弹出一个框。默认情况下,它将为黑色。点击颜色框以更改颜色。您还可以更改盒子的厚度。
从加号(+)菜单中,点击 Arrow 按钮。您可以从下面的菜单按钮更改箭头的粗细和样式。要调整其大小,只需从箭头的两端拖动即可。
从加号(+)菜单中,选择文本。然后点击该框,然后选择编辑以编辑文本。触摸 Aa 按钮可更改字体样式,字体大小和对齐方式。
标记具有非常酷的缩放功能。从加号(+)菜单中,选择放大镜选项。您会在屏幕中央看到一个圆圈,您可以根据需要拖动它。该工具在边缘提供了两个圆形图标。在蓝色图标上滑动即可更改放大镜的大小;绿色图标可让您更改缩放级别。
3。最佳第三方注释应用程序:Annotable

尽管iOS 11的标记功能非常易于使用,但缺少大量有用的工具。可以填补空白。
使用此第三方应用程序,您可以快速像素化图像的某些部分或突出显示它们。但是该应用程序的安全性更高。如果您在屏幕快照中有要突出显示的文本,只需选择 abc 工具并在文本上滑动即可。这样做将神奇地突出显示单词。同样,您可以使用撤消工具仅撤消图像中的文本。
但是,该应用程序的用户界面并不是世界上最好的。当您点击右下角的工具图标时,将会看到五行潜在的压倒性的工具(这取决于您所购买的工具)。
下载:注释(免费增值)
4。缝合屏幕截图

使用Tailor,您可以将多个iPhone屏幕快照缝合在一起以创建一个长屏幕截图。当您想拍摄IM对话,网站或任务列表的屏幕快照时,这特别有用。您不必共享多个小屏幕截图,而只能共享一个长的,包含所有内容的图像。
Tailor应用程序足够智能,可以识别底部的导航栏,并会自动将其删除。只需截取多个屏幕截图,确保每个屏幕截图之间都有一点重叠,然后打开Tailor。该应用程序将自动扫描您的屏幕截图,找到相关的屏幕截图,然后为您拼接它们。您所需要做的就是点击 Share 按钮。
下载:裁缝(免费)
5。创建自己的截图工作流

Workflow应用程序(最近被Apple收购,现在可以免费使用)是创建自己的iPhone截图工作流的好方法。通过工作流,您可以将一系列操作拼接在一起。
因此,您可以创建一个工作流,该工作流可以拍摄多张图像,并用10个像素的装订线将它们并排拼接在一起,然后转换图像JPG或将其调整为特定的分辨率,然后向您显示最终结果。设置完成后,整个过程只需几秒钟。
让我们创建一个简单的工作流程,以并排拼接两个图像:
现在,点击顶部的播放按钮以启动工作流程。系统会要求您选择多张照片,然后该应用将对其进行拼接并将其保存到您的照片库中。您将在底部看到最终图像的预览。点击齿轮图标为工作流程命名,您甚至可以将其添加到主屏幕以快速访问。
下载:工作流程(免费)
这只是一个简单的示例。 Workflow可以做的事情还很多。我们建议您花一些时间探索iPhone屏幕快照预览库。顺便说一句,您无需编写自己的工作流程即可执行简单的操作!您会发现可以轻松导入应用程序的整个工作流库。