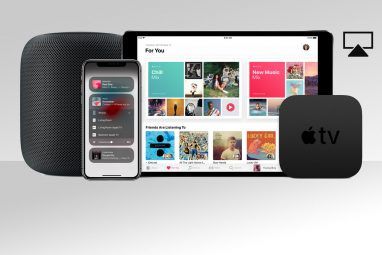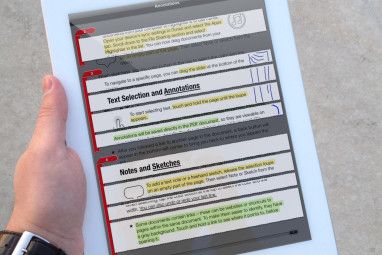备份iPhone很容易。实际上,它非常容易,因此您的iPhone通常可以自动备份,因此您无需执行任何操作。但是,这并不总是按计划进行;有时您的iPhone无法备份。
无论是什么原因,您都不必做任何复杂的事情即可将iPhone重新备份到iCloud。您只需要先解决问题所在,我们就会为您提供帮助。
1。检查您的iCloud设置
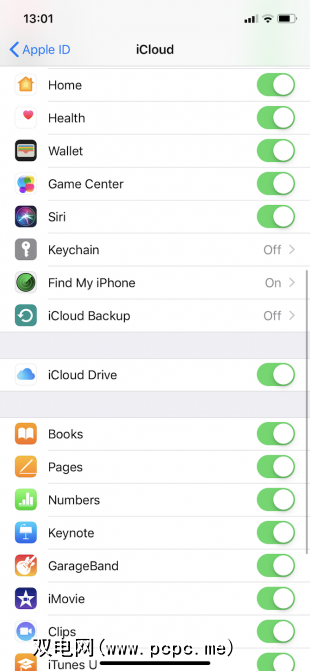
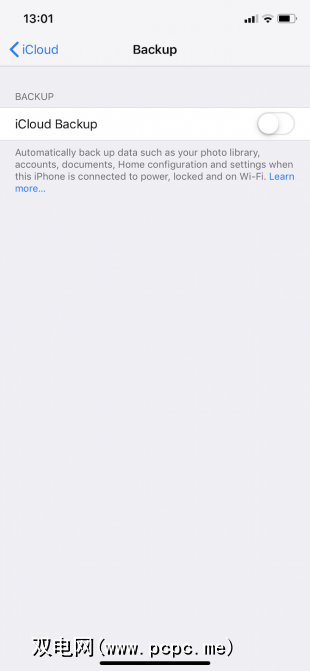
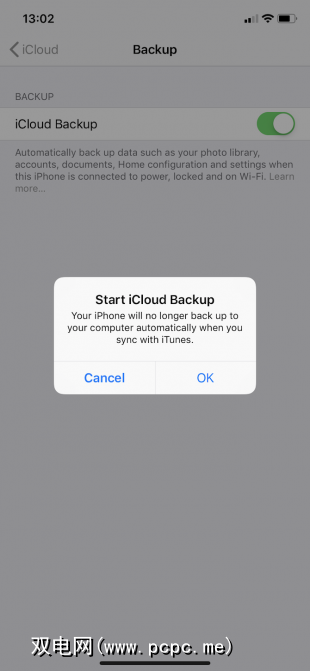
要备份到iCloud,首先必须确保已打开该功能。因为如果您尚未启用它,则不会自动进行iCloud备份。您必须改为使用iTunes备份iPhone。
要打开iCloud备份,您应该执行以下操作:
这样做,您将打开自动iCloud备份。这样,您现在只需将iPhone插入电源并将其连接到Wi-Fi即可备份iPhone。您还必须确保您的iPhone已锁定。
2。检查您的Wi-Fi连接
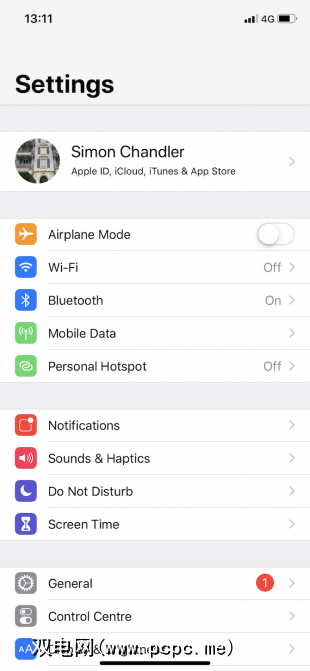
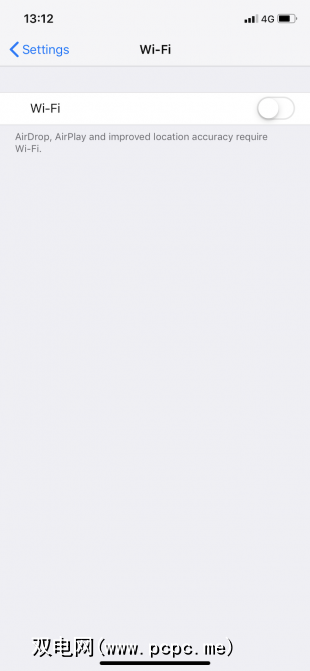
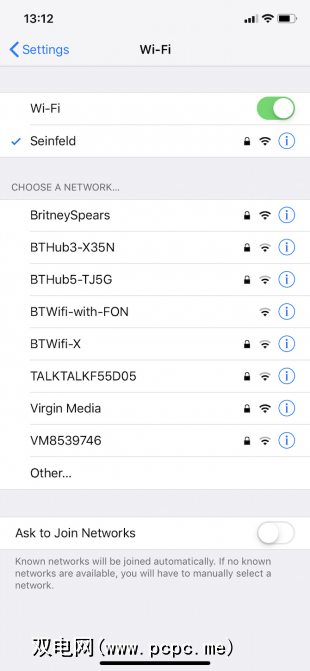
如上所述,您必须将iPhone连接到Wi-Fi网络才能备份到iCloud。您可以通过在屏幕右上角查看iPhone是否已连接到Wi-Fi。如果您看到Wi-Fi符号(由四根向外辐射的同心线组成),就可以了。
但是,如果您没有看到Wi-Fi符号,请不要担心。您可以按照以下步骤轻松将iPhone连接到Wi-Fi:
您还需要确保iPhone与Wi-Fi路由器的距离足够近。如果距离太远,则Wi-Fi信号可能太弱,无法完成备份。
3。连接电源
您还需要给iPhone充电以开始备份。除了标准电源插座之外,您还可以根据需要将其连接到计算机。
插入电源时,需要确保电缆正常工作。您会看到右上角的电池图标显示正在充电符号,并且屏幕会对此进行确认。如果您的电话无法充电,则应尝试使用其他电缆。
虽然可以使用第三方电缆为iPhone充电,但并非所有电缆都是一样的。如果您遇到其他麻烦,请尝试使用iPhone随附的官方Apple电缆和插头。
4。确保您有足够的iCloud存储空间
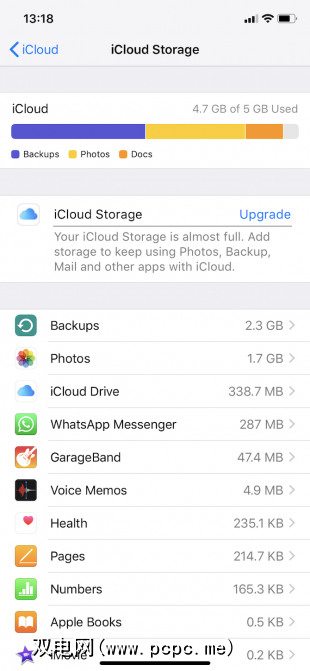
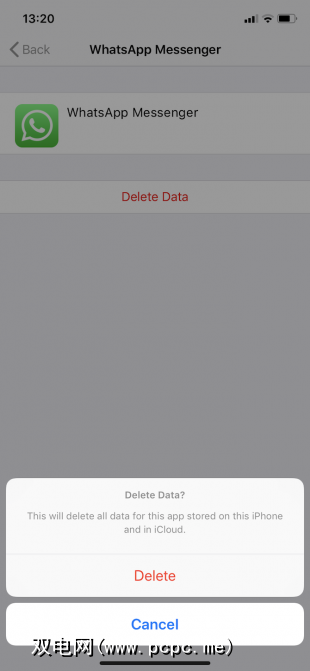
毫不奇怪,iPhone备份会占用您的iCloud存储空间分配。因此,如果您没有足够的iCloud存储空间,则备份会遇到问题。
您需要多少空间取决于iPhone上的存储空间。备份可以占用1GB到4GB的空间。鉴于Apple仅向所有者提供5GB的免费iCloud存储空间,因此您很快就会用完所有空间。幸运的是,管理iCloud存储空间很容易。
以下是检查剩余空间的方法:
在“ iCloud存储"页面上,您可能会看到已用完所有5GB的分配空间。如果是这样,则需要执行以下两项操作之一。
首先,您可以删除旧的备份数据。这可能适用于您的iPhone本身,也可能适用于您的一种应用程序。删除iPhone备份可能会释放最多的空间。但是,如果删除它,然后进行新的备份,则可能会再次遇到相同的存储问题。因此,最好删除与应用程序相关的数据的备份。
这是您应该做的:
第二,您可以每月花费几美元来升级iCloud存储计划,而不是删除备份。在许多情况下,这笔小数目的费用值得避免杂耍您的空间的麻烦。为此,您应该在“ iCloud存储"页面上点击升级。如果您想知道如何处理所有这些新发现的空间,我们已经研究了使用iCloud存储的方法。
5。检查iCloud状态
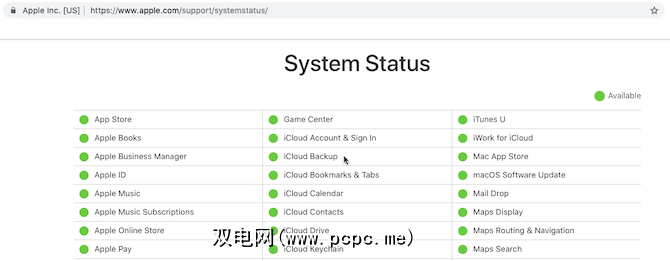
信不信由你,Apple的iCloud服务器有时可能会停机。这意味着无论您做什么,都无法将iPhone备份到iCloud。
如果怀疑有问题,可以通过转到Apple的System来快速检查iCloud服务器的状态。状态页面。
在这里,找到 iCloud Backup 。如果您看到旁边有绿灯,则说明一切正常。换句话说,您的备份问题归结于您的问题。
6。注销iCloud
有时,您可以通过注销iCloud帐户然后重新登录来解决iPhone备份问题。这解决了与验证问题相关的问题。
此处介绍了如何进行签名出入并返回:
要重新登录,您必须点击登录到您的iPhone 。在这里,您应该输入您的Apple ID和密码。如果您有连接到Apple ID的Mac或其他Apple设备,您将在其上获得验证码。您需要在iPhone上输入此密码,然后输入iPhone的密码。
重新登录后,应该尝试将iPhone连接到Wi-Fi和电源。希望一旦锁定,它将开始备份到iCloud。您也可以尝试使其保持通宵连接,以便备份有足够的时间完成。
7。重新启动iPhone
下一步,您可以尝试重新启动iPhone。这是一个简单的操作,但它会重置iPhone的临时内存。这样,有时您可以使iPhone重新正常备份。
如果您有iPhone X或更高版本,则可以执行以下操作重新启动:
如果您使用的是iPhone 8或更早的版本,则过程会有所不同:
8。重置设置
如果重启无法解决iPhone备份问题,则应尝试重置所有设置。这不会删除您的数据,但是会删除诸如保存的Wi-Fi密码和所有手机设置之类的偏好设置。
将所有这些更改回原来的设置有点麻烦,但是因为某些操作可能会干扰备份过程中,此时值得尝试:
9。更新iOS
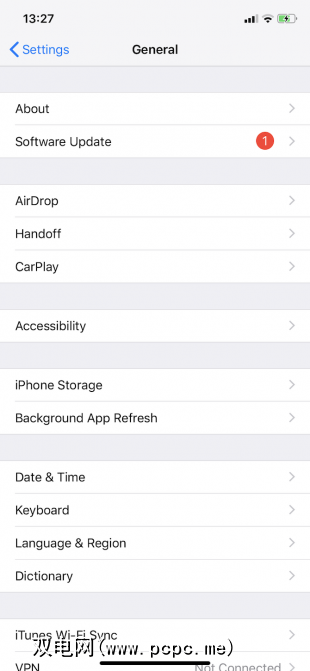
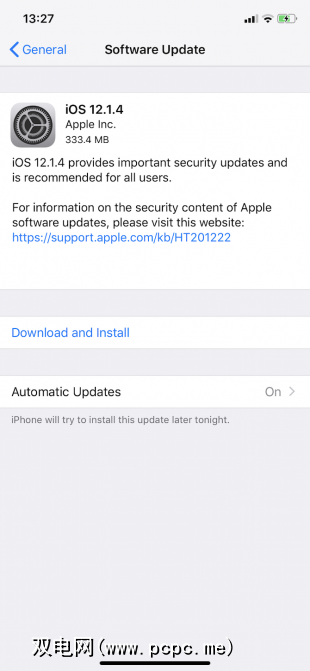
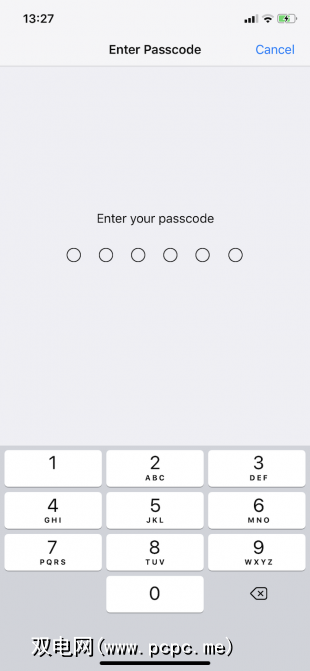
某些软件错误可能会阻止您的iPhone备份到iCloud。因此,如果有可用的新版本,应将iPhone更新到最新版本的iOS。
此处是更新的方式:
当您的iPhone无法备份到iCloud时,以上至少一个步骤应该足以为您提供帮助。
但是,即使您解决了您的问题,定期执行iPhone基本维护始终是一个好主意。通过使iPhone保持良好的工作状态,将来您将不太可能遇到诸如备份失败之类的问题。