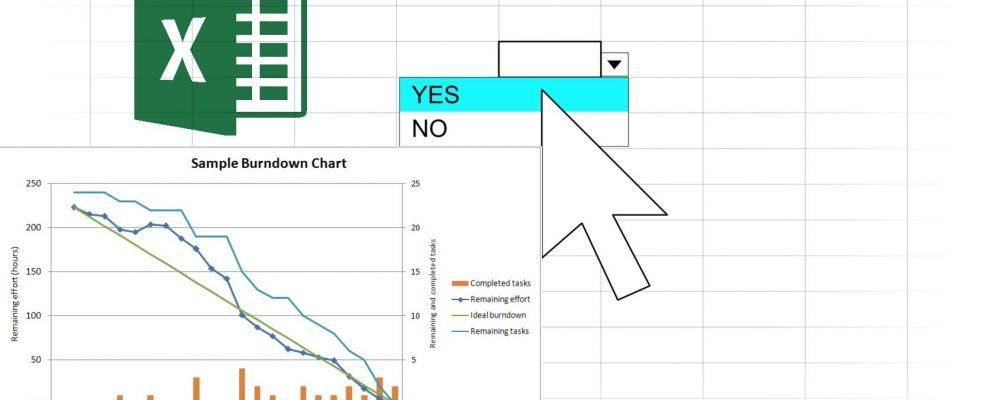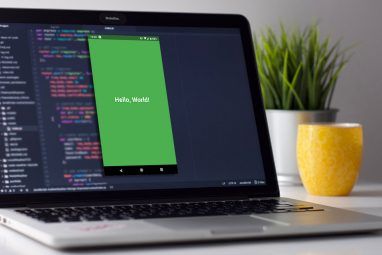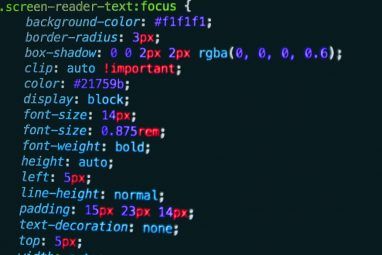这个简单的过程将帮助您将静态Excel图表转变为更具动态性的东西。
Excel使您可以轻松地从原始数据创建清晰,简洁的图表。但是,结果有时会感到静止且无趣。解决此问题的一种方法是添加一些设计元素,但您也可以引入一个交互式组件。
一个简单的下拉菜单可以将一个简单的Excel图表转换为一个可以显示多个图表的图形显示。不同的信息集。这是对任何Excel仪表板的重要补充,并且设置起来非常容易和快捷。
此处介绍了如何使用INDEX公式和基本的下拉菜单使Excel图表更具交互性。
设置数据
首先,我们需要组装数据。我将制作一张图表,比较《星球大战》故事中各个角色的屏幕时间,所以我的样子如下:

您只需要遵循类似的结构即可。将数据堆叠成行,中间不留任何空间。图表完成后,我们将能够在C-3PO和Darth Vader之间切换,并且图表将使用正确的数据进行更新。
接下来,将标题行复制并粘贴到数据下方。
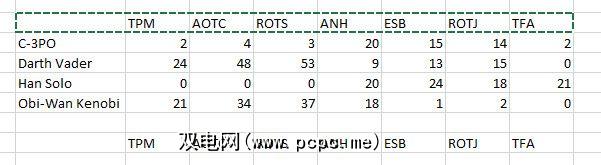
现在,我们需要向下跳三行,并在一个单元格中输入单词“ Dataset",并在其右侧的单元格中输入一个占位符编号。目前,它们是占位符,但是很快它们将成为我们下拉菜单的基础。
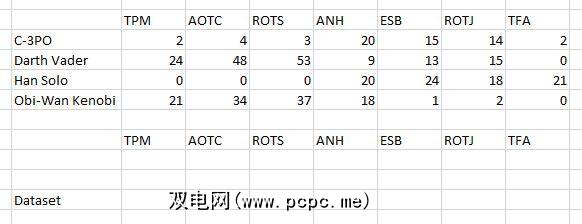
所有这些都准备就绪,现在可以使用INDEX函数将这些元素链接在一起。在数据集上方的两个单元格中输入以下公式:
=INDEX($B$10:$I$13,$C$18,0)如果您不太熟悉INDEX函数,我们将对其进行细分。范围 $ B $ 10:$ I $ 13 是指我们希望公式可以访问的全部数据。 $ C $ 18 是指用于确定要显示哪些数据的单元格(我们在标记为 Dataset 的单元格旁边放置的数字。)数组通常以列引用结尾,但是我们指定了确切的单元格,因此我们只使用 0 。
公式的具体信息将根据您的数据而变化,因此,我们来看一下组件相互对应,以帮助您定制自己的工作:
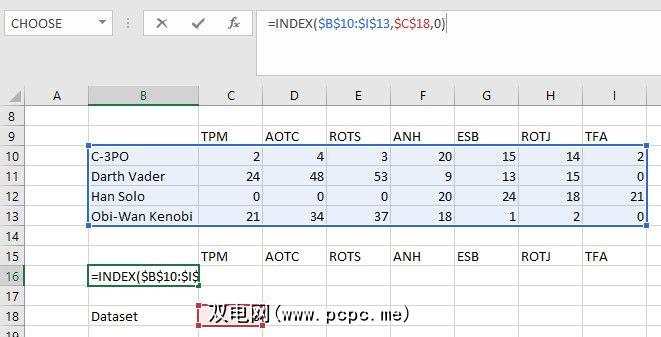
抓住包含公式的单元格的角,并将其扩展到整行。
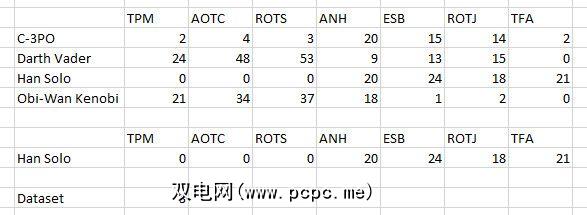
正确的数据如上所示,应该填充单元格。现在,您可以手动更改数据集右侧单元格中的数字,以利用INDEX公式。例如,在单元格中输入 1 将显示与C-3PO相关的数据。

创建图表
现在很容易了。我们将选择INDEX公式提供的数据-而不是我们手动输入的数据-并将其转换为图表。
为此,请转到插入“ 推荐图表" 。

可以随意使用最适合您数据的任何类型的图表。我将使用条形图,因为它似乎很合适。
一旦图表准备就绪,请通过更改数据集旁边的数字来测试一切是否正常。希望图表会根据您选择的数据集而变化。
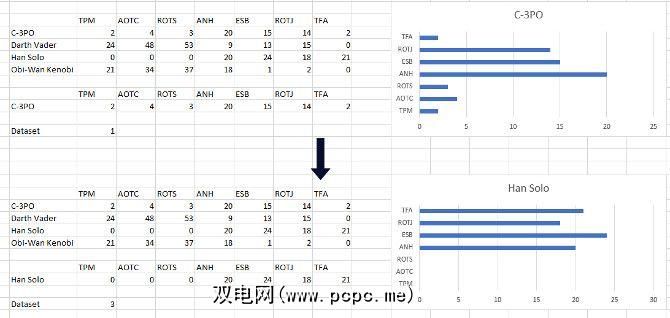
添加下拉菜单
现在,我们将使动态图表的用户更多-友好。转到 Developer 标签,然后使用 Controls 菜单中的 Insert 下拉菜单选择组合框(表单控件)。

在电子表格上的任意位置创建下拉菜单。我将我的图表放在图表的下方。
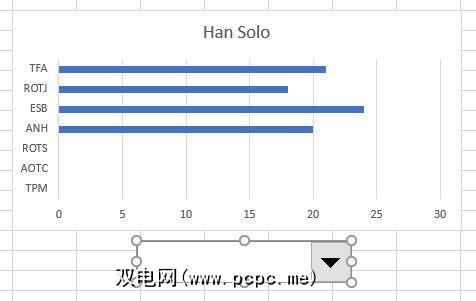
右键单击该对象,然后选择表单控件。在输入范围字段中选择数据集的名称。
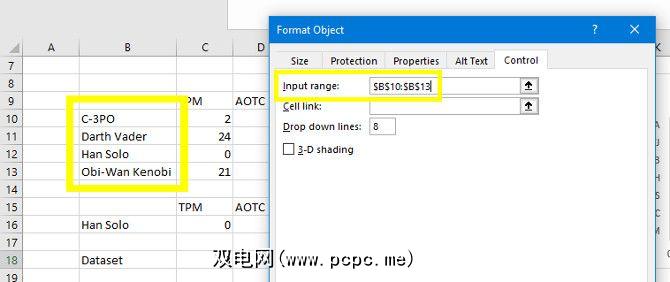
单元格链接字段需要将单元格与指示哪个数据集的数字相匹配
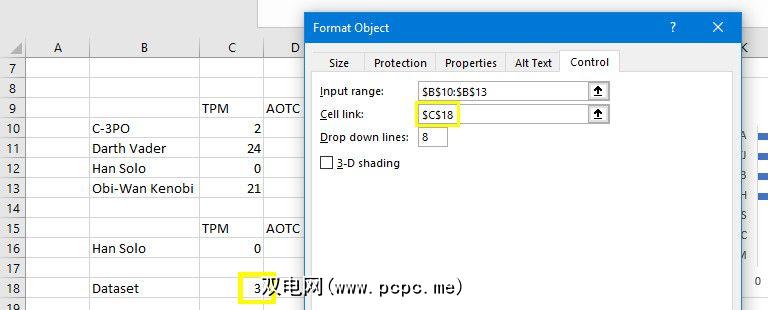
点击确定,然后测试您的下拉菜单。您应该能够按名称选择数据集并自动查看图表更新。
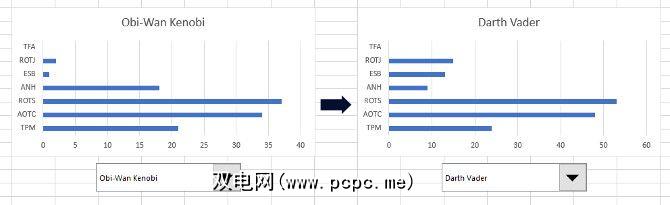
现在是对电子表格进行任何美学编辑的好时机。您可能想要调整图表的外观,或者可能想要清理一些数据以使文档更整洁。通过调整公式中的引用,您可以将图表显示在一张纸上,并将数据保留在后台。
为此,请将图表和下拉菜单复制并粘贴到新纸上-不必担心数据是否会瞬间消失。右键单击下拉列表,然后选择 Format Control 。
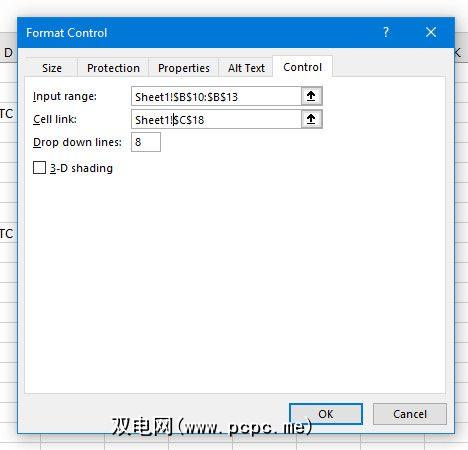
我们要做的就是在先前选择的单元格前面添加 Sheet1!。 。这将告诉Excel在不同于图表和下拉菜单的工作表上查找单元格。点击确定,我们应该在整洁的工作表上显示一个有效的动态图表。
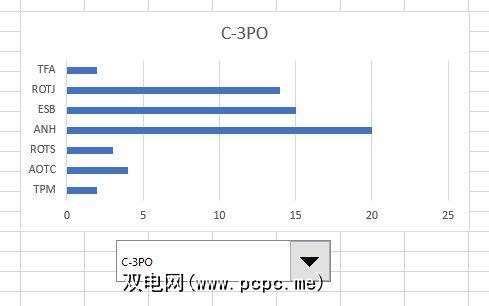
重点很重要!
放在一起时一个Excel仪表板,可能会让您的受众超载信息。毕竟,这种资源的想法是在一个地方收集大量数据。
但是,这最终会适得其反。由于内容太多,无法吸引他们的注意力,因此查看仪表板的人可能无法吸收提供的所有信息。
在这里,这样的动态图表很有用。让您的听众在自己方便的时候在不同的数据集之间进行切换将有助于他们掌握手头的信息。
当然,有时候在两个数据图表旁边放置一个图表可能更有意义另一个,以便于比较。但是,当您想要制作一个涵盖多个不同主题的仪表板并且需要最大程度地利用空间时,本文中介绍的技术非常有用。
您有小技巧吗?对于希望完善其Excel图表的用户?还是您需要本指南中说明的过程的帮助?无论哪种方式,为什么不加入下面的评论部分中的对话?
在您开始之前,请查看这些新的Excel图表!
图片来源:Risto0通过Shutterstock.com
标签: Microsoft Excel Microsoft Office提示