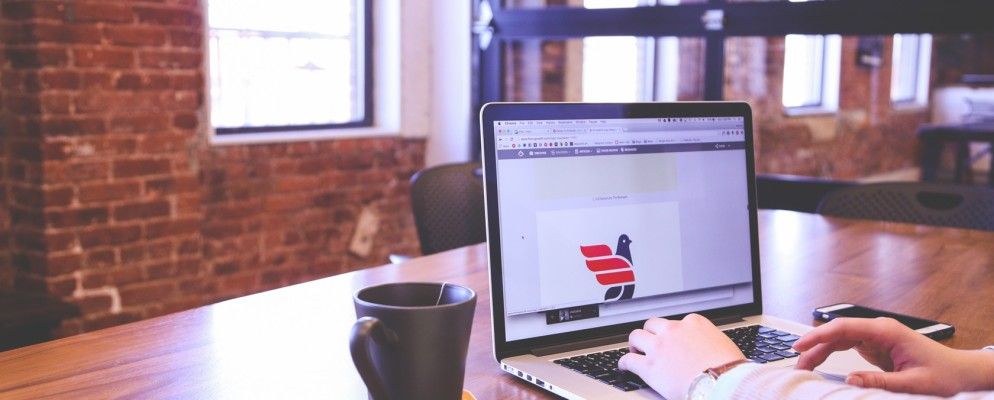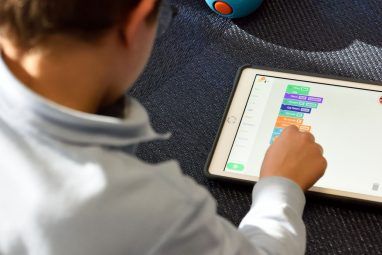考虑高清Retina显示器及其同类产品。还考虑了数据可视化和未来。但是现在,考虑一下您不想在任何设备上拉伸和压缩的徽标和图像。
所有这些常见的答案是SVG(可缩放矢量图形)。
SVG图像在任何缩放级别下都看起来很棒。它们与分辨率无关,并且具有其他优点。它们于1999年推出,花了很长时间才进入Microsoft Office,但它们是:Word,PowerPoint,Outlook和Excel 2016支持可缩放的矢量图形。
您可以将它们插入并编辑为其他任何图形立即归档。过程是相同的。就像将SVG文件拖放到文档中的特定位置一样简单。或者,您可以从功能区采用插入>图片路线。选择SVG文件并将其插入。
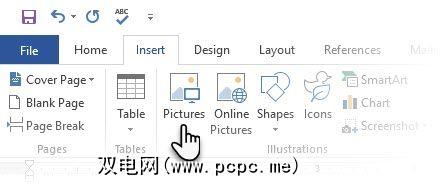
一旦它出现在文档中,就开始对其进行编辑。
有趣的部分是使用编辑SVG文件。图形工具。图形工具是一个上下文选项卡,当您单击任何图形文件时将显示该选项卡。您可以在格式标签下找到大多数工作工具。
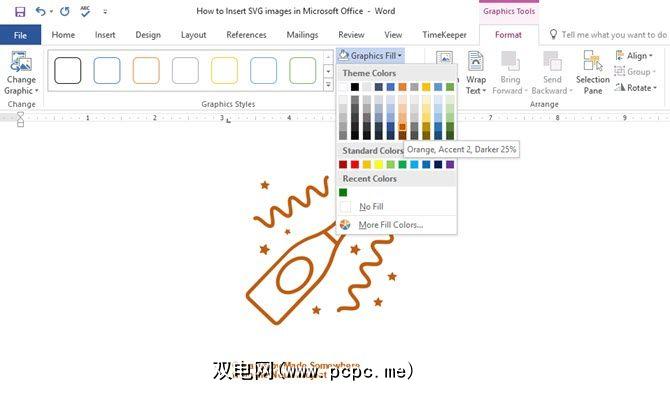
例如,尝试以下四种:
该想法是拍摄任何SVG图像,并使用格式设置工具来匹配文档主题或其背后的想法。使用RGB值对文档进行颜色匹配。
SVG图像是用于创建PowerPoint演示文稿的天赐之物。这里的“图形工具"是相同的,但是您也可以在“图形填充"和“图形轮廓"下获得省时的 Eyedropper 工具。这可以帮助您快速将插入的SVG文件的颜色与幻灯片的颜色主题进行匹配。
Microsoft Word和Microsoft PowerPoint仍然可以执行相同的图像编辑功能。但是,使用SVG文件消除了创建专业文档和演示文稿的另一个限制。是的,目前仅支持静态SVG图像,但这是一个不错的开始吗?
您如何看待此功能的引入?您还能发现在Microsoft Office文件中使用SVG图形的其他限制吗?
标签: 图形设计 Microsoft Office 2016 Microsoft PowerPoint Microsoft Word