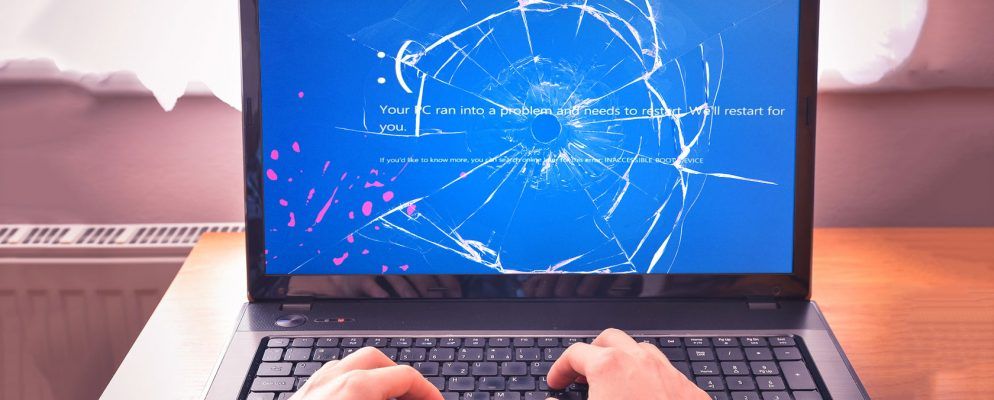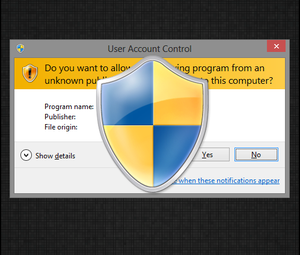Windows 10中难以修复的启动设备错误并不难解决。我们已经说明了如何解决最常见的问题之一:“关键进程死亡"停止代码。现在是时候看看另一个经常抱怨的问题:如何解决无法访问的启动驱动器错误。
究竟是什么原因导致的?您怎么知道它是否在影响您?而您该如何解决?继续阅读以了解更多信息。
什么是无法访问的启动设备错误?
我们都知道Windows喜欢自我更新。通常,这是令人兴奋的-尤其是在即将进行重大升级时。但是,您的兴奋很快就会变得绝望。
为场景拍照。您急切地等待Windows升级后重启,然后等待BAM!您会看到“蓝屏死机"(BSOD),其中包含无法访问的启动驱动器错误消息,并且计算机将重新启动。
简单地说,该消息表示Windows在启动过程中失去了对系统分区的访问权限
尽管由于2017年更新,成千上万的用户看到了该代码,但引导设备错误有许多可能的原因,包括BIOS更新和CPU超频。一些用户建议该问题似乎在运行SSD的计算机中更为普遍。
让我们看一下如何解决Windows 10中无法访问的启动设备错误。不幸的是,您可能需要尝试几个不同的解决方案。
1。删除最近安装的软件包
如果您认为更新导致了问题,则需要逐一检查最近安装的软件包并逐个删除它们。希望您最终将删除引起该问题的更新。
注意:以下过程将重新启动计算机。确保您保存所有工作,然后再继续。
首先,请打开设置应用并导航至更新和安全性>恢复>高级启动>立即重启 >。
片刻之后,将弹出蓝屏。转到故障排除>高级选项>命令提示符。

您的计算机将重新启动并启动到命令提示符应用中。屏幕上显示命令提示符后,请按照以下说明进行操作:
如果删除最新更新不能解决您的问题,并且您仍然看到BSOD,
2。重复下一个最新更新。删除“ Update Pending"程序包
有时,Windows更新陷入一种奇怪的困境,永远待定,从不安装。这些挂起的更新可能会导致无法访问的引导设备错误。
要删除它们,您将需要再次通过单击更新和安全性>恢复>高级来在高级启动选项中打开命令提示符。启动>立即重新启动>故障排除>高级选项>命令提示符。
运行命令提示符应用程序时,请运行以下三个命令。他们将删除 SessionsPending 注册表项。在每行之后按Enter键。
reg load HKLM\temp c:\windows\system32\config\softwarereg delete "HKLM\temp\Microsoft\Windows\CurrentVersion\Component Based Servicing\SessionsPending"/v Exclusivereg unload HKLM\temp
下一步,您需要将所有待处理的更新移到它们自己的临时文件中。键入 dism / image:C:\ / get-packages 以获得更新列表。记下所有带有“ Install Pending"标签的文件。
现在,您需要创建临时文件。键入 MKDIR C:\ temp \ packages ,然后按 Enter 。
最后,将所有待处理的软件包移到临时文件中。键入 dism / image:c:\ /删除软件包/ packagename:[软件包名称] / scratchdir:c:\ temp \ packages ,然后按 Enter 。适当替换[程序包名称]。
3。更新驱动程序
如果我们已经讨论过的两个修复程序都不能解决您的问题,那么您可以尝试其他一些通用的故障排除步骤,然后再去本地PC维修店。
首先,尝试更新驱动程序。故障的驱动程序可能会导致计算机上的任何数量的疾病。如果使用旧驱动程序,则很可能会出现此问题。如果出现无法访问的启动设备错误,最常见的罪魁祸首是IDE ATA / SATA控制器驱动程序。

有两种检查更新的方法。首先,您可以检查制造商的网站。其次,打开设备管理器,展开 IDE ATA / SATA控制器子菜单,右键单击 Standard SATA AHCI Controller ,然后选择< strong>更新驱动程序。
4。在BIOS中启用AHCI模式
一些用户报告说,在系统BIOS中启用AHCI模式可立即解决无法访问的启动驱动器错误。
BIOS菜单在制造商之间可能有很大差异,因此
但是,一般来讲,您需要在引导过程中进入BIOS(通常通过按 Escape >,删除或功能键之一),转到高级选项菜单,找到设置AHCI模式 >,并将值更改为 Enabled 。
5。检查硬盘驱动器是否损坏
硬盘驱动器上的文件损坏可能是导致错误的原因。幸运的是,如果它们是问题的根源,则可以轻松解决。
首先,您需要以管理员身份打开命令提示符。为此,请按 Windows 键,键入 cmd ,右键单击结果,然后选择以管理员身份运行。

在命令提示符应用程序中,键入 chkdsk / f / r ,然后按 Enter 。等待应用处理您的输入,然后键入 Y ,然后按 Enter 。如果无法启动Windows,也可以通过输入 chkdsk / r C:从故障恢复控制台运行此命令。
其他故障排除解决方案
如果您仍然无法解决无法访问的启动设备错误,您可能会觉得该找专业人士了。
但是,根据您的技术能力,您可以尝试其他几种方法:
最后,您可以尝试选择核选项并将Windows 10重设为干净副本。如果选择这种方法,则会丢失所有数据,因此请确保在开始之前备份数据。
标签: 引导错误 硬盘驱动器 故障排除 Windows 10