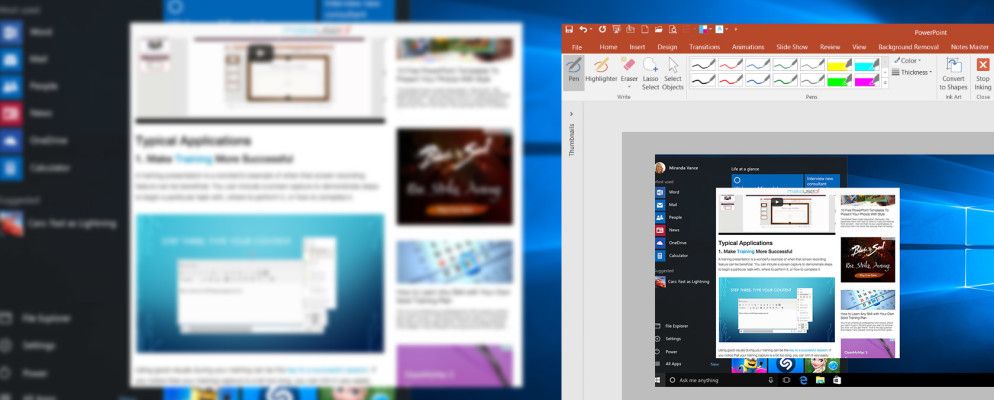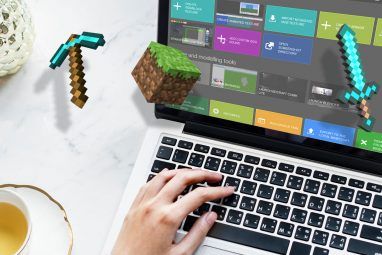Microsoft PowerPoint提供的一系列功能令人印象深刻。无论您是创建私人,企业还是教育幻灯片放映,都可以随时获得许多选择。
尽管Office 2016并不是一项全新功能,但列表中会突出显示PowerPoint中的屏幕录制功能此版本的新功能。它可以通过多种方式使您的演示文稿真正脱颖而出。并且,由于并非总是可以实时显示事物,因此可以轻松地保存,共享和引用幻灯片放映幻灯片。
以下是如何使用PowerPoint屏幕截图以及五种情况
如何使用PowerPoint屏幕捕获
屏幕录制功能非常易于使用。无论您使用的是PowerPoint 2013还是Office 2016,只需导航到幻灯片中想要捕获的位置即可。选择插入,然后选择屏幕录制。
将出现一个小的弹出窗口,其中包含用于选择屏幕区域,录制音频和捕获音频的选项。记录时的指针。准备开始时,请点击记录按钮。您可以根据需要暂停捕获,并在完成操作后轻按一下即可停止。
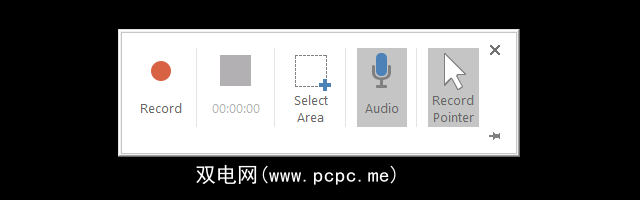
屏幕录像将自动插入到幻灯片显示中您选择的位置。您可以单击“播放"按钮观看录制的视频,必要时暂停录制,向前或向后移动,以及调节音量。这是一段简短的视频,向您展示如何记录捕获的图像,将其插入到幻灯片中以及应用基本的格式设置选项。屏幕录制功能可能会有所帮助。您可以包括屏幕截图,以演示开始特定任务,在何处执行或如何完成该任务的步骤。
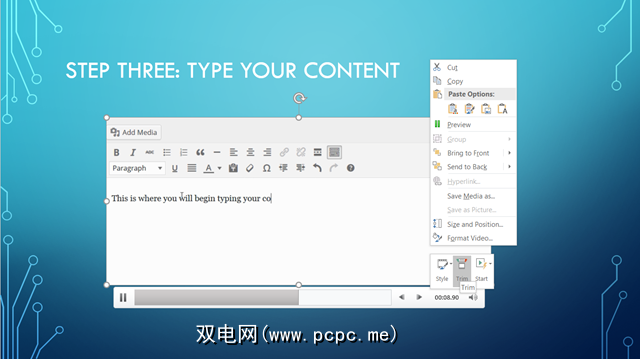
在培训期间使用良好的视觉效果可能是成功完成培训的关键。如果您发现训练捕获太长,则可以轻松调整它。只需右键单击录音,然后选择修剪。然后,您可以使用滑块调整开始时间和结束时间,或手动输入时间。以后,您可以与参加者分享幻灯片演示作为参考。
许多高中和大学生的任务是为他们的项目创建PowerPoint幻灯片。这使学生能够以一种非常有条理和视觉吸引力的方式展示他们的项目。对于某些增加的麻烦,包括屏幕记录可能是该项目的A和C之间的区别。
例如,它有助于显示如何完成任务,例如完成任务的步骤。等式,使用图形设计工具的说明或如何导航到计算机上的设置。
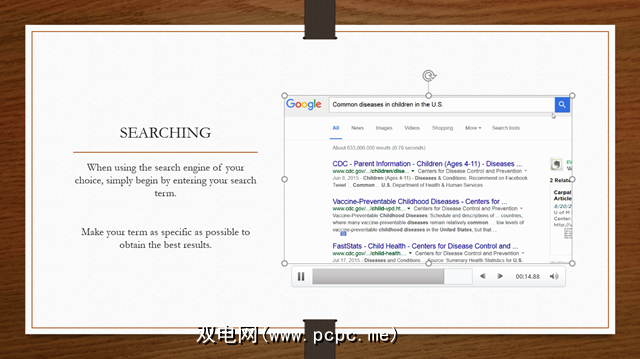
然后,为了使录制效果更加突出,例如在本例中背景为白色的情况下,可以添加简单的边框。只需右键单击录像,然后选择格式化视频。点击油漆罐图标时,可以添加实线或渐变边框。
在向公司的其他部门,潜在投资者或潜在客户展示新产品时,请考虑引入PowerPoint屏幕录像以更好地展示您的产品。如果您在在线零售商那里,这比仅提供屏幕截图更有意义。您可以轻松地在产品属性(例如大小和颜色)之间切换,以提供更大,更详细的项目图片。
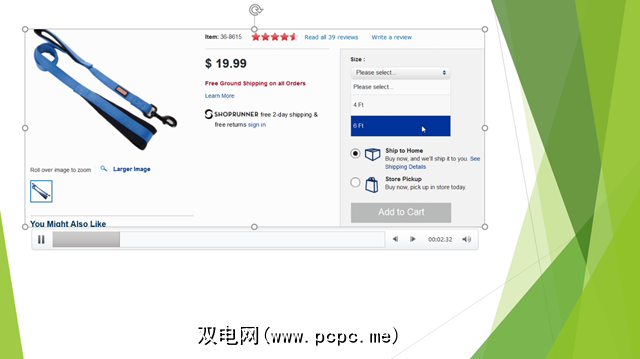
由于您的产品应该在演示文稿中占据中心位置,因此您可能需要扩展记录到整个幻灯片。只需右键单击录像,选择格式化视频,然后选择大小和位置图标。在这里,您可以调整捕获的大小而不会使其失真,然后将其位置更改为在幻灯片上居中。
同样,对于那些不能依赖Internet访问或不想通过来回切换来中断您的演示流程,以第一手展示您的在线产品。
尽管有很多方法可以在业务会议中向您的员工,客户和同事展示演示文稿,但是图片通常说话的声音胜于雄辩。 。使用屏幕录像来显示具有新功能的新网站设计,随着时间推移而发展的公司发展图或组织结构的变化可能非常强大。
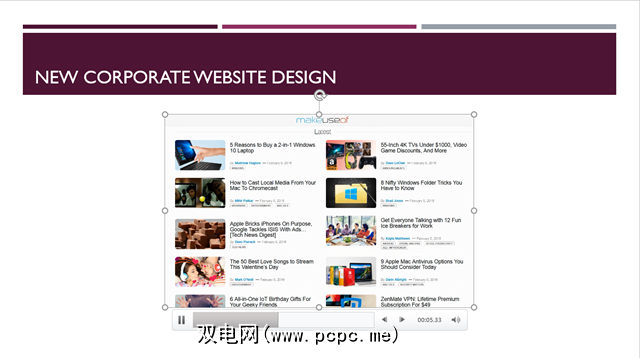
要更深入地显示,请考虑将音频添加到屏幕录制中。您可以让演示自己说话,而不是在演示过程中进行排演。在开始记录屏幕之前,只需确保从操作面板中选择音频,确保已打开或插入麦克风,然后大声而清晰地讲话。
从显示更新的过程,不断变化的项目计划或任务管理和移动来看,屏幕录像是一种宝贵的视觉效果。您可以轻松地提前完成工作,并使用捕获来向您的团队展示,以便他们可以看到事情的发展或变化。而且,让他们通过电子邮件或公司内部网保留副本,意味着他们可以在需要时引用它。
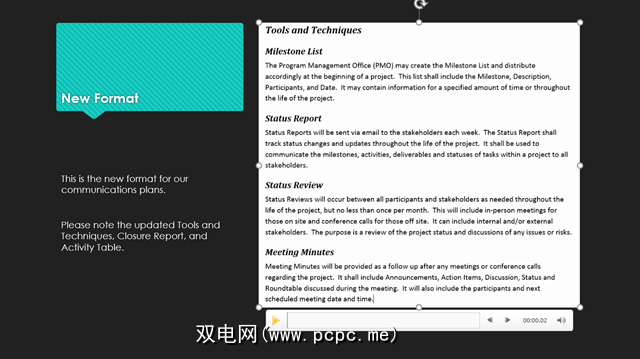
除了通过幻灯片保存录音外,您还可以将其另存为单独的文件。只需右键单击您的录像,然后选择将媒体另存为。然后,您可以将其保存为MP4文件,并将其上传到您的YouTube频道,通过电子邮件发送给参加者,甚至可以先使用首选工具(例如Windows Movie Maker或QuickTime)对其进行编辑。
如何制作屏幕捕捉真棒
现在,您已经看到使用PowerPoint的屏幕录制功能以及如何使用它的各种好处,现在该继续学习有趣的部分了。这里有一些很棒的格式化选项,可以使您的捕捉更加生动有趣,并使其真正流行起来。
从幻灯片中选择录音,然后使用上下文菜单,您可以看到各种选项。有快速按钮可以添加一点样式,甚至可以修剪您的录音。您还可以选择“大小"和“位置"项,并调整属性,例如高度,宽度,旋转和缩放选项。 格式化视频菜单中也可以使用此选项。
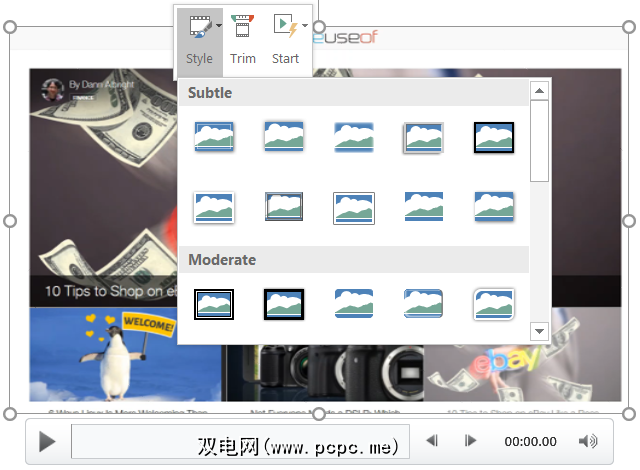
要使录制内容看起来特别,可以添加边框或渐变,每个边框或渐变都有其自己的一组选项。您还可以添加阴影,使其发光或使其具有3D外观。有一些选项可以使记录重新着色,并调整亮度和对比度以获得完美的外观。
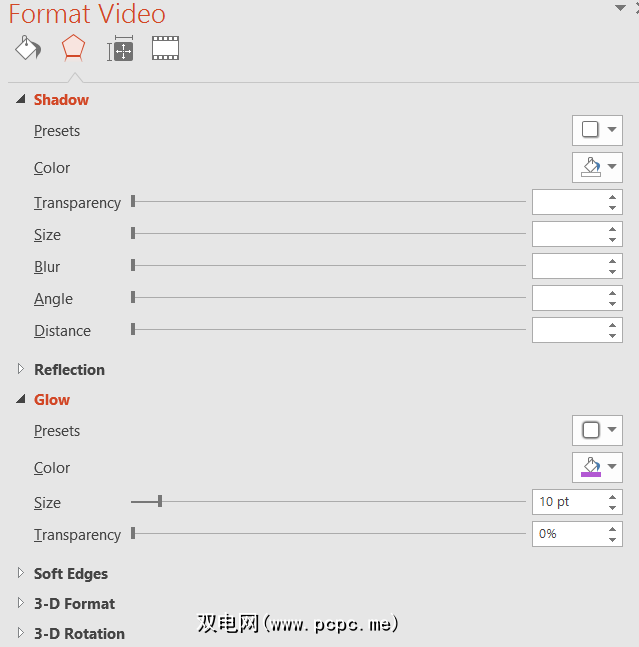
您知道PowerPoint具有此功能吗?您目前创建哪种类型的演示文稿,您认为这可能对您有用?还是您过去的习惯?随时在下面的便捷PowerPoint功能中分享您的想法!
标签: Microsoft Office 2016 Microsoft PowerPoint 演示文稿 屏幕捕获