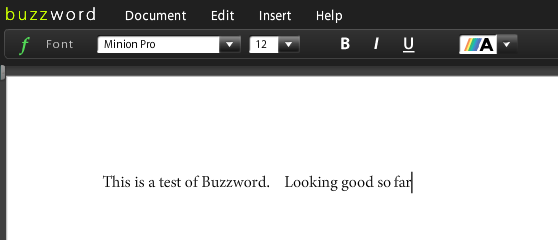我将向您展示如何在Word 2007中使用样式,但是如果您使用的是旧版本,则可以。自从Word for DOS以来,这些东西基本上没有变化,而且讨论时间太久了。大多数其他文字处理器都具有类似的功能,因此,如果您不是Word用户,请不要失望。
类比是实现此目的的最简单方法,因此请与我一起来看看栅栏。不,真的。
好的,您是画家。您拥有所有装备。刷子和油漆罐。工作服不幸的是,虽然您不是为自己工作。您的老板足够好,但是他所做的一件事确实很烦人。他在最后一刻改变了主意。
因此,用这个栅栏,他告诉您将所有常规桩号涂成白色,将较大的桩子涂成蓝色。您花了一些时间,结果很棒。老板开着他的新车飞来,一眼看了一下篱笆,然后决定桩子要和他的跑车一样红色。
因此,您需要打磨,准备,上漆和上漆所有蓝色的职位。三件外套。
如果不是将帖子涂成蓝色,而是以某种方式标记了它们的全部含义,说它们是相同的,并称其为明智的话,然后只是说所有“ “职位"应该是蓝色的?然后,当保时捷的家伙走过时,您可以告诉系统将所有“〜"更改为红色。
这就是准确在Word中的样式
最简单的方法是使用预定义的样式。
让我们在文档中添加一些文本作为开始。没有格式化。只需键入即可。
在功能区的“ 首页"选项卡上,列出了许多样式。您可以看到的文本取决于您的屏幕分辨率。
您现在所拥有的文本已经在使用样式。全部使用 Normal 样式设置。因此,我们要做的第一件事就是更改标题,使它们看起来有所不同。这很容易。选择每个标题,然后单击功能区上的 Heading 1 选项。
您将得到类似这样的内容。
不要担心您的外表看起来不太一样。如果有人搞砸了样式的默认设置,您可能会有所不同。
好吧,现在情况和围栏一样,对吗?您已将文档拿出来向老板展示,他告诉您标题必须为红色。就像他的车一样。
要了解这可以为您节省多少时间,您需要考虑一份长达150页的报告,而不是此处的摘要。如果您已进入每个标题,并将其更改为Cambria 14pt蓝色,现在需要将每个Arial 15pt设为粗体和红色,那么您将付出很多努力。使用样式,您要做的就是标记所有标题以说它们是 Heading 1 ,然后采用 Heading 1 外观的默认值。
因此,要使其变为红色,我们只需重新定义标题1 的含义,然后它们都会发生变化。
这有多容易?非常。
右键单击与您最初用于设置样式的框相同的“ ¦
单击修改" ¦
然后根据需要更改设置。您可以在这里看到我按照老板说的想要的标题来做标题。您还可以预览结果的预览。
单击确定。
所有固定。
这值得从一开始就尝试在文档中仅使用样式,以便以后可以快速处理意外情况。并且请记住,由于正文也是一种样式,因此您可以更改它。
因此,鉴于您的经理人有很多权力,而且绝对没有样式感,让我们应用下一组疯狂的样式
无论出于何种原因,正文都需要缩进,蓝色和斜体。
右键单击 Normal 框:
容易,对吧?
但是有一个陷阱。您知道这不是什么大问题,但是它使人们第一次离开。样式层叠。如果您使用网络,则可能足以解释问题,但如果没有,它的工作原理如下。大多数默认样式均基于 Normal 样式。通过更改刚刚完成的 Normal 样式,您还可以更改其他样式。这就是为什么红色标题现在与正文一起缩进的原因,以及斜体。
您可以通过几种方法进行修复。在这种情况下,最简单的方法是返回并按照您想要的方式更改 Heading 1 样式的设置。请注意,您已经弄乱的任何内容(例如红色)都不会被触及。
无论如何我们都希望更改标题,所以让我们继续进行处理。
右键单击 Heading1 样式。单击“修改"。
Porsche-guy希望标题位于阴影框中,因此让我们先修复字体,然后再看看如何实现。
而不是单击确定,然后单击格式按钮。
单击边框" ¦
关注我例如,或随意设置格式。单击阴影选项卡。
查找您和大个子都可以使用的阴影颜色和/或图案,然后单击确定。
您可以看到一个示例,说明您的设计将如何处理标题。
再次单击确定。
再次,考虑长文档而不是短文档。
您还可以创建全新的样式,然后将样式分配回模板,以便始终按照所需的方式设置样式,但这可能需要等待直到另一次。
所以告诉我,您如何在Word中使用样式?你是怎么找到他们的?你有什么麻烦吗聪明的主意?在评论中告诉我。
标签: Microsoft Office 2007 Microsoft Word