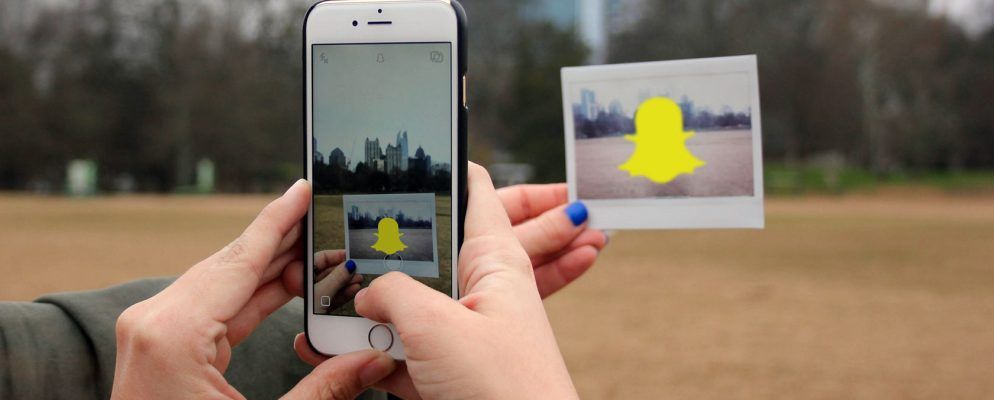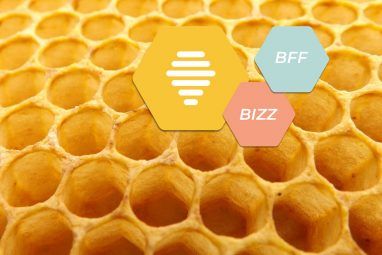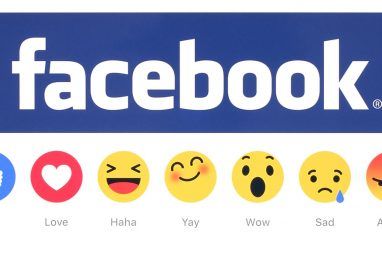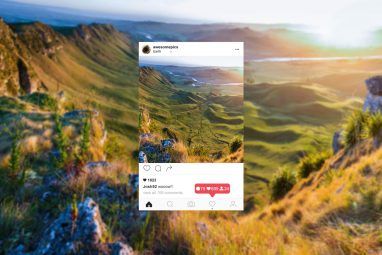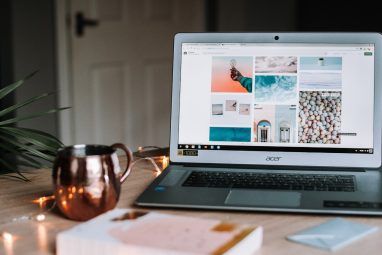Snapchat的设计使图片和消息在打开后便消失了。一旦消失,他们就消失了。这些是广为接受的规则。
但是你是叛逆者。您不在乎规则。您想抓住那些回忆。以下是在不知道的情况下拍摄Snapchat屏幕快照的方法。
如果您对Snapchat进行屏幕快照会发生什么?
Snapchat自成立以来就经过了调整,以使消息不会完全丢失。例如,您可以通过点击聊天来保存聊天。再次这样做将使它们永远消失。您还可以设置个人对话在打开后24小时消失。有关更多信息,请参阅我们的Snapchat工作指南。但是您不能使用通过Snap功能发送的图像和视频。
当然,您可以可以截取任何内容的屏幕快照,但是其他人会知道的。如果他们打开了电源,则会收到通知。如果没有,它将显示在您的聊天中。您也会看到它:“您拍摄了屏幕截图!"
—千克(@krgraham _),2019年3月4日
您需要解释为什么这么做。可能很尴尬。现在由您自己决定。这是严重的不良形式。您不应该为Snapchat截图!
不过,您可能出于某些原因。可以认为,有一天,您会后悔没有保存该图像,不珍惜该内存,无法回忆起某人对您说的话。我们是怀旧动物,您不必总是对自己在网上的行为感到难过。
幸运的是,您可以通过多种方法在不发送通知的情况下对Snapchat进行截图。但这并不总是那么简单。
1。使用其他设备
让我们先从无需太多技术知识的情况下拍摄照片即可。但是,您将需要其他设备。
是的,您需要使用其他智能手机或平板电脑记录Snapchat。您不会获得最好的分辨率,但是如果您只想记录所收到的记录,那么这是一种公平的方法。
在进行此操作之前,请先进行研究。您需要识别已发送的快照类型:图片还是视频?有时间限制吗?
Snapchat引入了一种循环播放内容的方法,因此不必在设置几秒钟后消失。您还可以每天重播一个快照(以下是重播Snapchat的方法),因此请明智地使用它!另一个人会知道您已重播它。
如果不确定,请使用其他设备拍摄视频。这样一来,您知道内容已保存,无论它运行了多长时间。
2。清除缓存
这是截图Snapchat的最有效方法。
首先,您需要打开应用程序-但不要单击要查看的快照。确保已加载;如果没有,请等到您可以访问互联网后,它显示为“ New Snap!"。
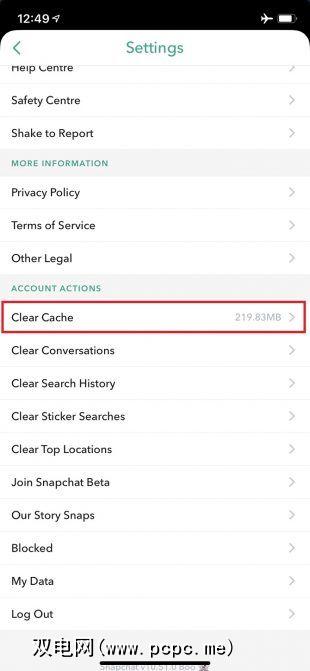
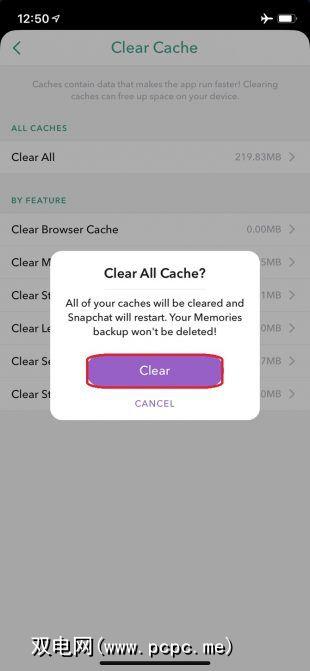
从Snapchat导航,但不要关闭该应用。相反,您需要关闭Wi-Fi和移动数据,这可能会很麻烦。您只需打开飞行模式即可简化此过程。
返回Snapchat并打开快照。现在,您可以获取屏幕截图了,但不要重新打开互联网访问。相反,请转到您的个人资料(屏幕左上角的圆圈),其中应显示您的Bitmoji或“我的故事"。点击右上角的齿轮,打开设置。现在转到清除缓存>全部清除。
不要害怕:您不会丢失自己的记忆或任何东西。 Snapchat将会重新启动。检查您的相机胶卷,以确保您拥有完美的屏幕截图。
您现在可以关闭飞行模式。此方法的额外好处是,其他人甚至都不知道您已打开快照!
Android用户还可能希望从其设备中清除缓存。转到设置>应用> Snapchat>存储>清除缓存并清除数据。之后,您将需要重新登录Snapchat。
3。使用屏幕录像机
您可以使用上述方法对视频的一部分进行屏幕截图。但是如何捕获整个视频?
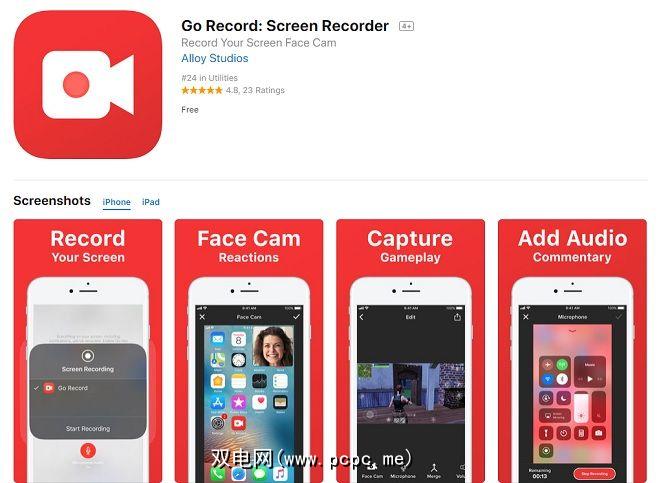
您应该尝试使用屏幕录制应用程序。有多种Snapchat截图应用程序可用,尽管Snapchat本身自然不支持或许可。在iOS App Store或Google Play上搜索“屏幕录像机",您会看到很多选择。
但是,如果您拥有iPhone,事情会变得容易得多,因为您可以使用内置的录音机。这可能会使Snapchat出现故障,因此仅在上述屏幕截图方法不起作用时才这样做。
如果您是iOS用户,则可以通过设置将此功能添加到您的控制中心。 >控制中心>自定义控件。然后,您可以在面板上添加屏幕录像(并删除所有多余的内容)。
找到控制中心,您应该会看到一个新符号:两个同心圆。单击此按钮以记录您在屏幕上进行的任何活动;要关闭此功能,请转到界面顶部的红色栏,然后单击结束记录。
但是请稍候!这样做仍会通知Snapchat用户您已录制了内容。
这意味着您必须像拍摄普通屏幕截图时一样进行操作:加载Snapchat而不点击要打开的快照。打开飞行模式,然后使用屏幕录像机。打开卡扣。它仍将显示为“您在屏幕上录制了快照!",直到导航到设置>清除缓存>清除所有。现在,您可以停止录制并关闭飞行模式。
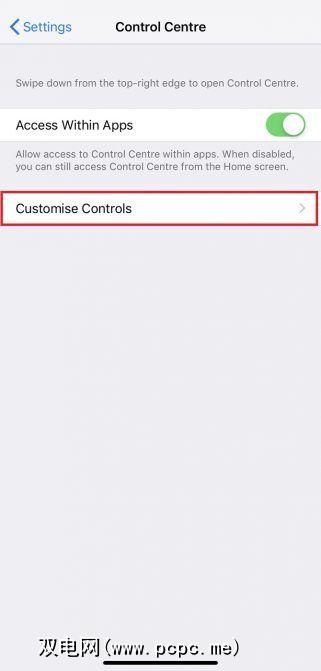
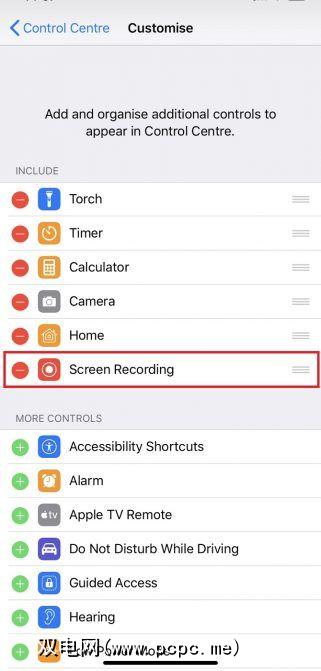
您的屏幕上录制内容可能包含一些您不想录制的步骤,因此这里介绍了如何在iPhone上编辑视频。
4。使用QuickTime(Mac)
这是保留快照的一种更为精致的方法,仅在拥有Mac的情况下适用。
将iPhone连接到Mac并打开QuickTime播放器。转到文件>新电影录制,然后将鼠标悬停在“录制"按钮上。单击出现的箭头,然后选择 iPhone 作为相机输入。 iPhone屏幕应该会出现在Mac上,然后您可以在其中记录要打开的快照。
您可以将视频保存到Mac,但是如果要截屏单个图片,请使用Command-Shift-4。
5。使用Google Assistant(Android)
并非所有的Android设备都具有Google Assistant,但是如果您有,它可以帮助您保存快照。
如果您要捕获的快照没有循环播放后,您需要快速操作,因此请务必先练习后再使用。
转到快照并按住主屏幕按钮或说“确定, Google。"然后它将询问它如何为您提供帮助。您可以简单地指示它“截屏"或询问“屏幕上有什么?",也可以在菜单中键入这些内容。这些将为屏幕上的所有内容拍照,包括您要保留的快照。

但是,您无法自动将其保存到照片库。相反,您可以与其他应用程序共享(例如,Slack,Gmail或消息传递)或将其添加到Google相册。尽管如此,这些选项中的任何一个都仍然意味着快照已保存在一定容量中。
我们不愿冒取Snapchat截图
我们不容忍这一点。有时,您可能认为有必要拍摄Snapchat屏幕快照,但在执行此操作之前,请记住这是违反隐私的。更糟糕的是,这违反了信任。您实际上是在危及友谊(或人际关系)。
想象一下您的朋友或伴侣在发现友谊后会怎么想。如果您迫切希望确保它是一个秘密的屏幕截图,则已经有理由认为他们不会批准。
这也很好地提醒了您,如果您在线共享它,绝对不会有任何秘密!甚至以个人内容被定时和删除为荣的Snapchat也有其缺点。事实是,Snapchat有很多问题,所以不要让它的缺陷使您的安全性受到威胁。