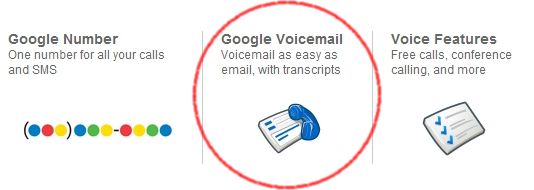第二,您可能是某人整理了有关如何做某事(例如如何使用特定软件)的教程。另一个用途是与他人共享很酷的东西,例如PCPC.me上的许多帖子。
您还可以从阅读文章中了解到,想要截取屏幕截图时,有几种不同的软件选项。这里有PrtSc按钮,Gadwin PrintScreen。
本文是关于我用来拍摄屏幕截图的工具Lightscreen Portable。我选择使用Lightscreen Portable的原因有很多,包括易用性,稳定性和便携性。我想浏览一些功能,然后分享最新版本中可用的一些新功能。
Lightscreen Portable是声音,声音的来源。在使用过程中,它不会减慢一切。它具有一些基本功能,这些功能很有用,但没有太多负担,以至于使人迷惑。当您打开它时,单击大的“截屏"按钮。
然后将为您提供四个选项,其中三个与您想要的快照有关。您可以抓取整个屏幕,打开的窗口或选择的屏幕区域。
如果单击“ 选项"按钮,则可以修改某些设置。您可以选择图像文件将自动保存到的目录,文件名属性,图像文件的类型以及是否要延迟(我没有尝试过delay选项,但是它使您可以为通过延迟捕获来完美拍摄)。您也可以选择在Windows启动时启动程序(我很想将程序设置为从Windows启动,因为我只希望运行需要运行的程序)。
单击“热键"选项卡,您可以了解一些键盘快捷键,这些快捷键将使抓取屏幕截图变得更加容易。实际上,您可以单击每个按钮,并且可以将热键设置为所需的任何内容。
单击“ 选项"选项卡,您将得到–猜怎么着–更多选择!我确定选中的两个选项是“ 显示系统任务栏图标",这样当它在后台运行时,我可以快速,轻松地打开该程序,而“ 隐藏光幕时,屏幕截图",这样我就不会意外地在Lightscreen程序窗口中捕获屏幕截图。
使用Lightcreen Portable非常容易。安装并运行后,只需按Ctrl + PrtSc即可选择要抓取的区域(只需单击PrtSc即可保存整个桌面的快照),并且文件将自动保存在您选择的目录中。设置。您可以按原样使用图像文件,也可以在用于添加符号的任何图像编辑程序中打开它,等等。
它是可移植的应用程序,安装后即可移动包含到所需驱动器(包括便携式驱动器)的文件夹,您仍然可以通过单击程序文件来运行它。它只是增加了我们所有人都可以使用的灵活性。检出PortableApps,并从USB驱动器中研究使用PortableApps Suite。
最新版本的Lightscreen中引入了一些新功能。首先,您可以选择弹出一个另存为窗口,以便在抓取屏幕快照时可以选择文件名和位置。此外,现在还支持游标。如果您尝试使用光标指出某些内容,这将很有帮助。请查看Lightscreen的“新功能"页面,以了解更多新功能。
每个人对于使用哪种软件完成工作和截屏毫无异议。告诉我们所有您喜欢的工具以及为什么会喜欢它!