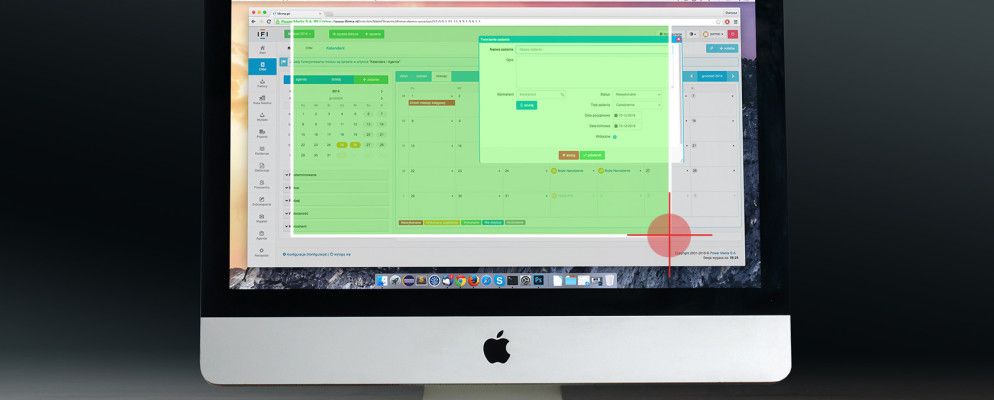要在macOS上捕获屏幕时,您可以选择本机和第三方工具。让我们看看如何充分利用Mac上的屏幕截图选项,并探索一些有用的技巧。
如何在具有键盘快捷键的Mac上进行屏幕截图
macOS具有一些默认的键盘快捷键可帮助您立即捕获屏幕。我们将逐一介绍它们,因为要使用哪个取决于您要截取屏幕截图的确切位置。
(Mac的屏幕截图快捷方式遇到了麻烦吗?请确保您尚未禁用(在系统偏好设置>键盘>快捷方式>屏幕截图下)。
为此,您需要快捷方式 Cmd + Shift + 3 。它会拍摄整个屏幕的快照并将其作为PNG图像保存到桌面。
是否要将屏幕截图复制到剪贴板以粘贴到其他位置,而不是自动保存?将 Control 键添加到键盘快捷方式-按 Control + Cmd + Shift + 3 。有关此基本复制粘贴过程的更多信息,请参阅如何在Mac上复制和粘贴。
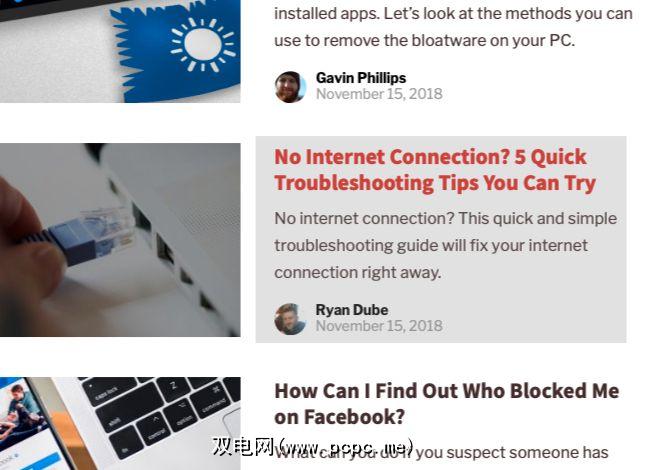
如果要执行以下操作,则需要按 Cmd + Shift + 4 捕捉屏幕的特定部分。此快捷方式将光标变成十字准线。您可以在要捕获的屏幕部分上单击并拖动它。
进行选择时,如果要限制调整范围,请按住 Shift 键。 X轴或Y轴。要从中心按比例调整选择的大小,请按住 Option 键。而且,如果您要移动选择,请按住空格。
(改变了拍摄屏幕快照的主意?没问题。点击 Escape 键以取消操作。)
对选择满意后,松开鼠标。屏幕截图然后以PNG文件的形式出现在桌面上。如上所述,如果您要将捕获的图像复制到剪贴板而不是保存,则需要对快捷方式进行一些调整。将快捷方式修改为 Control + Cmd + Shift + 4 ,以复制您捕获的内容。
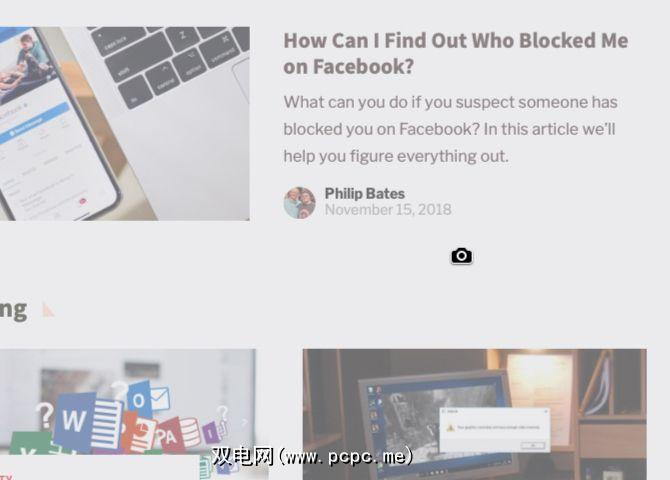
想要对活动窗口进行截图吗?首先点击 Cmd + Shift + 4 。然后按 Space ,您会看到十字准线变成了摄像机。
活动窗口突出显示,如果单击摄像机,则会获得该窗口的屏幕截图。 。点击之前,您还可以选择将相机的焦点移到其他窗口。
如果要获取定时的屏幕截图,则需要打开Mac内置的屏幕截图实用程序。我们将在下一节中对此进行讨论。
如何在Mac上使用截图应用程序进行截图
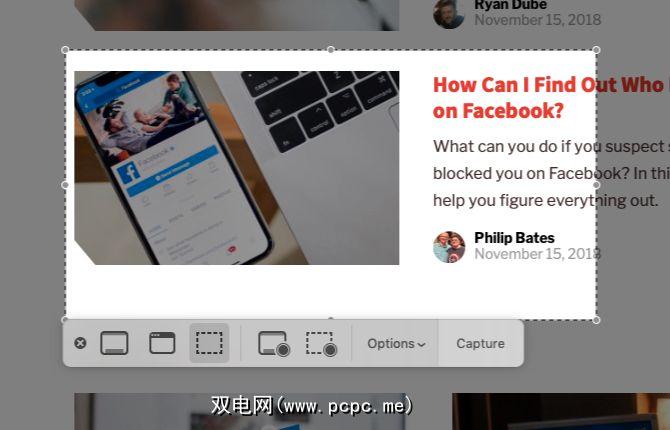
在应用程序>实用工具下,您会找到您Mac的股票屏幕捕获应用程序,恰当地命名为Screenshot。您还可以使用快捷方式 Cmd + Shift + 5 调出此应用。
(如果Mac不运行Mojave或更高版本,请寻找Grab应用而非屏幕截图。在 Utilities 文件夹中。)
通过截屏,Apple简化了整个屏幕捕获过程。如果您更希望通过点击来代替键盘快捷键,该应用程序将非常有用。
屏幕截图的工具栏具有三个按钮,可让您轻松快捷地在macOS上进行屏幕捕获:捕获整个屏幕 >,捕获所选窗口和捕获所选部分。 (该应用程序还有几个用于屏幕录制的按钮。)
要进行定时选择,请单击工具栏中的选项按钮。您会在出现的菜单中找到计时器选项。
使用以上任何选项进行屏幕截图后,您会在屏幕的右下方看到一个小的缩略图预览。单击它以显示一个完整的预览窗口,其中包含用于编辑,注释和删除屏幕截图的工具。在这里,您可以向屏幕截图中添加文本,草图,形状甚至签名。
全尺寸预览窗口还包含一个选项,可以使用其他Mac应用程序(例如Notes,Mail和提醒。
如果要关闭缩略图功能,请在屏幕快照工具栏的选项菜单中取消选中显示浮动缩略图项目。
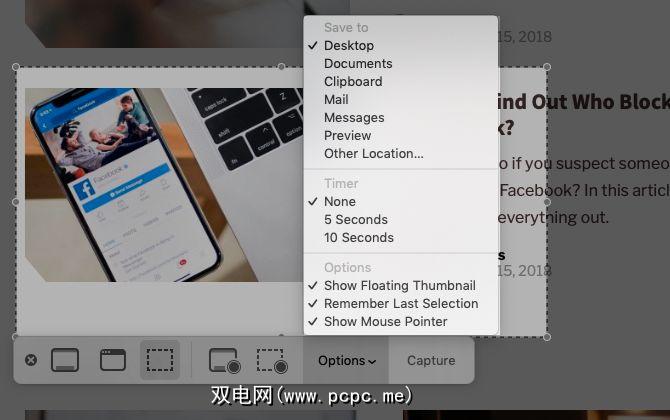
在Mac上配置屏幕抓取设置
您可能想要更改默认屏幕截图格式或更改屏幕截图在Mac上的保存位置。在这种情况下,您需要从“终端"应用中执行命令。让我们看一下其中三个最有用的命令。
我们在每个命令后附加了第二个命令,以巩固更改。内容如下:
killall SystemUIServer您可以将屏幕快照保存为JPG,BMP和PDF等其他格式。为此,您需要在下面的命令中用相关的三个字母的格式名称替换 [文件类型] :
defaults write com.apple.screencapture type [file type] && killall SystemUIServer在Mojave和更高版本的macOS上,您需要可以直接从“截图"应用更改默认目标文件夹。为此,请点击屏幕快照工具栏中的 Options (选项)按钮,然后在结果菜单的 Save To (保存到)部分下选择一个您要选择的文件夹。 >在Mojave之前的Mac上,您将不得不依靠以下终端命令:
defaults write com.apple.screencapture location [path] && killall SystemUIServer用新的Finder保存位置替换 [路径] ,该位置的内容如下:
/Users/[Username]/Pictures/Screenshots您既可以将路径名键入Terminal,也可以将相关文件夹拖放到Terminal中以粘贴其路径名。
或者,您也可以复制路径名然后将其粘贴进入终端。您将在目标文件夹的上下文菜单或右键菜单中找到另存为路径名命令。但是,只有在右键单击时按住 Option 键时,该命令才会显示。
如果要替换默认前缀(截屏 )在具有不同关键字的屏幕快照名称中,请尝试以下命令:
defaults write com.apple.screencapture name [file name] && killall SystemUIServer在执行之前,请确保使用新关键字将命令中的 [文件名] 替换为新关键字。
如果您不想摆弄终端,请安装实用程序,无需终端命令即可调整macOS设置。
如何在带有预览功能的Mac上截屏
Mac上的“预览"应用程序还允许您截屏。这只是您要了解的基本macOS预览技巧之一。
使用“预览"屏幕截图的优点是,您可以指定其他文件格式,并在每次新捕获时保存位置。当然,您还可以在保存之前立即在“预览"中立即编辑屏幕截图。
您会在“预览"下的文件>获取屏幕截图下找到屏幕截图工具。不幸的是,这里缺少定时的屏幕快照选项。
适用于Mac的最佳屏幕捕获应用程序
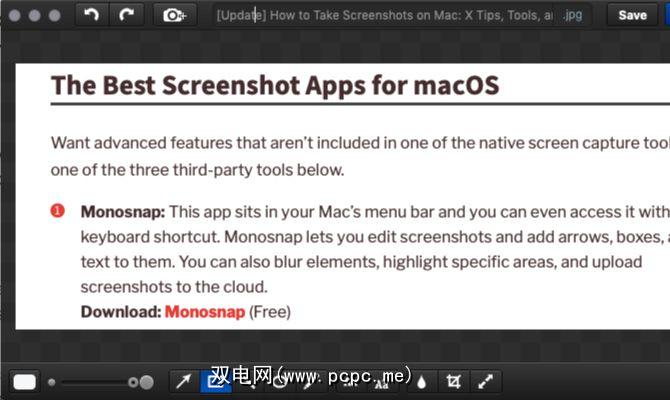
想要的高级功能未包含在内置的屏幕捕获工具中您的Mac?请尝试下面的三个第三方工具之一。
此应用程序位于Mac的菜单栏中,您可以使用键盘快捷键来访问它。 Monosnap允许您编辑屏幕截图,并向其中添加箭头,框和文本。您还可以模糊元素,突出显示特定区域以及将屏幕截图上传到云中。 Monosnap进入了我们的Mac顶级菜单栏应用列表。
下载: Monosnap(免费)
此应用可让您捕获各种屏幕元素,并无需打开另一个应用程序即可对其进行编辑/注释。 Skitch还支持定时屏幕截图。
下载:Skitch(免费)
如果您的工作涉及经常在屏幕截图或“快照"上进行协作,请获取Snappy。您不仅可以照常编辑和注释屏幕截图,还可以轻松共享它们。共享选项包括密码保护功能和自毁计时器。
下载: Snappy(免费)
在其他Apple设备上拍摄屏幕快照,太
现在您知道如何快速高效地在MacBook上截屏了。 macOS为您提供了捕获所需内容的工具。
接下来为什么不掌握iPhone屏幕快照的基本知识?