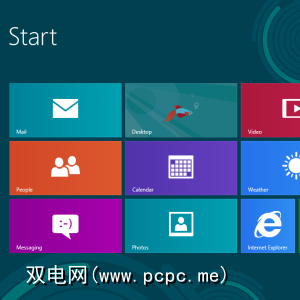
重启和睡眠选项与关闭选项位于同一位置。微软显然不希望人们关闭系统–微软希望我们的系统进入待机模式,就像智能手机或平板电脑处于待机模式,并在按下电源按钮时立即恢复工作。
要从系统上任何位置的超级按钮菜单中关闭Windows 8,请将鼠标悬停在屏幕的右下角或右上角,然后将鼠标移到右侧的图标上屏幕的一面。超级按钮菜单将会出现。它可以在“现代"都市风格环境以及台式机上工作。您还可以按WinKey + C打开超级按钮栏。
出现超级按钮栏时,单击 Settings 超级按钮。您也可以按WinKey + I直接从Windows的任何位置打开“设置"超级按钮。 (请查看我们的Windows 8键盘快捷键列表,以获取更多方便的快捷键。)

单击“设置"窗格底部的电源按钮,然后选择关闭以关闭。

Ctrl + Alt + Delete
在Windows中的任意位置,按Ctrl + Alt + Delete,单击屏幕右下角的电源按钮,然后选择关闭。

退出并关闭
您可以在退出后从登录屏幕关闭Windows 8。要退出,请打开开始屏幕(按Windows键或将鼠标移到屏幕的左下角并单击),单击您的姓名,然后选择退出 >。

单击屏幕右下角的电源按钮,然后选择关闭。

Alt + F4从桌面
您可以在程序聚焦后直接从桌面关闭Windows,该程序将关闭。)在出现的对话框中选择 Shut Down 。

电源按钮
您可以使用笔记本电脑,台式机或平板电脑上的电源按钮将其关闭。但是,默认情况下,此按钮可能会执行其他操作,例如使计算机进入睡眠状态。要更改计算机上的物理电源按钮的功能,请使用电源选项控制面板。
通过按Windows键并键入“ 电源按钮"来打开此控制面板。 ",选择设置类别,然后单击更改电源按钮的功能快捷方式。

窗口中,您可以控制按计算机上的物理按钮时发生的情况。某些笔记本电脑可能具有多个单独的按钮,用于关机,睡眠或休眠。每个按钮都是可配置的。

创建快捷方式
您可以创建快速关闭快捷方式,并将其放置在开始屏幕,桌面,任务栏或系统的任何其他位置,例如在一个文件夹中。这些快捷方式将使您可以通过单击几下来关闭系统电源。
要创建新的快捷方式,请右键单击桌面,指向 New ,然后选择< em>快捷方式。将以下行复制并粘贴到位置框中,以创建可立即关闭计算机的快捷方式:
shutdown.exe / s / t 0

单击下一步,并将快捷方式命名为 Shut Down 。要为其提供适当的图标,请右键单击快捷方式,单击更改图标按钮,然后选择一个图标。

此快捷方式可以放置在您喜欢的任何位置–例如,您可以将其拖到任务栏上,或右键单击它,然后选择固定到启动,将其放在“开始"屏幕上。
请注意–单击此快捷方式时,计算机将立即关闭,而不会发出警告。

要创建立即重新启动的快捷方式,请使用以下行:
shutdown。 exe / r / t 0
您可以在“命令提示符"窗口中运行 shutdown.exe /?命令以查看可用于执行开关的完整列表自定义您的“关闭"快捷方式。

标签:







