一张图片说一千个字。这就是为什么它如此有用以至于您可以在Skype上共享屏幕的原因。当您立即显示某些内容时,无需繁琐的解释。
我们将向您展示如何在Skype(Windows和移动设备)上共享您的屏幕。它是如此容易!我们还将为企业中的其他人介绍Skype for Business。您将立即与Skype共享屏幕。
如何在Windows版Skype上共享屏幕
首先,请致电联系人。它可以是个人或团体。可以是音频或视频通话。
在通话中,将鼠标悬停在Skype窗口中,然后单击右下角的两个重叠的正方形图标。如果您没有看到此消息,那是因为您的Skype窗口太窄了-单击加号,然后单击共享屏幕。
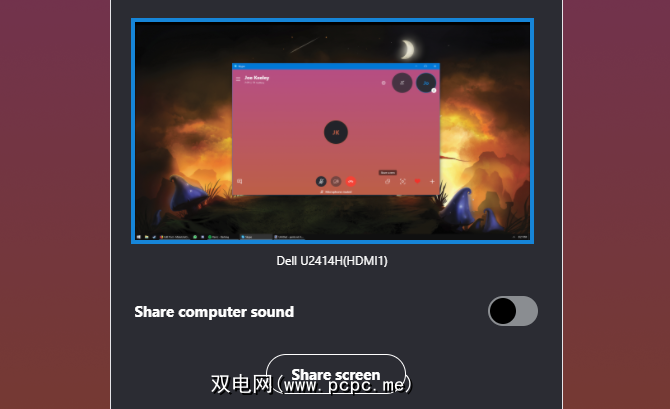
您将在Skype窗口中看到屏幕轮廓。如果您有多台监视器,则可以单击要共享的监视器。如果只有一台显示器,则它将被预先选择。
要共享计算机的音频,请在共享计算机的声音上滑动
。准备好后,单击共享屏幕(或共享屏幕和声音(如果适用)。)
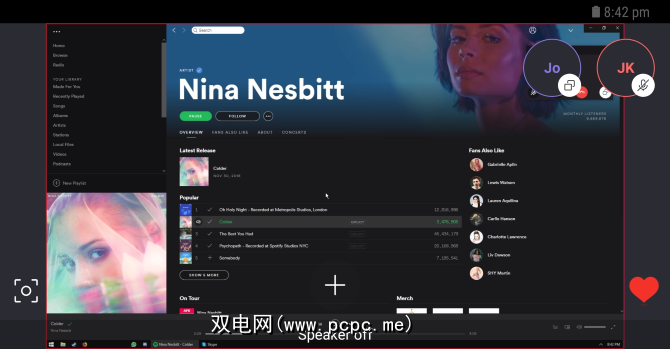
通话中的其他人现在将看到您的整个屏幕。不管他们使用什么设备,它都可以工作。
要结束屏幕共享,请返回Skype窗口,然后单击用于打开屏幕的按钮。
如何遗憾的是,无法在Skype移动版上共享屏幕流。
无法在Skype移动版上共享屏幕流。但是有两种选择。
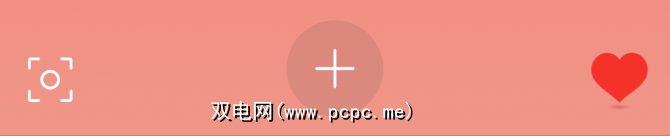
首先,在通话过程中,您可以按左下方的快照图标。这是一个由正方形的角包围的小圆圈。这将立即为通话拍照并分享到聊天室中,以供所有人查看。这仅在您想从通话中使用网络摄像头的人捕捉时刻时有用,因为该按钮不会出现在其他应用程序的Skype叠加层上。
共享手机上的任何其他屏幕,您将需要截屏并将其分享到聊天中。它不同于固定的屏幕共享,但可以完成工作。
在手机上截图很容易。
在Android上,按住加在一起几秒钟。
在iOS上,按住提高音量和音量或打开电源和家(取决于您的型号)

在Skype中,点击屏幕以显示叠加层,然后点击右上角的消息图标。接下来,在右下角,点击相机图标。然后通过点击左下方的图像进入您的手机图库。您可能需要通过点击顶部的文本来更改文件夹。选择要共享的内容,然后点击右下角的发送消息图标。
如何在Skype for Business上共享屏幕
如果如果您处于企业环境中,则可能必须使用Skype for Business,而不是常规版本。但请放心,企业版更适合屏幕共享。
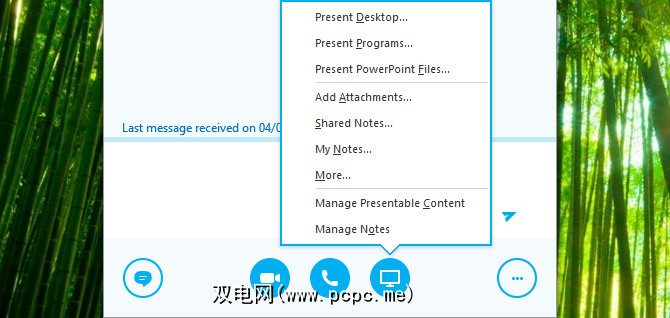
与您的一位联系人进行聊天。您甚至无需呼叫他们即可开始屏幕共享,尽管您也可以在通话中进行。单击聊天窗口底部的监视图标。
要共享特定的窗口,请单击当前程序。这将打开一个窗口,您可以在其中选择要共享的程序。完成后,单击当前。
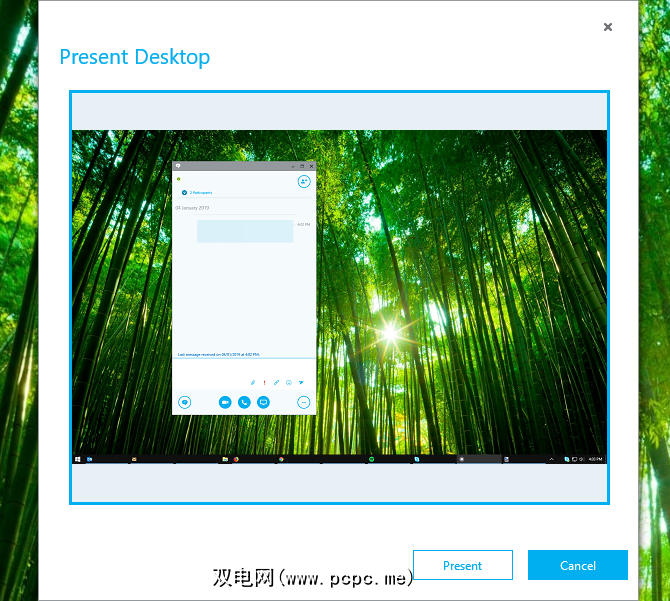
要共享整个屏幕,请单击当前桌面。这将打开一个窗口,您可以在其中选择监视器。如果只有一台显示器,则它将被预先选择。准备就绪后,点击当前。黄色轮廓将围绕您共享的区域。
您可以点击顶部窗格中的授予控制权,将光标控制权传递给通话中的某人。当某人需要您在计算机上执行特定操作时,此功能非常有用,因为这样可以使他们更快地完成操作。
要停止共享屏幕,请单击停止显示 。
查看我们的主要Skype for Business会议提示,以获取更多通话机会。
Skype屏幕共享的替代方法
当您使用Skype时,它很棒需要快速轻松地共享您的屏幕。当您已经在使用Skype聊天时,这是一个很好的解决方案。
但是,也许您需要一些不同的东西,例如能够以流畅的高清共享或无需安装程序。如果是这样,请查看我们的简易屏幕共享和远程访问工具概述。
如果这些工具没有用,请继续浏览我们从未听说过的免费屏幕共享程序列表。
标签: 聊天客户端 协作工具 截屏视频 Skype 视频聊天 通话








