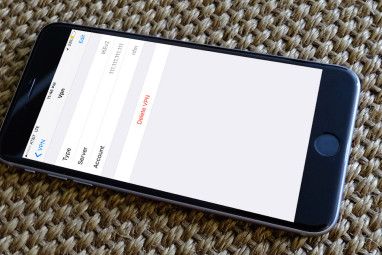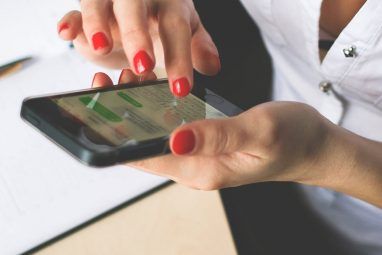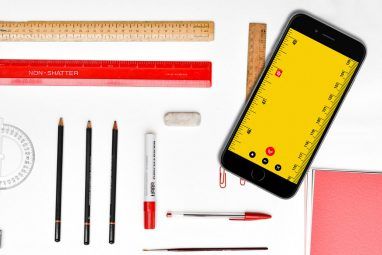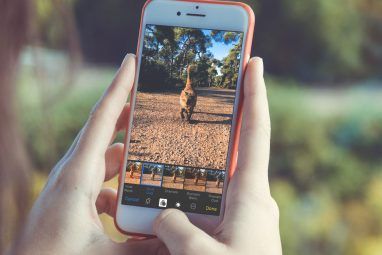由于多种原因,能够记录您的iPhone屏幕非常方便。您可能会记录屏幕以向朋友或家人显示如何在iPhone上进行操作。也许您有一个博客,在其中发布了iOS的简短视频教程。或者,也许您想开始一个自己的YouTube频道,其中充斥着iPhone操作视频。
无论如何,现在在iOS上创建屏幕录像比以往任何时候都更加容易。我们将向您介绍如何使用内置工具以及一些iPhone屏幕录像机应用程序来记录iPhone屏幕。
如何在iOS 11和iOS 12上进行屏幕记录
iOS 11中的一项新功能是方便的新工具,可让您记录屏幕。该实用程序不仅直接内置在iOS中,而且超级易于使用且一角钱。
要在iOS上使用屏幕录制工具,您首先需要在Windows中启用它您的控制中心。为此:







如何使用iPhone屏幕录像机应用程序
尽管iOS随附的屏幕录像工具运行良好,但您可能想尝试提供其他功能的第三方应用程序。有很多应用程序可供选择,但是这三个应用程序可以免费下载并易于使用。



如果您是Snagit的计算机屏幕截图迷,那么您会喜欢iPhone的TechSmith Capture和iPad。
点击应用顶部的红色按钮开始录制,然后在下一个屏幕上选择开始广播。如果需要,您也可以打开麦克风来录制音频。
就像iOS中的本机工具一样,在录制过程中,屏幕顶部的栏会显示为红色。要停止录制,请点击该红色栏,然后选择停止。您会看到一条通知,通知您屏幕记录已保存。
打开应用程序,您会看到该记录,可以根据需要共享。从Camtasia,Snagit,TechSmith Relay中选择一个选项,或从设备的共享选项中选择一个。如果您的计算机上安装了Snagit,则“共享到Snagit"选项非常理想。
下载:TechSmith Capture(免费)



记录下来!屏幕录像机是App Store中的另一个不错的选择。此应用程序的工作原理与TechSmith Capture几乎相同。
要开始录制,请点击红色按钮,然后在下一个屏幕上选择开始广播。同样,如果您还想录制音频,则可以打开麦克风。在录制过程中,屏幕顶部的栏将变为红色。要结束录制,请点击红色栏,然后选择停止。您会看到一条警报,提示您屏幕记录已保存。
打开应用以查看您的记录。从那里,您可以将其共享到相机胶卷,YouTube或设备的共享选项之一。记录下来!
下载:还可以为您录制一个漂亮的视频编辑器,以修剪录制内容,更改画布大小,添加背景颜色等等。屏幕录像机(免费,高级版本可用)



另外一个iPhone屏幕录像机应用程序是DU Recorder。此应用程序的屏幕录制方法与上述两种方法相同。但是,对于DU Recorder,如果要将记录保存到照片中,请先点击记录到本地设备。然后点击开始录制,选择 DU记录器,然后选择开始广播。
您会看到红色的就像其他屏幕一样位于屏幕顶部点击红色栏以停止录制,然后点击停止进行确认。您会看到一条通知,通知您记录的内容已保存到您的照片中。
DU Recorder还提供了其他功能,包括向YouTube,Facebook和Twitch进行实时流传输。您还可以在应用程序内编辑视频以修剪,添加文本或音乐并裁剪记录。
下载:DU Recorder(免费,可在应用程序内购买)<
轮到您创建iPhone屏幕快照
现在,您知道如何在iOS中使用便捷的屏幕录制工具以及App Store中的一些出色应用了,轮到你了。您现在可以在短短几分钟内创建出色的iPhone屏幕录像。如果您在录制时担心屏幕旋转,请参考以下有关如何在iPhone上旋转到横向模式的方法。
如果您也想创建计算机屏幕的录制内容,请查看本教程。关于如何在Mac上进行屏幕录制。