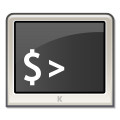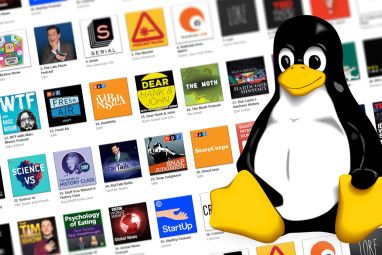Windows 11 具有许多新功能,但其中一项特别受适用于 Linux 的 Windows 子系统或 WSL 的用户欢迎。WSL 用户现在可以运行图形 Linux 应用程序以及标准命令行程序。这曾经是一项仅限 Windows Insider 会员使用的功能,但现在普通的 Windows 用户也可以利用此功能。
如果您刚刚升级到 Windows 11 并渴望尝试一下,请继续阅读。

为了能够运行 GPU 加速的 Linux GUI 应用程序,您必须为您的硬件安装最新的视频驱动程序。Microsoft 为三大 GPU 制造商创建了驱动程序软件链接:英特尔、AMD 和 NVIDIA。
下载:WSL2 的图形驱动程序
按照相应的链接下载您的图形驱动程序安装程序。如果您不知道自己拥有哪种类型的视频硬件,请从控制面板打开设备管理器,然后单击“显示适配器”。这应该显示您拥有哪种类型的视频卡。
下载可执行文件后,运行它以安装适用于您系统的最新驱动程序。完成后,您可能需要重新启动计算机。
假设您已经安装了有效的 WSL,您只需确保使用的是最新版本。为此,只需在 PowerShell 窗口中以管理员身份运行此命令:
wsl --update要强制重新启动,请使用以下命令:
wsl --shutdown再次打开 WSL,您现在就可以在 Windows 上运行图形 Linux 应用程序了。

要运行图形应用程序,您可以像在任何其他 Linux 系统上一样从命令行调用它们。例如,要运行 Vim 的图形版本,您需要在 shell 中输入:
gvim这将在一个窗口中启动 Vim。您还可以从“开始”菜单启动 Linux GUI 应用程序。它们将出现在一个文件夹中,其中包含您正在使用的发行版的名称。例如,对于 Ubuntu,它们将位于“Ubuntu”文件夹中。

X11 程序的伟大之处在于它们是网络透明的,这意味着它们可以在一台机器上运行,同时通过网络在另一台机器上显示其输出。
要使用 WSL 执行此操作,请通过 SSH 连接到启用了 X11 转发的远程服务器。在客户端,您需要使用-X或-Y选项来启用 X 转发到您的机器。
在 Windows 中运行 Linux GUI 应用程序的能力是一个受欢迎的附加功能,它使适用于 Linux 的 Windows 子系统更加可用,因为您不再仅限于基于文本的应用程序。
如果您不仅想在 Windows 上运行单个应用程序,而是想运行整个 Linux 桌面,您也可以这样做。
标签: 适用于 Linux 的 Windows 子系统 Linux 应用程序