图表是直观显示数据的绝佳工具。而且,如果您是Microsoft Excel用户,那么就可以轻松获得各种图表选项。以下是使用最常用的图表类型在Excel中制作图表并对其进行自定义的方法。
如果您从未在Microsoft Excel中创建图表,请从第一个图表开始。
在Excel中使用每种图表类型,您都将经历相同的初始过程以每次插入。
选择数据。您可以通过单击第一个单元格,按住鼠标,然后在其余单元格中拖动来完成此操作。或者,您可以单击左上角的单元格,按住 Shift 键,然后单击右下角的单元格。
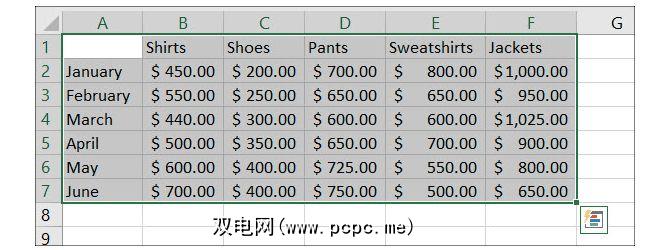
如果您包括以下数据,则数据将在图表中最佳显示列和行的标题。这将使图表更易于阅读,您可以根据需要进行调整。
插入图表。点击插入标签,然后从功能区中选择图表。鼠标悬停在它上时,您会看到它的简短预览,然后单击它时,它将立即弹出到您的电子表格中。
或者,您可以选择推荐图表按钮,如果您不确定要使用哪个选项,则可以查看其他选项。您还可以查看所有可用的图表类型,这很有帮助。如果您从其中选择一个,请单击确定进行插入。
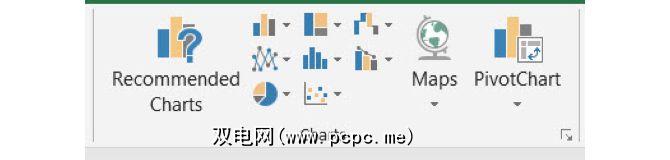
如果您不确定哪种类型的图表最适合您的数据,我们将举例说明我们去。但是要获得更深入的解释,请查看我们有关Excel图表类型以及何时使用它们的文章。
在Excel中创建折线图
常见的图表类型是折线图表。 Excel提供2-D和3-D(堆叠或未堆叠),带有或不带有标记折线图。
此选项非常适合显示一定时间段或类别中必不可少的趋势。例如,我们有六个月以上的产品销售总额。
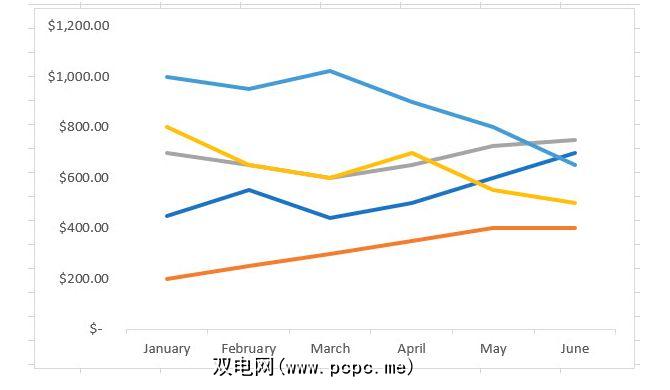
Excel中的柱形图或条形图
您可能经常看到的另一种类型的图是柱形图或条形图,而Excel提供了2-D和3-D柱形图和条形图。
这些类型的图表还可以与我们用于折线图的销售数据配合使用。它们用于比较整体或类别以及随时间的变化。
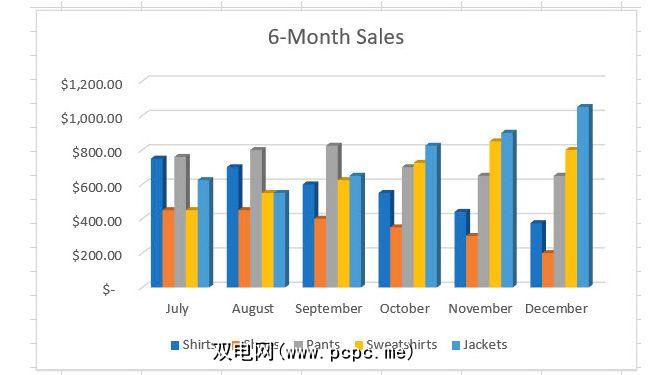
在Excel中创建饼图
饼图是用于显示整体等于100%的部分的出色工具。 Excel提供了2D,3D和甜甜圈饼图。
使用我们的销售数据示例,假设您只想查看六个月内衬衫的销售情况。
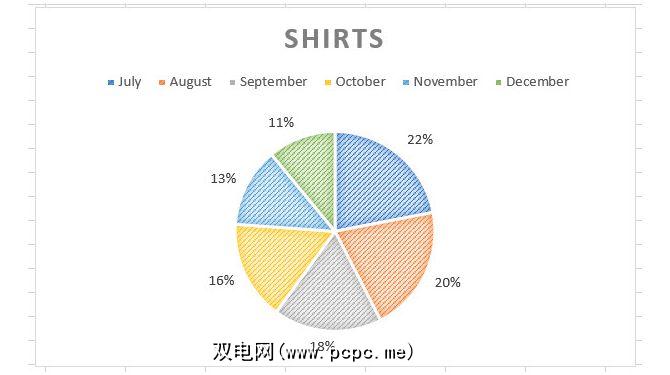
如果需要饼图经常或想深入研究它,请查看我们有关如何在Excel中创建饼图的文章。
在Excel中创建瀑布图
瀑布图可能不如常用或被视为其他类型。但是,当您处理财务数据并希望显示增加和减少时,它们可以很好地工作。 Excel中只有一种瀑布图,但是您可以调整其外观。
您可以使用瀑布图显示月收入,销售百分比或库存的起伏计数。
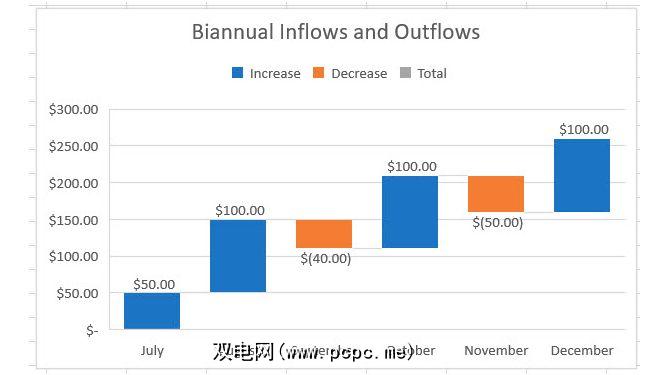
更多Excel图表类型
这当然不是您可以创建的Excel图表的范围。要查看推荐用于数据或所有图表类型的图表,请单击功能区中的插入标签和推荐图表。
您可以浏览如果您不确定哪种图表类型最适合您,请点击推荐图表标签。
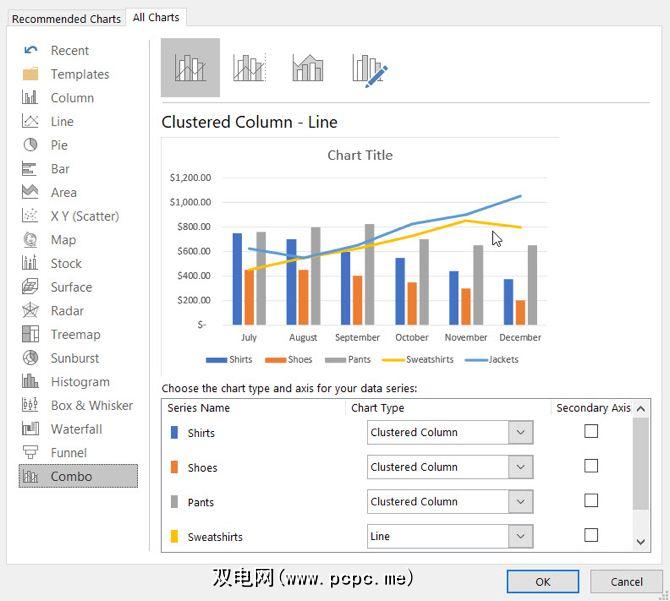
点击所有图表标签以查看所有可用图表在Excel中。如您所见,常见类型有很多可供选择的选项。如果最适合您的数据,则选择一张股票,漏斗,朝阳图或表面图。做出选择后,单击确定,该图表将显示在电子表格中。
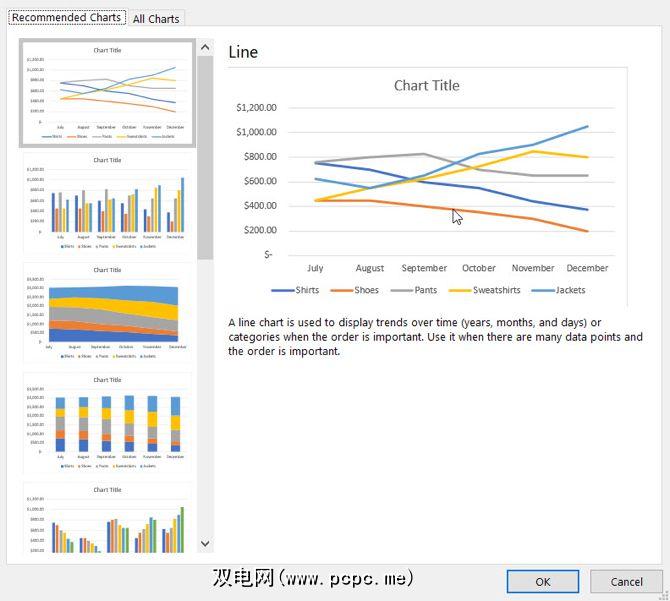
自定义图表
现在您已经有了图表,可以使用多种选项对其进行自定义选择您的图表,一个小菜单将显示在右上角,带有“图表元素",“图表样式"和“图表过滤器"按钮(仅适用于某些图表)。
该区域允许您选择图表元素想要显示,例如轴,数据标签,网格线和图例。这些选项会根据您使用的图表类型而变化。还有一些元素可以让您进一步深入研究。例如,如果您想要图例,则可以选择它在图表上显示的位置。
使用上方的折线图,我们可以添加和移动一些元素。我们将在顶部包括一个图表标题,一个没有图例键的数据表,在右侧显示一个图例,并缩小网格线。
选择图表,然后单击图表元素按钮。然后根据需要检查并取消选中元素。
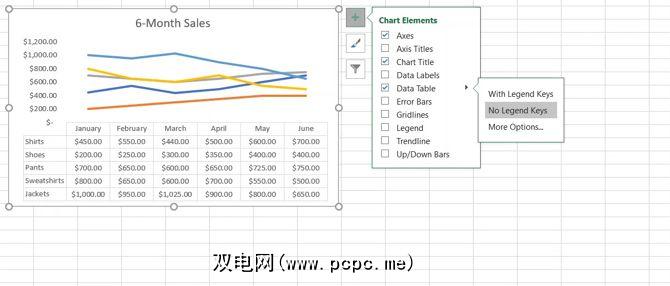
这是我们之前和之后的屏幕截图。这些更改使图表更易于理解,并为我们的受众提供了更多数据。
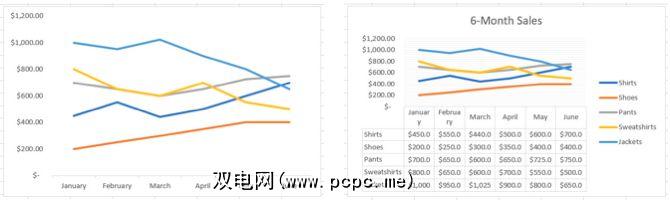
此功能使您可以更改图表的外观。您可以从有吸引力的样式和配色方案中进行选择,以赋予图表一些个性。让我们使用公司的颜色为瀑布图添加些麻烦。
选择图表,然后点击图表样式按钮进入样式标签。当您将鼠标悬停在各种样式上时,可以看到图表外观的预览。当您看到喜欢的图标时,请单击。
与颜色选项卡相同,将鼠标悬停在方案选项上以查看外观,然后单击以制作一个选择。有关图表的其他配色方案和主题,请选择页面布局标签,然后使用主题和颜色按钮进行浏览。
这是我们之前和之后的屏幕截图。这些更改可能不会使清晰度有所改变,但可以让我们对左侧进行整理并使用所需的颜色。
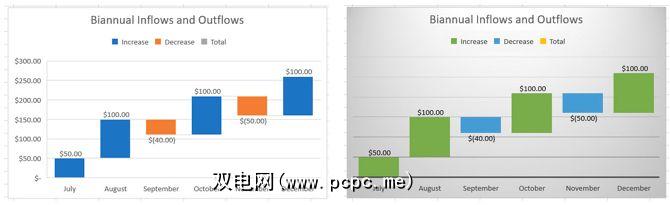
某些图表类型(例如折线和饼图)提供了图表过滤器供您添加和添加删除特定数据。如果您需要进行快速更改,这会很方便。
为此,我们将使用饼图。假设我们只需要显示衬衫的季度销售量,而不是六个月的销售量。
选择图表,然后点击图表过滤器按钮。现在,在要删除的值标签上取消选中数据。我们正在排除七月和八月。完成后,单击应用。
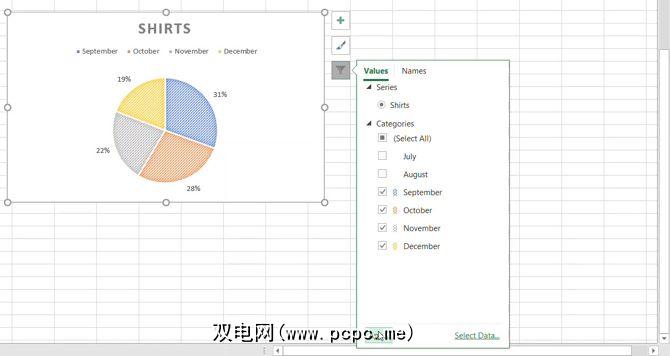
您还可以选择名称标签,以从图表中删除系列或类别名称。再次,单击应用保存更改。
要将图表移动到电子表格的另一个位置,请选择它,并在出现四向箭头时,将图表拖到其新位置。
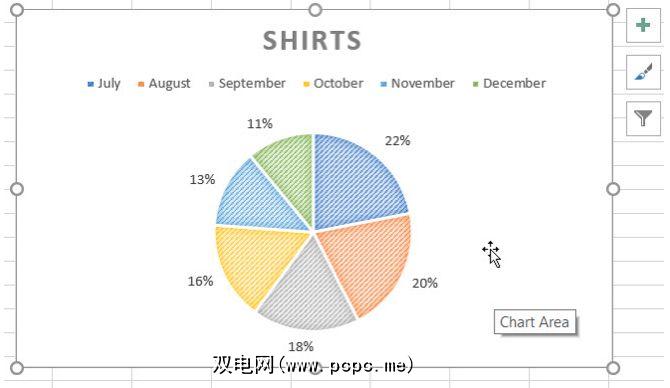
要调整图表的大小,请选择它,然后将其边框上的一个圆圈向您要扩展的方向拖动。
快乐图表!
如您所见,在Excel中制作图表比您想象的要容易得多。如果您准备使用数据,可以插入图表并为您的受众群体对其进行自定义,或者它的目的很容易!
如果您希望在Excel中创建流程图的帮助,我们有一篇专门的文章
标签: Microsoft Excel Microsoft Office 2019 Microsoft Office 365 电子表格 可视化









