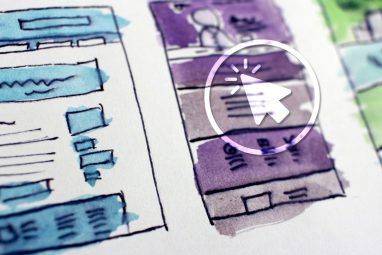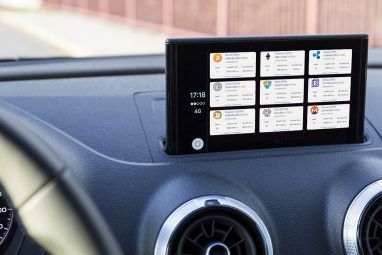您将始终需要一个日历。我们向您展示如何使用Microsoft Excel免费创建自己的自定义模板。
Microsoft Excel使许多独特的格式化任务易于自动化。您可以使用Excel来管理预算和财务。
在这里,我向您展示如何在Excel中制作日历模板。
在Excel中制作日历模板:分步教程
以下日历表是一个Excel模板,您可以每月打开并打印。
您可以选择保留为空白,并自动更新到正确的月份-您只需要打印并填写日期即可。或者,您可以使用本文末尾介绍的最后几种技术,在打印前几天填写表格。它需要一些额外的工作,但是看起来很酷。
您需要做的第一件事是创建工作日标题和月份标题。此步骤将演示合并和拟合功能,以及如何一次设置多列的宽度。
首先,在顶部的每一行中键入工作日,但保留空白行为您的标题。请注意,您还可以使用Excel的自动填充功能为您填写工作日。只需键入星期一,然后将其右下角的单元格拖到单元格右侧即可。
将文本的格式设置为12点左右并加粗。您会注意到某些工作日超出了该列的限制。

要解决此问题,只需突出显示您键入的工作日,请转到首页标签,然后在单元格下,选择格式>列宽... ,然后将宽度设置为15到20之间。

现在您已经有了工作日标头格式正确,是时候将当前月份添加到日历表的顶部了。尽管您可以手动在表格顶部输入月份,但这并不是很有效,因为每次您要打印新的日历表格时都必须进行更改。最好创建一个Excel日历模板,该模板可以知道当月并为您更改月份标题。

您可以通过选择工作日上方的任意单元格,然后输入公式“ = TODAY()",它告诉Excel您想要该字段中的今天的日期。完成此操作后,您会发现它看起来与月份完全不同,并且格式都错误。
首先,使用大约20到22的字体加粗字体来格式化标题。然后,进入主页>格式>设置单元格格式... ,选择日期并选择您想要的月份标题格式。

正确设置标题格式后,您仍会注意到标题未正确居中,仅存在于电子表格顶部的一个单元格中。换句话说,它看起来很奇怪。
要解决此问题,请突出显示工作日标题上方的所有单元格(包括显示月份的单元格),然后点击合并和居中 点击合并和居中,将所有突出显示的单元格变成一个集合单元格,然后将标题居中在突出显示区域的中间。现在您已经拥有了格式良好的自动日历标题。 在Excel中制作日历模板的下一步是再次使用 Merge&Center 功能,但是这次,您将合并几个空单元格,以创建一个代表一天的更大的单元格。此步骤是构建日历模板主体的位置,但这也是最简单的步骤。 首先,突出显示大约5或6个单元格,然后点击合并和居中按钮。 然后突出显示此大单元格,将其复制( CTRL + C 或编辑>复制),然后将其粘贴到其他日子(或只需将框的右下角拖到右侧)。这将在一周的每一天复制您的盒子。进行五行操作。 您的日历现在应如下所示: 对于合适的日历,它仍然显得准系统。是时候添加网格线了。 突出显示整个日历,单击主页选项卡中的网格工具,然后选择所有边框,以便每个网格行显示-本质上是为您“绘制"日历。 最后,您可以按原样保留模板(以便您自己编写日期),然后继续执行第3步,或者您可以使用Excel来添加日期。 您可以使用Excel的自动填充功能来节省大量时间,而不必经过手动输入“ 1"至“ 30"的方式。在本月的第一天输入“ 1",在第二天输入“ 2",然后突出显示两个单元格,并将它们拖到该周其余单元格的右下角。每周重复一次。 或者,如果每月的1号在星期一,则在第一个星期一框中输入“ 1"(当然最好将其格式化为14点,粗体,对齐右上角)。然后,对于星期二,您将输入“ ="然后单击前一天(A1)并输入“ +1"。 完成后,突出显示您输入的框这个公式,并将其拖到整个星期;这将正确填写一周中的所有日期。然后,对下一个星期一执行相同的操作,但是单击上一个星期日并添加1。 完成后,每周向下拖动此框,以使每个星期一都具有相同的公式(添加1到上一个星期日)。同样将公式从上一个星期二向下拖到整个月,然后从每周二的周二开始拖动。尽管这听起来有些令人困惑,但您可以尝试一下,只需几天单击即可完成少于5分钟的填充。 最后,您准备好打印日历了干净的纸上,以便将其固定在墙上。此时,您的日历应该看起来像这样。 尽管在Excel工作表中这看起来绝对不错,但由于日历模板的边缘超出了可打印的页面,因此无法正确打印,如所示用垂直虚线表示。这意味着您将最终在两页上找到部分内容。 要解决此问题,请转到页面布局并显示页面设置 Make sure the Page Setup is configured as shown here. 设置横向的格式,并将整个日历调整为 1页宽乘1页高。点击确定,然后在执行打印预览时,您会发现您的日历模板已在一张纸上格式化并可以打印了! 下个月,只需打开相同的Excel文件(月份将是正确的),重新编号日期并单击“打印" —就这么简单! 就可以了,您的自定义日历模板,可以反复使用。如果您需要更快的解决方案,还可以查看这些Microsoft Office日历模板。 您是否有一些技巧可以使在Excel中创建日历变得更加简单?您在Excel中创建了哪些独特的项目?在下面的评论部分中分享您的经验。您的自定义日历模板完成
标签: 日历 Microsoft Excel