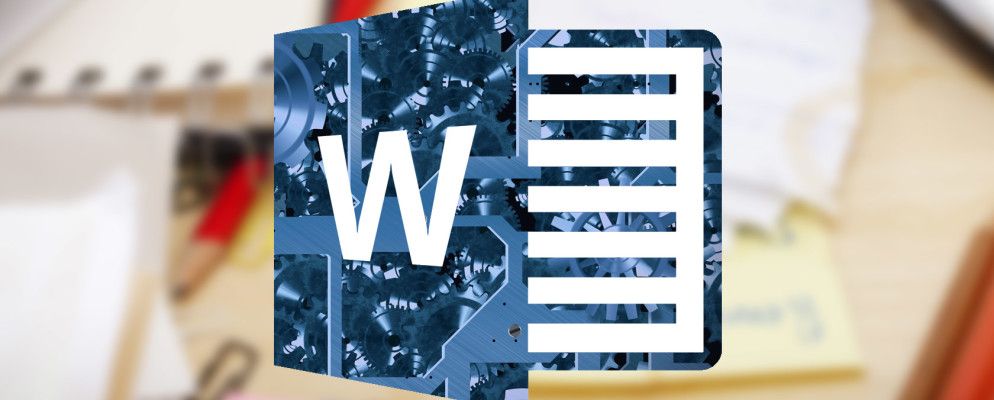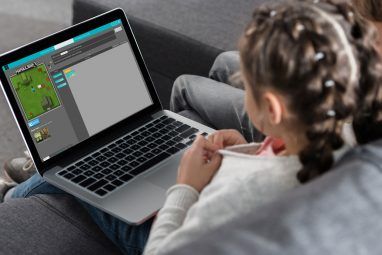在一个大型Microsoft Word文档的两个或多个部分之间来回弹跳涉及很多垂直滚动,这并不有趣。处理大型Microsoft Word文档的任何人都会发现它很烦人,尤其是当您在工作时需要将文档的一部分作为经常参考时。
那您怎么办?您是否打开同一文档的两个实例,并在它们之间打开Alt + Tab键?还是Microsoft Word中有一项功能使其更容易使用?
实际上,是的,存在这样的功能。每个人都知道您可以冻结Microsoft Excel中的行和列,但是您知道Microsoft Word拥有冻结文档部分的能力吗?对于比较同一文档的各个部分,或同时比较多个文档非常有用。
如何冻结Word文档的一部分
这是常见的情况:。您正在用许多不同的部分在Word中编写冗长的专业报告。有些部分引用了上一部分,这使您可以反复上下滚动。您可能还需要在各节之间复制和粘贴文本或图形。
Microsoft Word可以拆分窗口,并允许您查看同一文档的不同部分而无需滚动太多。
将文档屏幕分为两部分时,需要记住以下几点:
您可以将两个窗格视为两个单独的窗口,并使用不同的View命令来更改其布局。这些部分。例如,当您在底部窗格的 Web 布局上工作时,可以将顶部窗格保留在打印布局中。或将顶部窗格保留在概述视图中,将底部窗格保留在常规打印布局中。
如果要垂直拆分Word文档怎么办?
简而言之,您不走运,因为Word 仅允许在同一文档中进行水平分割。但是,您可以使用一种快速而肮脏的解决方法。
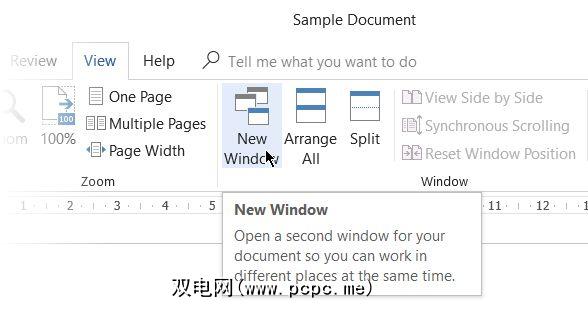
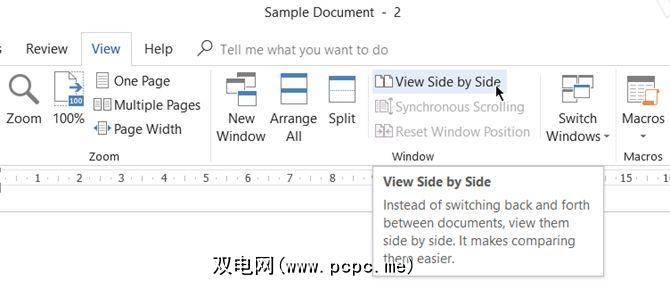
改善您的Microsoft Word体验
“拆分"按钮可以使手上有文件时,生活会轻松很多。下次您决定在Word中创建目录时,请尝试使用此按钮。您无需上下拖动滚动条即可引用其中的每个部分。或打开并切换窗口。使用“视图"选项卡中的功能可以使您的阅读和校对工作更加轻松。
标签: 数字文档 Microsoft Office提示 Microsoft Word