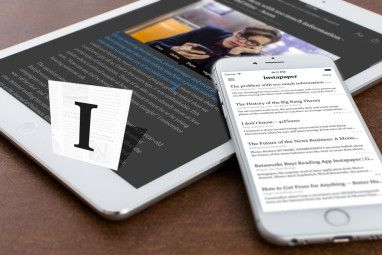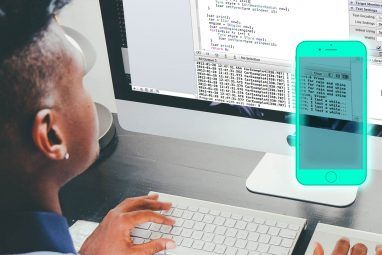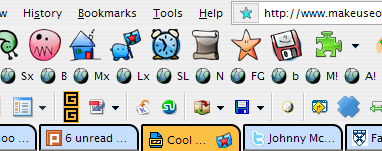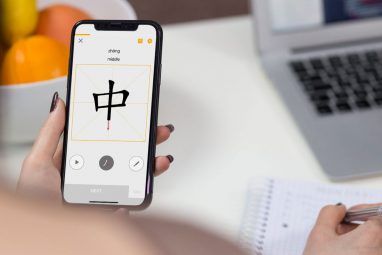所有Mac用户都已经成长为 Cmd + C 和 Cmd + V ,这是大多数程序中复制和粘贴的常用快捷方式。 (只需将 Command 键换成Windows上的 Ctrl 键。)但是如何在iPhone上复制和粘贴?
太基础的操作甚至无法覆盖。但您会感到惊讶的是,这对于仍然不熟悉移动文化的iPhone用户来说是多么重要。
本指南适用于他们。与您的桌面不同,它没有快捷键或编辑菜单。只需点击屏幕,一切都将起作用,我们将在下面进行解释。
如何在iPhone上复制和粘贴文本
点击屏幕,然后弹出菜单显示复制和粘贴命令。这在iPhone上的所有应用中都是常见的。
让我们逐步了解它的工作原理。在复制并将其粘贴到手机的其他位置之前,您必须选择一个单词或一段文本。
1。双击一个单词将其选中。随即出现一个小菜单,其中包含剪切,复制,粘贴等选项。或者,在浏览器中,您会看到复制,查找,共享...

2。要选择多个单词,请在高亮显示的文本的两端拖动带有小圆圈的手柄。您可以左右拖动手柄,也可以上下拖动。
3。或者,您可以使用以下轻击序列来选择屏幕上的单词,句子,段落或所有文本:
4。选择了要复制的文本后,点击复制。复制的文本存储在“剪贴板"上,随时可以粘贴到所需的位置。此剪贴板在后台工作,不可见。值得注意的是,它只能在其内存中存储一项。如果您复制其他内容,先前的文本将被删除。
5。点击应用或文档中您想要粘贴文本的位置。按住手指直到菜单出现。点击粘贴粘贴文本。

提示:您是否知道通过将键盘变成触控板可以更好地选择文本?有关说明,请参阅Apple在iPhone文本编辑上的支持页面。
如何使用文本编辑手势进行复制和粘贴
Apple在iOS 13中引入了许多新手势。手指运动,使您可以执行常见的操作,例如复制和粘贴。您可以根据自己的喜好,按上述说明从菜单上点击复制或粘贴,或使用这些手势。
最好用拇指和两根手指来完成这些操作。选择文本,然后:
我们对使用这些手势有不同的感觉。这可能是由于旧习惯或手指在iPhone较小的屏幕上摔跤而引起的,但是您可以自己尝试一下,看看它们是否会长在您的身上。
下面的官方视频将帮助您了解该技术,以及
通用剪贴板的实用程序
通用剪贴板功能允许您在Apple设备上复制和粘贴内容,只要您使用相同的Apple ID重新登录到所有这些文件。例如,您可以在iPhone上复制文本或任何其他内容,然后将其粘贴到Mac或iPad上的文档中。
启用其中的每一个,以使Universal Clipboard可以在Apple设备上使用:
通用剪贴板适用于iOS 10,iPadOS 13,macOS 10.12和更高版本。这是Continuity功能的一部分,该功能使所有Apple设备都可以在iCloud的帮助下协同工作。
如何在iPhone上复制URL链接
可以肯定地说URL(或超链接) )是我们复制粘贴最多的内容。幸运的是,该过程类似于复制标准文本。
点击并按住链接,直到从屏幕底部出现一个弹出菜单。从此处,点击复制。

您可以使用与其他文本相同的步骤将其粘贴到手机上的任何位置。
有两种方法可以快速从iPhone上Safari的地址栏中复制一个URL。下面的屏幕快照说明了这两个选项。
1。点击并按住地址栏。然后从弹出菜单中点击复制。 Safari会将URL复制到剪贴板。

2。双击地址栏以显示完整的URL。从弹出菜单中剪切或复制URL并将其粘贴到其他任何地方。

从其他地方复制粘贴URL以使用Safari浏览?只需在Safari上点击并按住地址栏。从弹出菜单中点击粘贴并转到以自动转到网页。
如何复制短信
在“消息或聊天"中复制短信像WhatsApp这样的应用程序通常会导致转发它们。它在iPhone上的消息中的工作方式如下:
根据消息的内容,将出现一个不同的“快速操作"菜单,同时触摸并按住在屏幕上。当有新信息可用时,iOS应用程序会动态更新其快速操作。这是三种类型:



如何在iPhone上复制和粘贴图像
您可以从一个应用程序轻松复制和粘贴图像到支持它的任何其他应用程序。
点击并按住图片,直到菜单下方出现菜单,并以 Copy 作为选项,如屏幕截图所示。

每个应用程序的行为可能有所不同。例如,Twitter将允许您将图像保存到“照片",但不会选择复制图像。在这种情况下,您可以使用Safari打开文章或图片,然后点击并按住 Copy 选项。
在iPhone上复制并粘贴表情符号
您的iPhone具有专用的表情符号键盘。但有时您可能想用表情符号为某人淋浴。在这种情况下,复制表情符号并多次粘贴将节省时间。
这与本指南中所述的选择点击>复制>粘贴方法相同。<
表情符号现在到处都是。但是,更难获得的特殊符号呢?考虑一下法律符号,例如版权和商标,外币符号,甚至是精美的Instagram字体。
您可以使用Cool Symbol这样的网站进行复制,然后将其粘贴到iPhone上的任何应用中。
使用剪贴板管理器改善复制和粘贴
如果您将iPhone当作移动工具使用,那么安装专门的剪贴板管理器就很有意义。剪贴板管理器是可以帮助您保存多个剪辑然后将其粘贴到任何地方的实用程序。
我们之前已经讨论过一些适用于iOS的出色剪贴板管理器,因此请看一看。
复制和粘贴的替代方法:共享
现在您知道如何在iPhone上复制和粘贴几乎所有内容。但这并非总是必要的。您经常可以省去复制粘贴的麻烦,因为共享是另一种选择。
例如,您可能希望将某个应用程序中的某些内容共享给Facebook等社交媒体或Twitter。 iOS中的“共享"表不仅允许您复制,而且还可以通过邮件,消息和社交应用程序快速共享。
标签: 剪贴板 iOS 13 iOS快捷方式 iPhone iPhone提示