每个人都知道Windows的外观如何,但是如果您每次打开计算机时都厌倦了看到相同的旧东西怎么办?
Windows 10 and the earlier Windows 7 each have good options for tweaking the login screen. Here’s how to access those options and configure the login screen to look just how you want.
自定义登录屏幕Windows 10
您有两个用于自定义Windows 10登录屏幕的选项:消息和背景。
是否使用台式机,笔记本电脑甚至是Surface平板电脑,则可以设置自定义登录屏幕消息。从传递公司信息到使最终用户微笑,它具有多种用途。如果您的设备丢失,将您的地址显示给查找器,它也可能很有用。
请注意,实际的登录屏幕本身将保持不变。而是在登录屏幕之前显示一个新屏幕,并带有OK提示。
首先通过按 WIN + R 并键入 regedit来打开注册表编辑器。 。点击确定,然后在左侧窗格中浏览 HKEY_LOCAL_MACHINE 。沿着路径 Software \ Microsoft \ Windows \ Current Version \ Policies \ System 展开此条目。
在系统下的右侧窗格中,您应该看到一个注册表项,法律声明字幕。右键单击它,然后选择修改,然后在值数据下输入新邮件的标题。
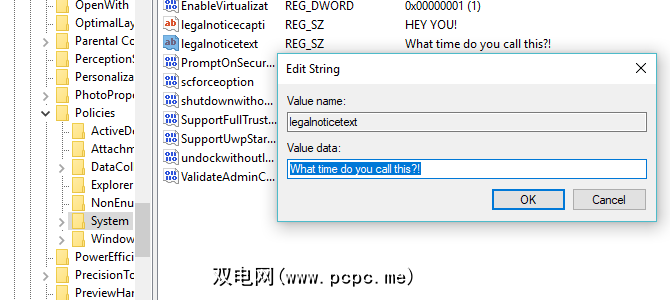
下一步,找到 legalnoticetext 。同样,右键单击修改,这次输入值数据更详细的消息。
这可能类似于“登录以访问“ ACME Plc网络"或“如果找到,请返回……"最终,它必须是一条用于某种目的的消息,否则更改任何内容都没有多大意义!
输入消息,单击确定进行确认,然后退出Windows注册表。接下来,重新启动Windows以应用注册表调整。
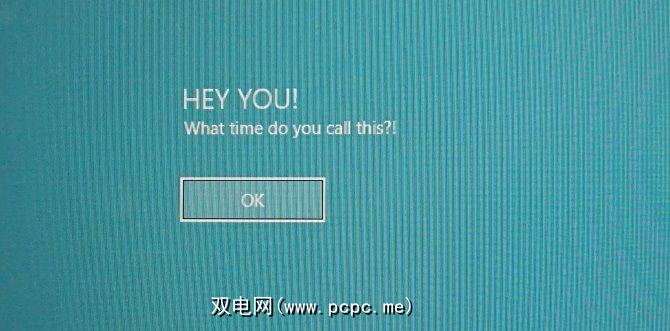
应该显示新的Windows 10登录消息!您需要单击确定进入登录屏幕。
您不仅可以从Windows注册表中调整此消息,还可以。这是您可以在Windows 10中进行的五项注册表调整。
除了登录屏幕消息外,您还可以更改背景。
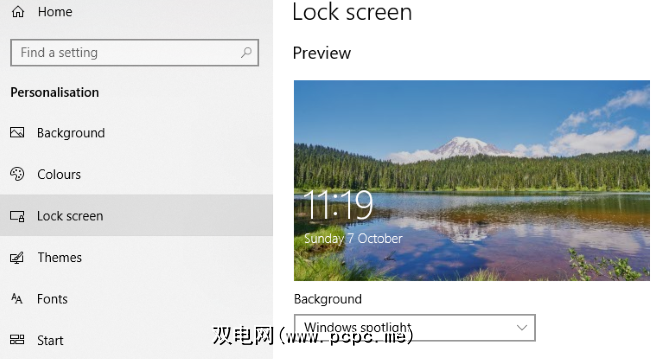
点击 WIN + I 打开设置屏幕,然后选择个性化>锁定屏幕。找到“背景"下拉菜单,然后在 Windows聚光灯(来自Microsoft的图像),图片和幻灯片放映之间进行选择。后两个选项使您可以从自己的库中选择图像。
现在,由于此新图像专门用于锁定屏幕,因此您还需要确保显示锁定屏幕登录屏幕上的背景图片选项已切换为打开。否则,的锁定屏幕将显示其他图像,或者保持空白。完成后,关闭“设置"屏幕。 (有关更多信息,请参见Windows 10设置菜单的完整指南。)
再次,您应该退出Windows来检查该调整是否已应用。如果一切都按计划进行,那么您应该有一个新的Windows 10锁定屏幕背景和随附的消息!
不幸的是,这是Windows 10所能达到的最大范围。调整仅限于登录屏幕消息和背景;您不能更改字体。但是,还可以使用其他Windows 10调整,例如将桌面墙纸切换为动画背景。
自定义Windows 7登录屏幕
尽管在Windows 10上调整受到限制,但在Windows 7上更加慷慨。在这里,您可以自定义登录屏幕消息以及登录屏幕字体。
适用于安装了Service Pack 1的Windows 7 32位或64位计算机,可以在启用或不启用用户帐户控制的情况下执行以下操作。您还需要一份Resource Hacker副本,这是一个免费工具,旨在使您能够修改,添加,重命名,删除和查看Windows EXE文件中的资源。
正在下载此文件时,请打开 C :\ Windows \ System32 \ zh-CN \ (请注意,非英语版本的Windows将具有不同的文件夹名称,例如 \ es-ES \ 用于西班牙语)并找到< strong> winlogon.exe.mui 。
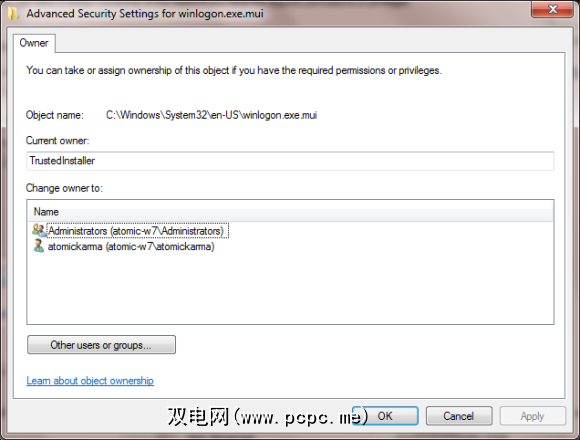
右键单击此文件,然后选择属性>安全性>高级>所有者。
在在此窗口中,单击编辑,然后在将所有者更改为下,选择您自己的登录名,然后单击应用。单击确定继续,然后选择确定退出这些窗口和原始的“属性"框。
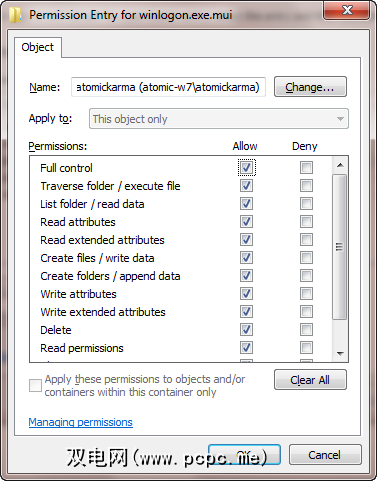
完成后,返回到属性>安全性,然后选择修改。在下面的框中,单击添加并搜索您的登录名;它应解析为 PCNAME \ USERNAME 。
选择此选项,单击确定添加登录名,您将返回到“安全性"选项卡。在此处,单击高级>权限>更改权限,然后在权限条目下选择新添加的条目,然后单击编辑。
选中允许列中的完全控制复选框,然后单击确定,然后单击应用退出。
然后应将 winlogon.exe.mui 复制到新位置,最好是台式机。
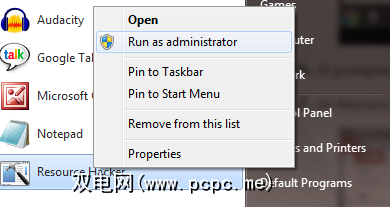
下一步,安装Resource Hacker并启动软件在Windows“开始"菜单中,右键单击并选择以管理员身份运行。
同意UAC通知,并在应用程序加载后打开打开文件>打开 >。在文件类型框中,选择所有文件(*。*),浏览到桌面并将 winlogon.exe.mui 加载到Resource Hacker中。
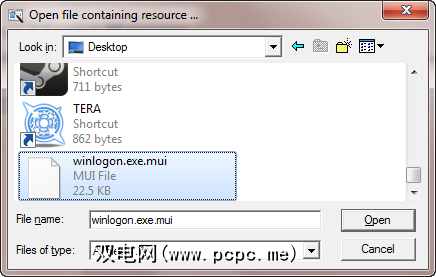
您将看到该工具具有与Windows注册表编辑器相似的界面,因此e xpand 字符串表> 63 > 1033 ,然后在右窗格中更新第1002和1005行中引号中的条目-这将是您的新Windows 7登录屏幕消息!
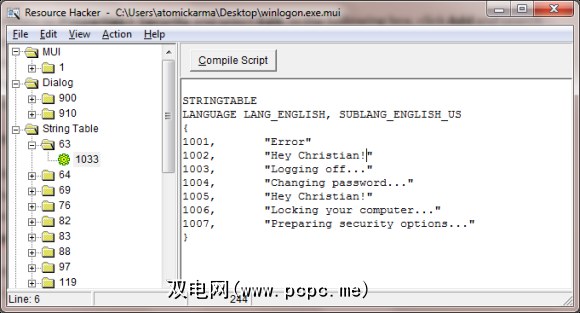
确保引号保持不变,然后单击编译脚本,然后单击文件>保存以完成该过程。
关闭Resource Hacker,然后将 winlogon.exe.mui 文件复制回 C:\ Windows \ System32 \ zh-CN \ (选择 Copy and替换)。打开开始并键入 CMD ,右键单击结果命令提示符图标,然后选择以管理员身份运行。
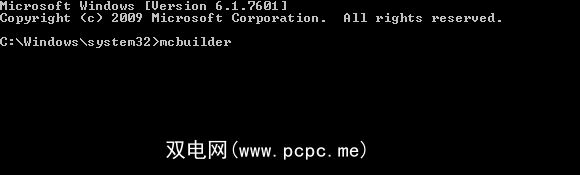
类型 mcbuilder ,然后点击 Enter ,然后等待该过程完成(光标将在新行上闪烁)。
完成后,键入退出,然后点击Enter以关闭命令提示符。
您需要重新启动Windows才能完成该过程并确认更改。
要撤消此操作并还原原始消息,只需再次开始该过程,将您的自定义消息替换为“ Welcome"。
或者,删除 winlogon.exe.mui 并将其替换为 winlogon由Resource Hacker创建的.exe_original.mui 文件,并确保提供旧文件名。
更改登录屏幕消息可能需要一段时间,但更改字体要快得多。
p>
打开开始,然后输入 regedit ,点击 Enter 以启动该实用程序并同意任何UAC提示(在继续使用 File> Export 进行Windows注册表备份之前,如果出现错误,则可以使用
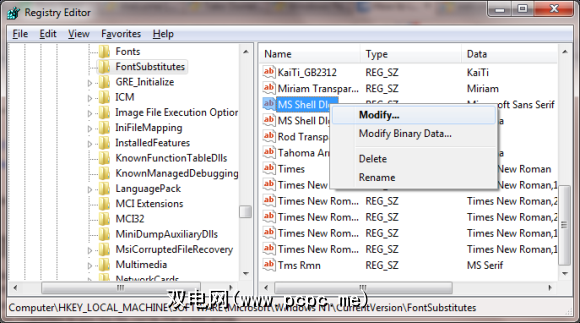
展开路径 HKEY_LOCAL_MACHINE \ SOFTWARE \ Microsoft \ Windows NT \ CurrentVersion \ FontSubstitutes ,然后在右窗格中找到 MS Shell Dlg #
右键单击它,然后选择修改。
在结果框中,输入要使用的字体名称(选中 C:\ Windows \ Fonts 获取当前已安装选项的列表),然后重复输入 MS Shell Dlg 2 (请注意,默认选项为Tahoma)。
完成此操作后,关闭Windows注册表并重新启动计算机以应用更改。 (虽然您也可以注销和登录,但是锁定计算机不会显示新字体。)
无法更改Windows登录屏幕字体的颜色。
但是,您可以更改文本的粗细(即,文本在所选背景前面的显示程度)。
为此,请返回Windows注册表编辑器并展开路径 HKLM \ SOFTWARE \ Microsoft \ Windows \ CurrentVersion \ Authentication \ LoginUI 。
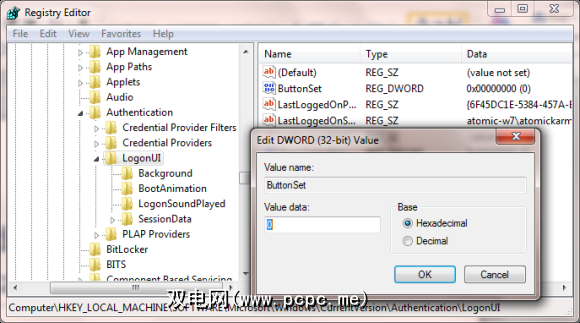
在右侧窗格中,右键单击一些空白区域,然后选择 New > DWORD ,将其命名为 ButtonSet。
完成后,双击以编辑值,完成后单击“确定"。您可以选择以下选项:
0:这将使文本阴影变浅,按钮变暗,并且是默认选择。
1: 适用于较浅的背景,此选项可提供较暗的文本阴影和较浅的按钮。
2:用于较暗的背景,将文本阴影除去,并且按钮不透明
做出选择后,关闭注册表编辑器,然后重新启动Windows以检查结果。
更改Windows登录屏幕!
我们已经查看了要针对两个版本的Windows(当前最流行的Windows)进行登录屏幕调整:
要概述一下,如果要调整Windows 10登录屏幕,则必须:
要对Windows 7登录屏幕进行调整,您可以:
尽管需要第三方软件和Windows注册表更改才能使文本变粗自定义,结果可能会令人印象深刻,尤其是与自定义登录屏幕背景结合使用时。
是否需要更多Windows调整?以下是用于调整Windows 10“开始"菜单的六个工具。
标签: Windows自定义 Windows注册表






