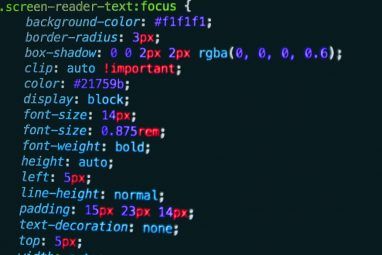如果您以相同的方式签名所有或大部分电子邮件,则可以创建电子邮件签名。它显示了商务沟通的专业精神,并充当数字名片。精心设计的电子邮件签名还可以用作几乎所有事物的促销工具,例如公司,网站,博客或书籍。
我们已经讨论了如何在Outlook for Windows中添加电子邮件签名。桌面。但是,如果您在Office 365中使用Microsoft Outlook Web App,该怎么办?在本文中,我们将向您展示如何在Office 365的Outlook Web App中添加,插入和更改签名。
步骤1:登录到Microsoft Office 365
要在线访问Microsoft Outlook,请访问Microsoft的Office网站并使用您的个人Microsoft帐户登录。或者,您也可以使用您的企业或学校的Microsoft帐户登录。
然后,在应用下单击 Outlook 。
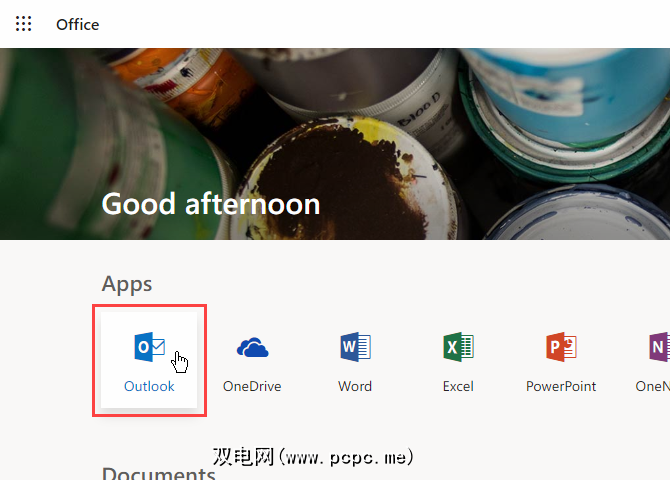
步骤2:打开Microsoft Outlook设置
单击窗口右上角的设置齿轮图标。
然后,单击查看全部Outlook设置位于“设置" 窗格的底部。
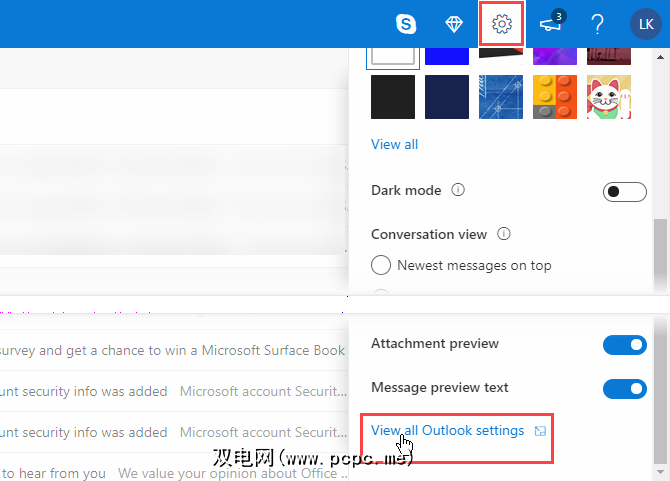
步骤3:在“设置"中访问电子邮件签名
在设置屏幕上,点击左侧窗格中的邮件。然后,在中间窗格中单击撰写并答复。
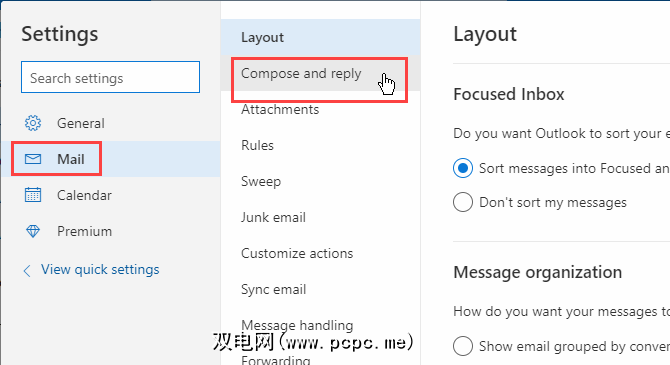
步骤4:设置电子邮件签名的格式
电子邮件签名框的顶部有一个工具栏,可用于格式化签名。您可以将文本设置为粗体,斜体或下划线,还可以更改文本的大小和对齐方式。
当我们测试格式工具栏时,它应用了在签名开头选择的格式,无论光标在哪里。因此,您可能必须将格式设置的文本放在签名的开头,然后将其复制并粘贴到所需的位置。
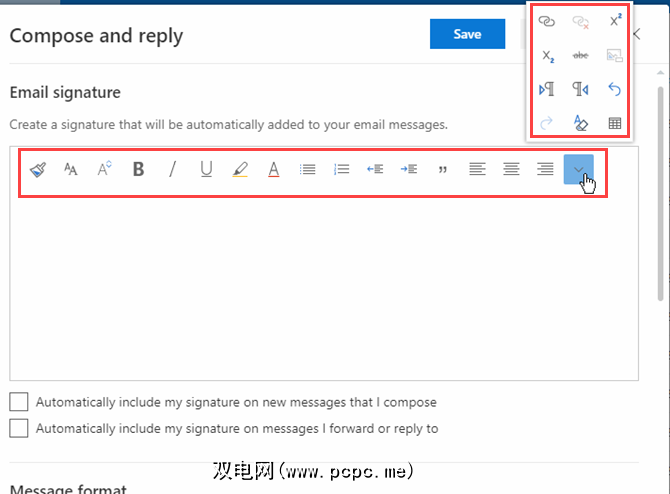
步骤5:添加Office 365电子邮件签名
在电子邮件签名框中输入要在签名中输入的文字。如果您不确定要放什么,则可以使用强大的在线电子邮件签名生成器来提供帮助。
Outlook Web App不允许您在签名中插入图像文件。但是您可以从另一个程序复制图像并将其粘贴到签名中。您粘贴的所有文本或图像都将插入光标处,而不是签名的开头,就像我们在上一步中讨论的格式一样。
或者,您可以使用免费的电子邮件生成器应用程序进行设计一个并粘贴到此处。
有两个选项可以自动在电子邮件中包括您的签名:
由于Outlook Web App中只允许一个签名,因此新电子邮件,答复和转发邮件的签名相同。 Outlook桌面应用程序使您可以对回复和新电子邮件使用不同的签名。
单击保存,然后单击右上角的 X 关闭撰写并答复对话框。
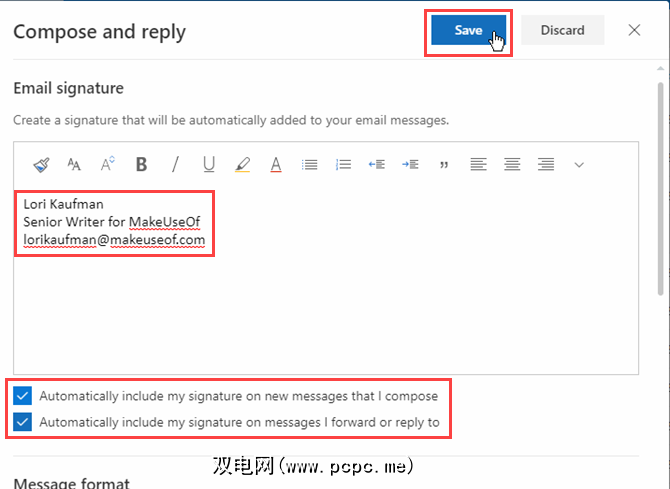
如果同时使用Outlook Web App和Outlook桌面应用程序,则在另一个应用程序中创建的签名将不可用。您必须在每个应用程序中分别创建一个签名。该网络应用仅允许您创建一个签名。但是,您可以在Outlook桌面应用程序中创建一个默认签名和多个替代签名。
步骤6:自动插入电子邮件签名
如果您选择将签名自动插入到所有新签名中电子邮件,单击新邮件,您会在邮件正文中看到您的签名。
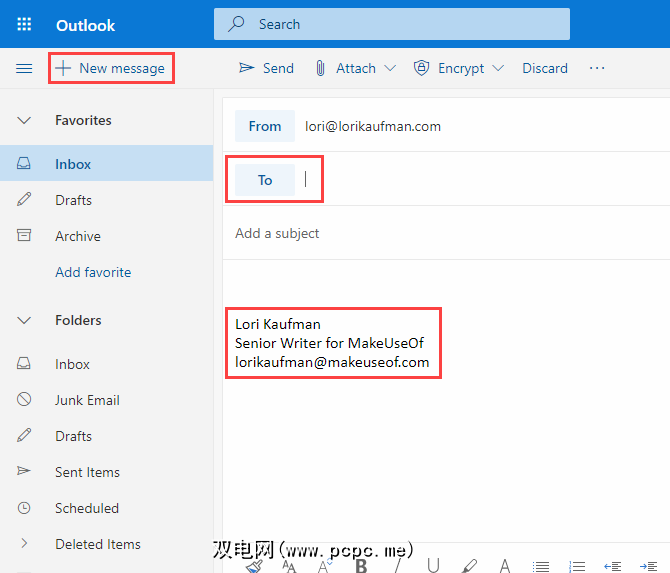
步骤7:手动插入电子邮件签名
选择不自动将签名添加到Outlook Web App中的所有电子邮件中,可以通过单击电子邮件顶部的菜单按钮并选择插入签名来手动添加签名。
将签名插入到电子邮件中,并将光标放置在邮件正文的开头。只是不要忘记添加收件人和主题行。
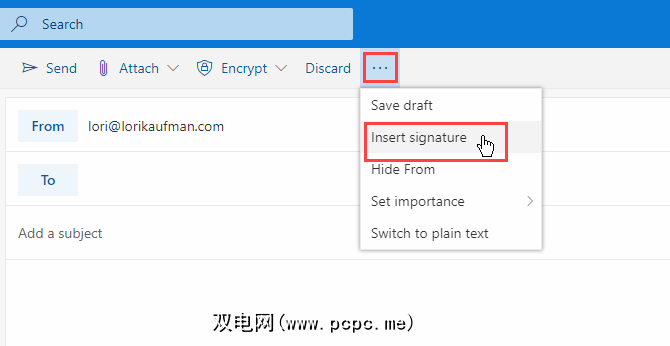
步骤8:在Office 365中更改Outlook电子邮件签名
要在Outlook Web中更改签名在Office 365中运行该应用程序,只需返回设置中的撰写并答复屏幕,然后在电子邮件签名框中更改内容。
从现在开始,您修改后的签名将被插入所有新的电子邮件,答复和转发中。
与电子邮件签名进行专业沟通
电子邮件签名使您能够
标签: 电子邮件签名 电子邮件提示 Microsoft Office 2016 Microsoft Office 365 Microsoft Outlook