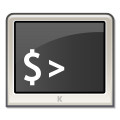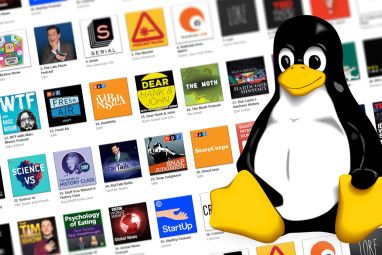如果您有时与他人共享Linux PC,则可能要隐藏爱管闲事的家人和朋友的个人文件。您可以通过在文件或文件夹名称的前面加一个点(。)来轻松隐藏Linux中的文件和文件夹。
但是,如果您的家人和朋友都精通技术,他们就会知道查看隐藏的文件和文件夹。因此,您需要一种不太明显的隐藏文件和文件夹的方法。您可以使用一种称为隐写术的数据加密形式,该形式将信息隐藏在普通图像文件中。
我们将介绍两种在图像中隐藏文件的方法,一种是使用命令行,另一种是使用其他使用称为Steg的图形工具。我还将向您展示如何安全删除原始文件,以使它们无法恢复。
使用终端隐藏图像中的文件
要开始,请按 Ctrl + Alt + T 打开“终端"窗口并创建一个新文件夹。将要使用的图像文件(PNG或JPG)复制或移动到该新文件夹中。
根据文件的大小以及要隐藏的数量,您可能要使用大图像因此,图像内部有足够的空间来存储文件。
在使用cmd隐藏图像中的文件之前,需要对其进行压缩。
如果有多个要隐藏的文件,您需要先将其压缩为ZIP文件。当所有文件都包含在一个文件夹中时,这样做最简单。在创建的主文件夹中创建一个子文件夹,然后将要隐藏的文件移动到该子文件夹中。例如,我们有一个名为 Images 的文件夹,其中包含一个名为 PCPC.me-Site.png 的图像文件,以及一个名为 FilesToHide 的子文件夹,其中包含该文件
要将文件压缩成ZIP文件,请使用 cd 命令导航到包含图像文件的文件夹和包含要隐藏文件的文件夹。运行以下命令:
zip -r secret.zip FilesToHide/上述命令中的 -r 选项以递归方式将指定文件夹中的所有子文件夹包含在压缩文件中。将 secret.zip 替换为要用于ZIP文件的任何名称。并将 FilesToHide / 替换为包含要隐藏文件的文件夹的名称。
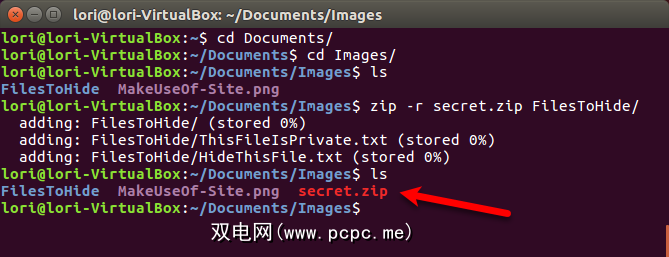
现在,我们将合并或连接ZIP文件和图像。 cat 命令添加文件。在我们的示例中,我们运行以下命令。
cat PCPC.me-Site.png secret.zip > secret.pngPCPC.me.png 是我们的原始图像文件, secret.zip 是包含以下内容的ZIP文件:我们要隐藏的文件。我们将这两个文件定向到名为 secret.png 的新图像文件中。将三个文件名替换为您使用的文件名。必须首先列出原始图像文件。然后,隐藏的文件。
使用 ls 命令列出当前文件夹中的文件。您会看到自己创建的新图像文件。您可以在任何图像查看器或编辑器中打开生成的图像文件并查看原始图像。
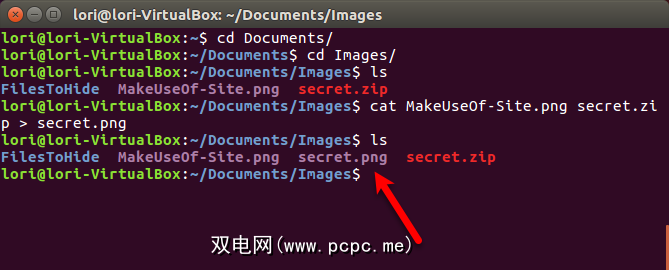
要访问隐藏在图像文件中的文件,请按 Ctrl + Alt + T 打开“终端"窗口(如果尚未打开)。使用 cd 命令导航到包含带有隐藏文件的图像的文件夹。
使用以下命令从图像中提取ZIP文件。
unzip secret.png将 secret.png 替换为用于包含隐藏文件的图像的名称。在提示符下键入 ls 时,您将看到包含压缩文件的原始文件夹。使用 cd 打开该文件夹,您将看到原始文件。
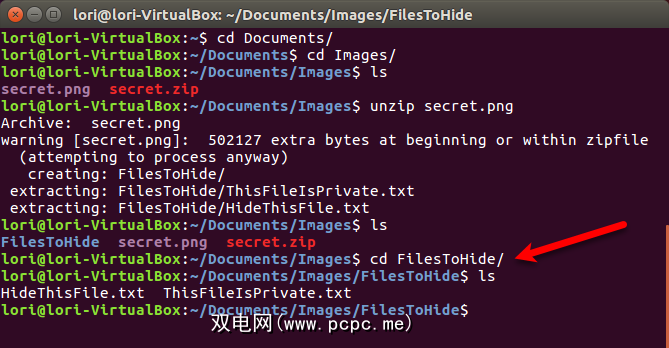
将文件隐藏在图像文件中后,应安全地删除原始文件。在Linux中,使用 shred 命令很简单。
按 Ctrl + Alt + T 打开“终端"窗口(如果尚未打开)。打开。使用 cd 命令导航到包含要安全删除的文件的文件夹。
在我们的示例中,我们键入以下命令。
shred -z --remove HideThisFile.txt ThisFileIsPrivate.txt默认情况下,文件将被覆盖3次。这通常就足够了,但是您可以通过在命令名之前添加 –iterations = N 来更改它。将“ N"替换为您要覆盖文件的次数。
-z 选项最后一次用零覆盖文件,以隐藏碎片。 -删除选项删除文件。那不是碎片吗?是的,但是没有 -remove 选项,该文件仍将显示为好像尚未删除。
有关shred命令的更多信息,请键入 man
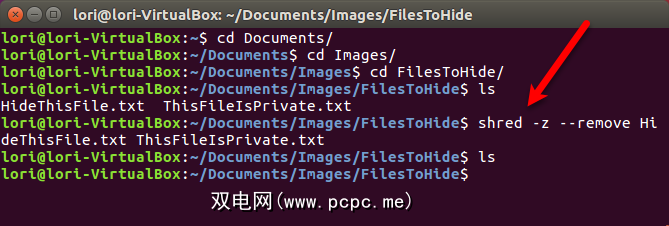
使用Steg隐藏图像中的文件
如果您更喜欢使用图形工具在图像中隐藏文件,建议使用Steg。它具有易于使用的界面,无需安装。
转到Steg的下载页面,然后选择32位或64位版本。如果您不知道运行的是32位还是64位版本的Ubuntu,则可以检入系统。
转到系统菜单>关于此计算机。
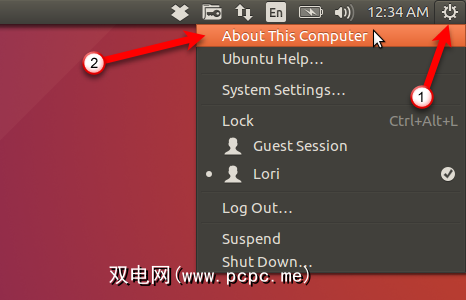
详细信息对话框随即显示。在概述屏幕上,您会看到 32位或 64位。
下载版本与您的系统匹配的Steg并将其保存在其自己的文件夹中。
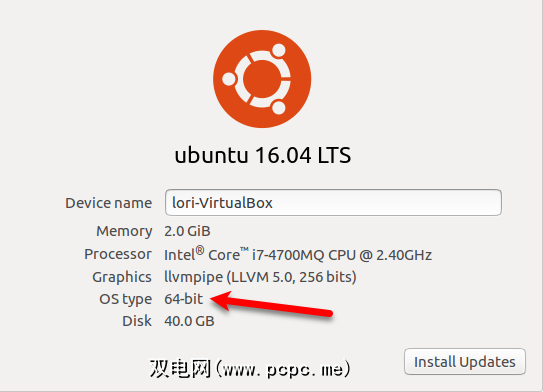
如果要隐藏多个文件,则需要先将其压缩为ZIP文件。打开文件管理器,然后导航到包含要隐藏文件的文件夹。
不要打开该文件夹。而是右键单击该文件夹,然后选择 Compress 。
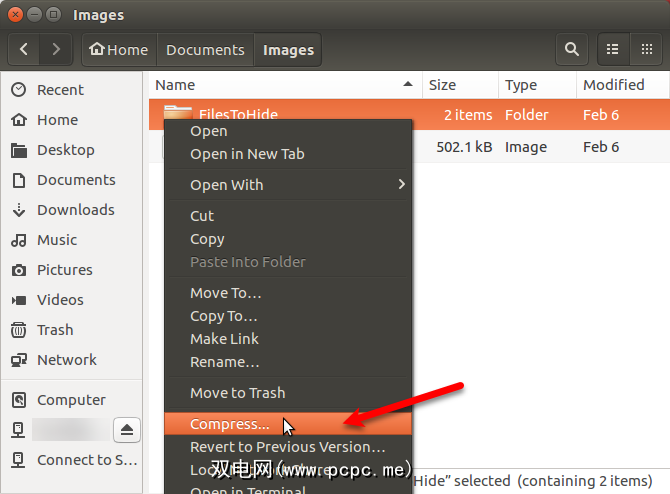
在文件名框中输入ZIP文件的名称,然后选择 .zip 从右侧的下拉列表中。然后,单击创建。
在告诉您已成功创建ZIP的对话框中,单击关闭。
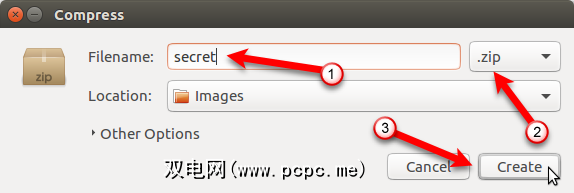
Steg下载为 .tgz 格式的压缩文件。导航到保存文件的文件夹。右键单击文件,然后选择在此处提取。
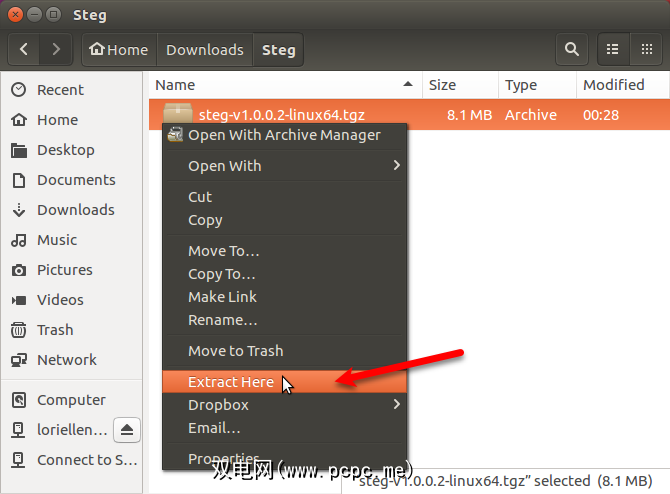
打开生成的文件夹,然后双击Steg程序文件。
滚动到最后最终用户许可协议(EULA)对话框中,然后单击是。
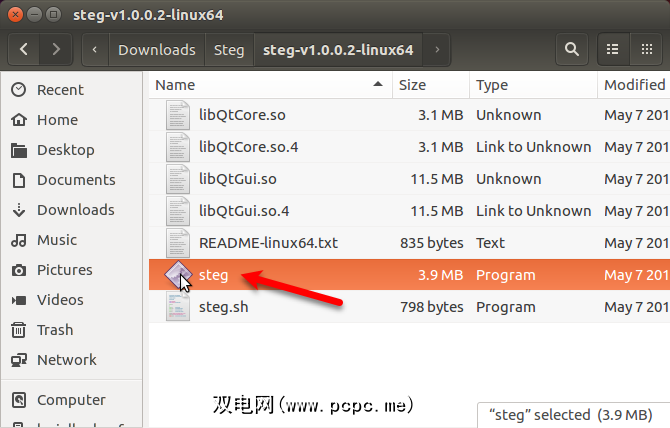
首次运行Steg时,将显示一个对话框,告诉您设置将存储在何处。点击确定。
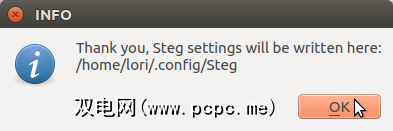
要在图像中隐藏ZIP文件,请点击打开常规图像以打开要使用的图像。

在未压缩的图像导入对话框中,导航到包含图像的文件夹并选择图像文件。单击打开。
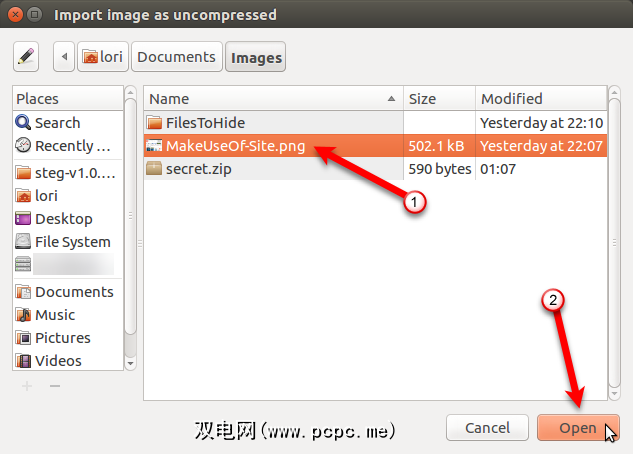
Steg在原始媒体和修改后的媒体下两次显示图像。
在将ZIP文件隐藏在图像中之前,您需要选择加密类型并指定密码。为此,请单击工具栏上的配置。您也可以转到菜单栏上的编辑>配置。
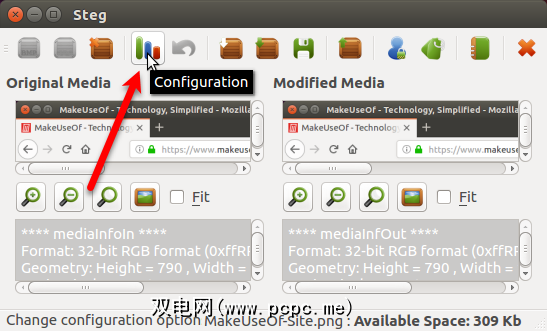
如果您只是出于自身目的隐藏图像中的文件,而不是将图像发送给某人否则,您可以使用对称加密模式。还有其他三种可用的加密方法。您可以在他们的帮助系统中详细了解Steg的加密模式。
在我们的示例中,我们将使用对称模式。在 Steg Options 对话框中,从 Crypto Options 下拉列表中选择 Symmetric PassPhrase(隐藏或提取)。
然后,输入密码短语。当您将鼠标悬停在 PassPhrase 框上时,密码短语必须满足显示的所有要求。 PassPhrase (密码短语)框保持红色,直到您的密码短语符合要求为止。此时,该框变为绿色。
您还可以在图像中包含一条短信。为此,请选中嵌入短信框,然后在复选框下方的框中输入您的消息。
单击确定。
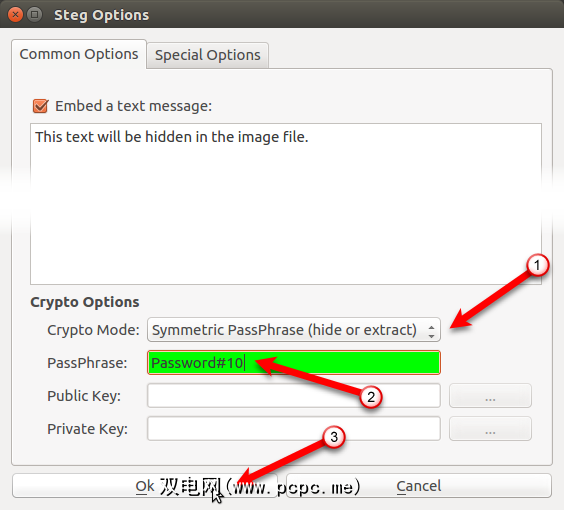
现在,我们将向图像添加ZIP文件。单击隐藏数据。
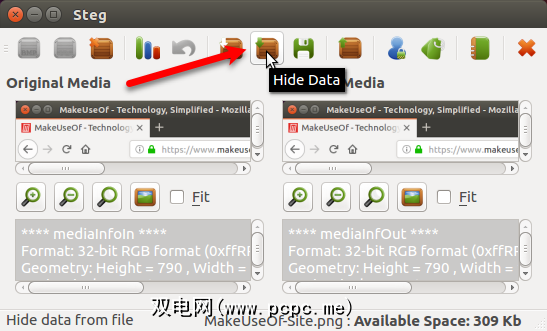
导航至ZIP文件的保存位置,选择它,然后单击打开。
A成功隐藏您的数据后,显示消息。单击确定。
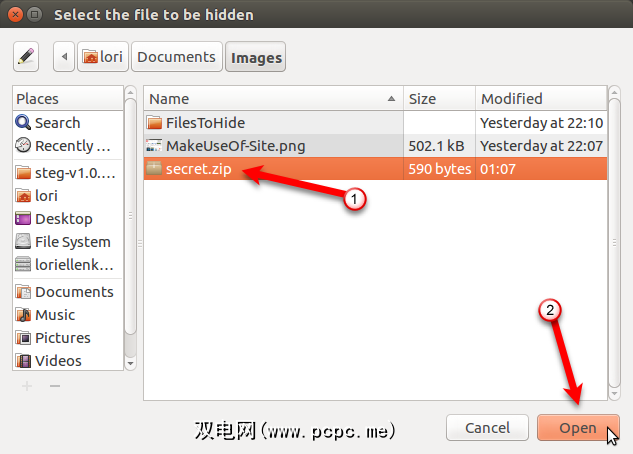
要保存包含隐藏文件的修改图像,请单击保存。
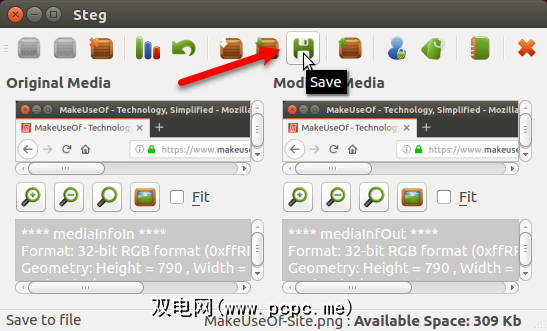
输入名称(代表修改后的图像文件),然后选择要使用的文件类型( .tif 或 .png )。导航到您要保存图像的位置,然后单击保存。
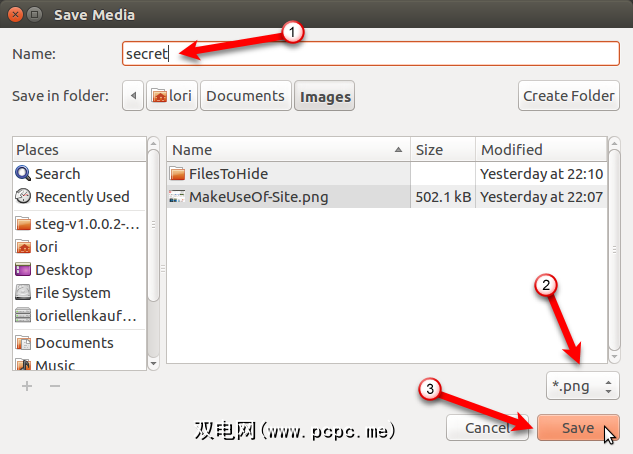
要访问图像中的隐藏文件,请打开Steg,然后单击打开常规图像。
导航到保存修改后的图像的位置,选择图像文件,然后单击打开。
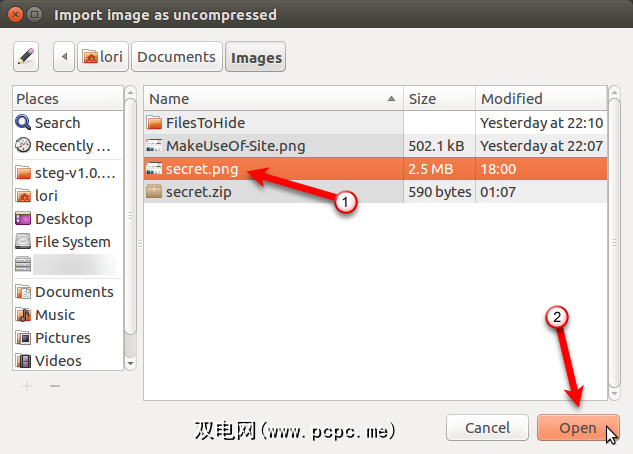
单击配置或转到 Edit> Configuration 。
选择在图像中隐藏文件时使用的相同的 Crypto Mode 输入相同的密码短语。 PassPhrase (密码短语)框保持红色,直到您的密码短语符合要求为止。此时,该框变为绿色。
单击确定。

单击工具栏上的提取数据。
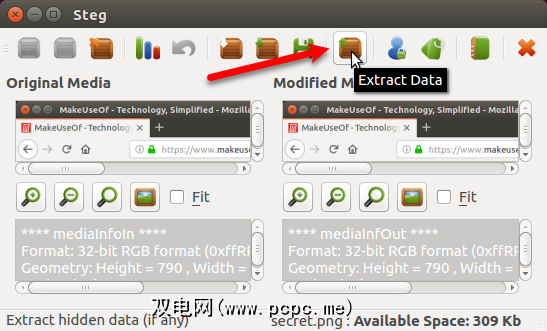
导航到要保存提取文件的文件夹,然后单击选择。
一旦成功提取数据,将显示一条消息。单击确定。
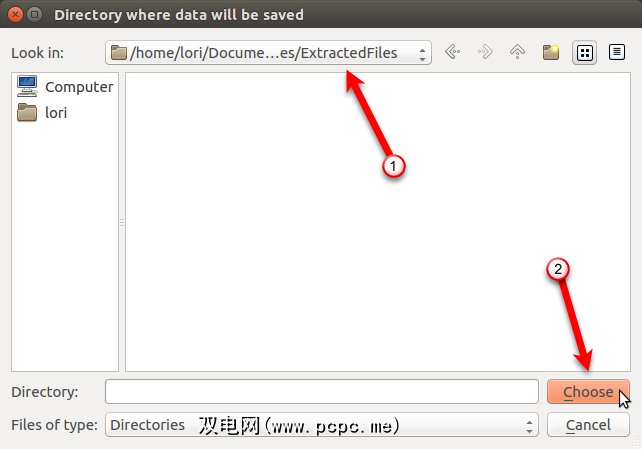
您将在提取已修改图像的文件夹中看到以下文件。
.sha1 和的文件名.txt 文件包括您隐藏在图像中的文件的扩展名。因此,通常会看到类似 secret.zip.txt 的文件名。
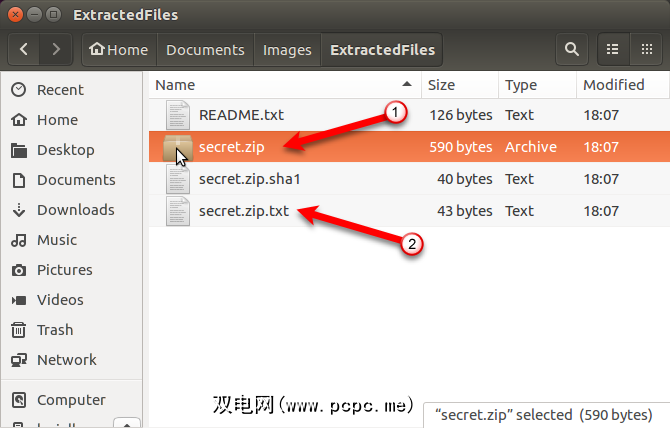
隐写术:比安全更有用
隐写术不是最安全的保护文件的一种方法,但是如果您只希望对喜欢偷窥生活的爱管闲的朋友或家人不那么明显,这种方法就可以奏效。
您可以通过以下方式使隐写术更加安全:在Windows中加密ZIP文件。