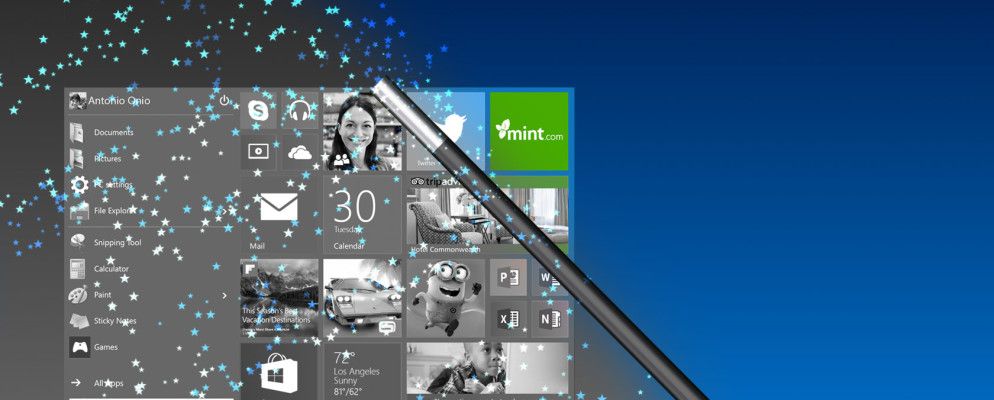Microsoft使您拥有超能力使Windows上的所有内容消失。充分利用它们!
最近,我们向您展示了如何隐藏Windows登录屏幕。这些不是您可以隐藏的唯一Windows元素。通过四处调整,您可以隐藏工具栏,图标,按钮,文件-几乎所有您想要避免的东西。
导航:隐藏!
在开始之前,让我们看看如何访问一些重要的信息。我们将多次引用的位置和设置。
1。 上下文菜单或右键单击菜单:右键单击Windows中的任何元素以打开其上下文菜单。内容根据您单击的元素而有所不同。
2。 任务栏和“开始"菜单属性对话框:为清晰起见,我们称其为任务栏属性。要显示它,请右键单击任务栏上的空白区域,然后从上下文菜单中选择属性。

3。 个性化对话框:右键单击桌面上的空白区域,然后在上下文菜单中单击个性化以显示此对话框。您也可以通过控制面板>外观和个性化>个性化来打开它。

4。 文件夹选项对话框:我们称该对话框为文件夹选项。在Windows 7上,您可以通过组织>文件夹和搜索选项来打开它。 >在文件资源管理器中。

在Windows 8、8.1和10上,单击文件资源管理器的查看标签,然后在Windows的选项

现在,让我们继续进行实际工作,消除Windows体验中您不喜欢的内容。这是从PC的各个部分隐藏元素的方法。
在Windows 8附带的Edge UI中,出现了两个令人困惑的新功能:超级按钮栏和切换器。
“魅力"栏不过是图标驱动的菜单,当您将光标移至屏幕的右上角或右下角时会弹出。

切换器可让您循环浏览打开的应用程序,并将光标移至屏幕的左上角,即可从Modern桌面切换到经典桌面。

这两个令人讨厌的功能能否实现?少一点吗?当然!转到任务栏属性的导航标签,取消选中以下选项旁边的框,然后单击确定:

在Windows 8.1上,您还会找到以下列出的相同选项设置> PC和设备>角和边缘>角导航。

此调整使“超级按钮"和“切换台"功能的热角全局无效。。您仍然可以通过键盘快捷键使用这些功能:Charms栏为 Win + C ,Switcher栏为 Win + Tab 。
如果需要禁用这两个功能的简便方法,请尝试使用Winaero Charms Bar Killer或Start8之类的第三方应用程序。
也许您已经安装了Classic Shell应用程序以使Windows 8变得更漂亮减 。在这种情况下,打开程序,导航到 Windows 8设置选项卡,然后选择禁用活动角点下的全部单选按钮。。 p>
触摸板用户还可以尝试通过触摸板供应商提供的UI设置禁用边缘滑动。
边缘滑动设置的位置因品牌而异和您的PC型号。您很可能会在“鼠标控制面板"或“设置"部分中找到可调节触摸板手势的功能(或其某些变体)。
在Windows Vista中,您可以删除回收站图标并完成它。 Microsoft认为您不应该那么简单,因此现在可以这样操作:

如上图所示,您还可以隐藏或还原其他桌面快捷方式图标,例如“计算机" ,“控制面板"和“网络",可从桌面图标设置对话框中获得。
文件,文件夹和程序的桌面快捷方式很容易删除。选择一堆,从上下文菜单中单击删除,然后确认您要继续删除。
请记住,如果要删除文件(或文件夹)的图标没有代表快捷方式的小箭头符号,则表示您要删除的是原始文件,而不是快捷方式。

?将该文件移到更安全的位置,以免您无意中将其从桌面删除。您仍然可以使用文件上下文菜单中的发送到>桌面(创建快捷方式)选项将其保留为桌面快捷方式。

您知道吗可以在需要时随时打开和关闭桌面图标?。为此,请右键单击桌面,然后在查看下,单击显示桌面图标。 >。

Windows 7有一些小工具,例如时钟,货币转换器和日历,您可以通过桌面上下文菜单中的小工具选项在边栏中显示这些小工具。
如果要隐藏侧边栏中可见的小工具,请单击右上角的“关闭"按钮。 of!

如果您根本不使用小工具功能并希望将其关闭,请先单击控制面板>程序>程序和功能>打开Windows功能或关闭以打开 Windows功能对话框。在那里,取消选中 Windows Gadget Platform 旁边的框,然后单击确定。就是这样!

是否需要更多屏幕空间?一种获取方法是将Windows任务栏设置为在不使用时自动隐藏。打开任务栏属性,然后在任务栏标签下,选中自动隐藏任务栏的框。进行操作时,您可能还想取消选中在任务栏上显示Windows应用商店旁边的框,以摆脱Windows 10上Windows应用商店应用的任务栏图标。

凌乱的系统任务栏令人讨厌,如果您不控制将其设置为显示的通知,可能会很分散注意力。 别担心。您可以使这些通知消失并隐藏在不显眼的弹出窗口后面的图标。
假设您要隐藏“获取Windows 10(GWX)"图标及其通知。要在Windows 7到8.1中执行此操作,请首先打开任务栏属性,然后在任务栏选项卡下,单击通知旁边的自定义按钮:。

下一步,在图标列表中查找GWX,然后从旁边的下拉列表中选择隐藏图标和通知选项。这隐藏了GWX图标,但是您可以通过系统托盘旁边的小箭头访问它。另外,您将不再收到有关GWX的通知。

您必须为要隐藏的每个图标一个一个地选择隐藏图标和通知选项。
使用系统图标,您可以更进一步,将其关闭,而不是将其隐藏在弹出窗口后面。为此,您必须点击打开或关闭系统图标。在下一个屏幕上,从下拉菜单中为要从系统托盘中隐藏的每个图标选择关闭选项。

注意:下拉列表在“通知区域图标"部分显示为灰色,取消选中始终在任务栏上始终显示所有图标和通知旁边的框。

On Windows 10, you’ll find the controls for taskbar icons, notifications, and system icons in a different location: Settings > System > Notification and actions. Don’t let the UI daunt you. It looks different from what you have seen above, but the settings are well labeled and easy to figure out.

在固定系统托盘时为了方便起见,您还可以利用其他任务栏自定义技巧。
与Windows 10上的任务栏捆绑在一起的全局搜索框是我们建议保留的便捷功能。但是如果要隐藏搜索框,请打开任务栏的上下文菜单,然后单击搜索>显示搜索框以将其关闭。
如果您决定要使用毕竟,借助搜索功能,您不必坚持其庞大,笨拙的头像。通过从任务栏的上下文菜单中选择搜索>显示搜索图标,使其可以用作小型搜索图标。

如果您不需要用于链接的“任务视图"按钮到用于多任务处理的虚拟桌面功能,隐藏其任务栏图标,并为打开的应用程序腾出更多空间。您所要做的就是单击任务栏上下文菜单中的显示任务视图来将图标关闭。

现代UI版本的“开始"菜单微软首次在Windows 8中亮相时引起了轩然大波。一些用户不满意Microsoft决定从Windows 7中取消备受喜爱的``开始''按钮和``开始''菜单。
``开始''按钮 did 在Windows 8.1中重新出现,但经典的“开始"菜单中没有。
无论如何,每个人现在都接受了“开始"按钮和“开始"屏幕将保留在这里。当然,这并不是说每个人都遵循这些默认设置。许多用户喜欢使用StartIsGone或Start8等第三方应用程序隐藏“开始"按钮。您可以执行相同的操作。
– Omae wa mou shindeiru(@psy_lsh)2015年11月8日
在继续并隐藏“开始"屏幕以使用经典的“开始"菜单之前,请浏览隐藏在“开始"按钮后面的上下文菜单。您可能会在这里发现一些有用的选项。

默认化身中的``开始''菜单具有不需要定期访问的各种选项。您甚至可能更希望将它们作为桌面或任务栏快捷方式进行访问。在这种情况下,可以通过消除未使用的项目来使“开始"菜单更加紧凑。
要隐藏“开始"菜单条目,请首先导航至任务栏属性的“开始"菜单标签,点击此处的自定义按钮。这会弹出自定义开始菜单对话框,您可以在其中隐藏任何“开始菜单"列表,方法是取消选中旁边的复选框或选择不显示此项目单选按钮。

这是在Windows 10中破解/隐藏各种“开始"屏幕元素的方法。
如果发现任何“开始"屏幕磁贴(在Windows 8及更高版本上)分散了您的注意力,您可以从上下文菜单中选择从开始取消固定以将其关闭。是否想要保留磁贴但不希望其动态更新功能?请点击关闭实时平铺选项。

最近添加的程序列表和最常用的项目(文件和程序)可能会很有帮助,但它们却无济于事每个人的最爱。如果您不希望它们显示,可以很容易地将它们快速关闭。
在Windows 7上,您必须转到任务栏属性的开始菜单标签,然后取消选中
在Windows上8.1,您可以在任务栏属性的跳转列表标签中找到这些选项。

如果您使用的是Windows 10,请转到设置>个性化>开始并将显示最常用的应用和显示最近添加的应用的滑块向左拖动以隐藏这些跳转列表。
如果只是想阻止某个特定应用显示在“最常用(或最近添加)"列表中,请改用此方法。从“开始"屏幕的“最常用"部分打开该应用程序的上下文菜单,然后单击不在此列表中显示。

对于要停止的任何应用程序从显示在已安装程序列表中开始,通常可以在安装程序时指定该首选项。它通常显示为一个框,上面显示添加开始菜单快捷方式(或其中的一些变化)。取消选中该框可跳过将程序添加到“开始"屏幕或“开始"菜单中。

如果您已经安装了该应用程序,那不是问题。在Windows 7上,您可以从程序的开始菜单项的右键菜单中选择删除以删除该快捷方式。
在Windows 8及更高版本上,导航至 C:\> ProgramData> Microsoft> Windows>“开始"菜单>“程序" ,然后从此处删除应用程序的“开始"屏幕条目。
当心!请勿删除不确定无法再次找到的所有内容。
在Windows中隐藏文件或文件夹的方法不止一种。让我们看一些常见的东西。
1。默认方法:。这涉及从文件或文件夹的上下文菜单中打开文件或文件夹的属性对话框,然后选中隐藏旁边的框。确保单击应用以完成更改。

要显示所有隐藏的文件和文件夹,请打开文件夹选项,并在查看下标签,请选中显示隐藏的文件,文件夹和驱动器旁边的单选按钮。
2。 “系统文件"技巧:显示隐藏文件夹的文件夹选项设置不是秘密,这就是为什么以通常的方式隐藏文件夹的效率比您想象的要差的原因。更好的方法是通过将敏感文件指定为系统文件来伪装它们。您需要转到命令提示符。
按 Win + R ,在出现的“运行"对话框中键入 cmd ,然后按Enter。在命令提示符下,键入:
attrib + s + h“ C:\ ... \ TopSecretFile"
将此处给出的示例路径名替换为要伪装为系统文件的文件的路径名,然后按Enter。现在,即使显示隐藏的文件和文件夹,该文件也保持隐藏状态。
您可以通过两种方式显示该文件:
attrib -s -h“ C: \ ... \ TopSecretFile" ,或
3。隐密术:隐密术是一种隐藏消息的艺术,这种方法使任何不知道隐藏消息的人都不会意识到有隐藏的消息,即使它是在眼前。
让我们看一下一种常用的隐藏术技巧,该技巧用于在JPEG图像中隐藏文本文件。
首先将这两个文件放在方便的位置:要隐藏的文本文件和JPEG图像(例如 mask-image.jpg ),然后在其后隐藏文件。
将这些文件添加到C:驱动器上的新文件夹中,并将该文件夹压缩为RAR存档,我们称为 mask-archive 。您需要使用WinRAR或7-Zip这样的第三方应用程序来创建存档。
现在,打开命令提示符,键入 cd \ 并按Enter键导航到根目录(假设C:是提示符下的当前驱动器)。接下来,运行以下命令:
copy / b mask-image.jpg + mask-archive.rar result-image.jpg

用计算机中的相应文件名替换命令中的示例文件名。按下Enter键后,您会发现与mask-image.jpg相同的新图像(result-image.jpg),但由于包含的秘密文本文件而变得更大。
有隐藏图片和其他文件中的秘密消息的更多方法。
-Devon Wilson(@ DevonWilson106),2014年3月17日
4。加密软件:数据加密是保护您的敏感数据免遭窥视的可靠方法。除非您具有解密密钥,否则它将信息隐藏在难以解密的编码消息中。
Windows加密的首选-TrueCrypt-不再存在,但是Windows磁盘加密还是不错的网上浮动的替代方案。其中一些加密算法的选择有限。其他一些不具有单个文件和文件夹的加密功能。您需要探索一些程序选项来获得所需的功能。
最近打开的文件和您经常访问的位置可以通过资源管理器侧栏的“最近的位置"部分访问,即导航窗格。如果您使用的是Windows 10,则会在侧边栏中的“快速访问"下找到类似的数据。
当您日复一日继续使用Windows时,这些部分会变得非常混乱。要阻止Quick Access在Windows 10上累积数据,您需要取消选中文件夹选项>常规>隐私中以下选项旁边的框:
您还需要单击同一部分中的清除按钮,以清除

在Windows 7、8、8.1上,您是否设置了最近打开的项目以停止显示在开始菜单中,如上所述(请在开始菜单)?然后,您无需进行进一步的调整,因为这样可以确保“最近的位置"部分不会收集新数据。
要隐藏文件扩展名,您需要再次导航至文件夹选项。这次,找到隐藏已知文件类型的扩展名复选框,然后选中它。单击“应用"后,资源管理器中的文件名将显示为相应的扩展名。

在Windows 7上,您可以从组织>布局中隐藏菜单栏并将其调出

Windows 8及更高版本中“文件资源管理器"功能区的“ 查看"选项卡允许您隐藏/显示各种资源管理器项,例如导航窗格,预览窗格和项目复选框。在Windows 7上,您可以在文件夹选项中或组织>布局下找到这些设置。
如果要隐藏快速访问工具栏上的某些可用选项,最快的方法是单击工具栏图标右侧的箭头,然后单击每个项目以将其关闭。

准备好消除所有具有Windows烦恼的烦恼一直在you你当您深入研究上面展示的Windows设置时,您会偶然发现各种其他鲜为人知的选项。
此处列出的项目只是一些表面元素您可以将其隐藏在Windows中。
如果您愿意冒险解决Windows注册表问题,还有很多可以解决的问题 —从控制面板小程序到登录屏幕上的用户帐户,再到文件资源管理器中的“库"部分。那不是Windows最好的东西吗?那可以让您根据自己的喜好调整每个细节?我们是这样认为的。尽管我们必须承认微软将加强控制并锁定每个新版本Windows的更多功能。
— FurryBeta(@FurryBeta),2015年11月30日
您是否满意将所有设置保留在安装Windows时的状态?还是您想隐藏每个烦人的图标和功能?告诉我们您喜欢Windows的安装方式!
标签: 文件资源管理器 长格式指南 开始菜单 隐写术 Windows 10 Windows 7 Windows 8 Windows 81 Windows自定义 Windows任务栏