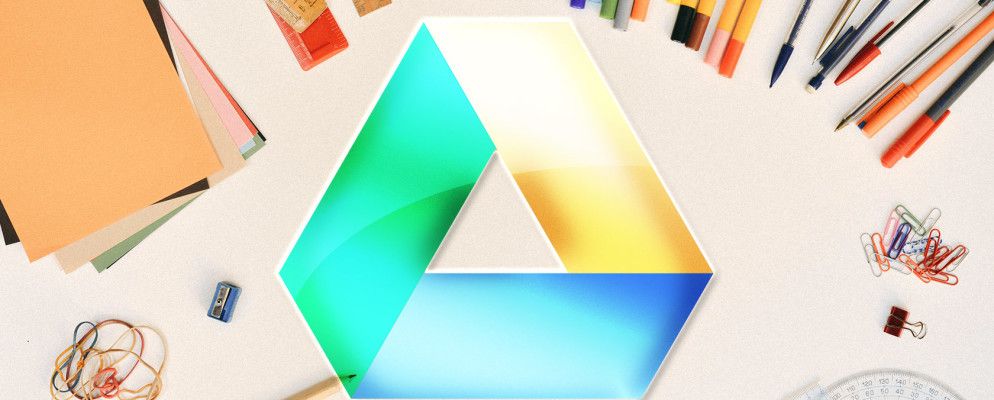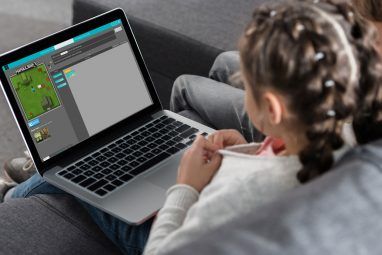对于需要免费(或廉价)在线存储空间的用户来说,Google云端硬盘是一个绝佳的资源。它可以与Google自己的产品套件以及桌面电子邮件客户端Mailbird,生产力和组织软件Evernote以及在线通信工具Slack等多种第三方服务完美地同步。
在这里,我们进行全面介绍
导航:受支持的文件类型|有关如何使用该服务的信息,并在此过程中提供一些提示。访问Google云端硬盘|储物空间|使用Google云端硬盘|桌面客户端|上载文件和文件夹|下载文件和文件夹|文件大小限制|创建新文档|共享文件和文件夹|合作脱机访问文件|整理驱动器|调整布局|第三方应用|故障排除| Google Drive的缺点
Google Drive的简介
该服务以前称为Google Docs,于2012年4月向公众推出,此后估计每月有3亿活跃用户。
该服务的前提是允许其用户将文件存储在云中,从而使他们能够从世界上任何与Internet连接的计算机或移动设备上访问文件。自2012年底以来,它还包含Google的免费办公生产力套件-Google Docs(文字处理),Google Sheets(电子表格)和Google Slides(演示文稿)。
它最重要和最突出的两个功能是与非Google云端硬盘用户共享文档的能力,以及实时协作处理文档的能力。共享文件既可以公开共享(与具有链接的任何人共享),也可以私有共享(与特定的电子邮件地址和/或用户共享),但请注意,文件只能与Google帐户所有者私下共享。协作文档可以实时更新,从而使其他用户可以在工作时看到正在进行的更改。
支持多种文件类型,并且都可以通过Google云端硬盘查看器查看这些文件。 Web客户端或移动应用程序。其中包括完整的Microsoft Office文件扩展名,PDF,最典型的图像文件(JPEG,PNG,GIF,TIFF,BMP和WEBP),视频文件(MPEG4、3GPP,MOV,AVI,MPEGPS,WMV,FLV,OGG)和WebM),音频文件(MP3,MPEG,WAV),Adobe Photoshop文件,Apple Pages,Autodesk AutoCAD扩展名,PostScript和字体。
不支持的文件类型仍然可以上传到服务中,但是无法从Web客户端中查看它们。上传大小上限为5 TB。
该服务具有一个基于Web的客户端,一个Chrome应用,适用于Windows和Apple OS X的可下载同步文件夹以及适用于Android和iOS的智能手机/平板电脑应用。 Linux和Windows Phone用户必须求助于第三方替代产品,因为没有正式版本可用。
该服务支持许多第三方应用程序,这些应用程序为现有产品增加了额外的功能或优势。自2012年推出以来,这些内容已通过Chrome网上应用店提供,但自2013年初以来,也可以通过网络客户端本身使用。
当前,前15 GB的存储空间是免费的,并且需要付费此后可用的选项。最便宜的付费计划是每月1.99美元,用于存储100 GB的存储空间,而最昂贵的计划则是每月299.99美元,用于存储30 TB的空间。 Google经常会举办各种促销活动,允许用户免费获取额外的存储空间,而购买新Chromebook的人目前可以免费使用庞大的1 TB的存储空间,为期两年。
让我们来看看其中的一些Google产品云端硬盘的主要功能及其使用方法。
大多数用户将通过网络客户端或使用Windows PC或Mac上的文件夹访问Google云端硬盘。
网络客户端可以是前往https://drive.google.com/drive/并按照屏幕上的登录说明进行访问。如果您已经拥有一个始终登录的Google帐户,则该链接应将您直接带到Google云端硬盘的主页。如果您还没有Google帐户,则会提示您创建一个帐户。
如果您希望使用桌面文件夹将文件与帐户同步,则需要下载相关帐户
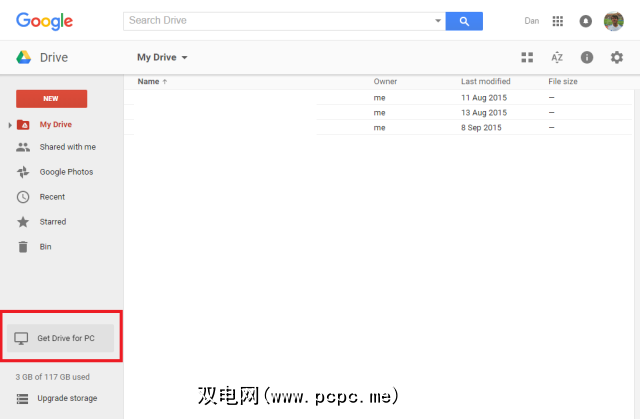
要执行此操作,请按照上述说明通过网络客户端登录。看到云端硬盘的主页后,找到位于左下角标题为获取PC硬盘的按钮。或者,访问https://www.google.com/drive/download/,然后从下拉菜单中选择 Mac和PC 。
系统将提示您接受各种条款和条件,该文件将下载。完成后,运行下载,然后将一个文件夹添加到用户文件和任务栏(Windows)或Applications文件夹(Mac)。
输入下载程序的设置以调整应同步的文件夹,服务是否应在启动时启动等等。安装完下载文件后,只需将要上传的任何文件拖到新创建的Google云端硬盘文件夹中,它们就会自动同步到该服务。
如果您使用的是网络客户端,则可以通过两种不同的方式上传文档。
首先,您只需将所需的文件或文件夹拖到Google云端硬盘窗口的顶部即可。将提示您删除文件以开始上传。
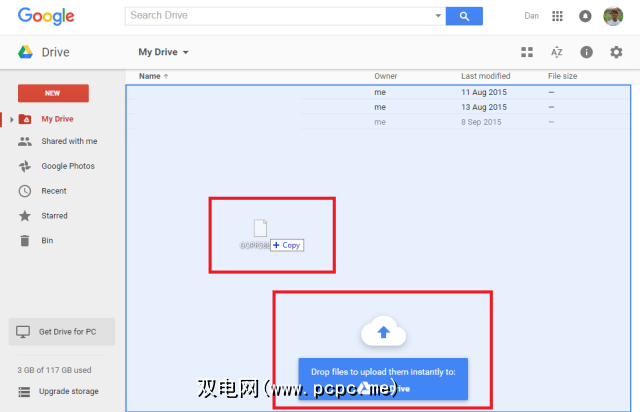
另一种方法是使用云端硬盘中的菜单。点击左上角的新建,然后根据需要执行的操作选择文件上载或文件夹上载。
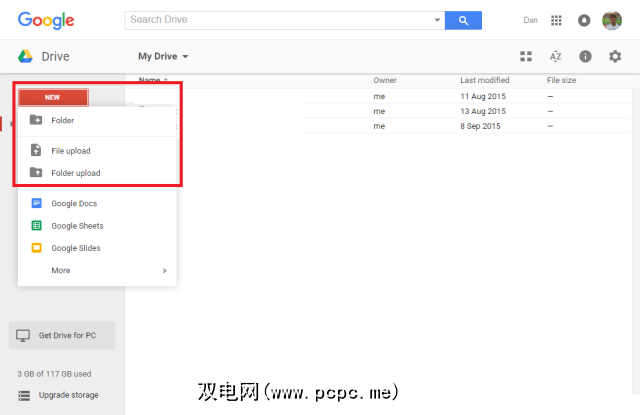
可以通过右下角的状态栏监视上传进度。在开始上传后,您也可以在此处取消它。

与上传单个文件或整个文件夹的方式相同,您还可以下载文件和文件夹。
只需选择您要下载的项目,然后右键单击它并选择 Download ,或单击三个垂直的点进行 More Actions ,然后选择 Download 。如果您想一次下载多个文件/文件夹,请按住 Ctrl (Windows)或 Cmd (Mac)并单击所需的所有项目。
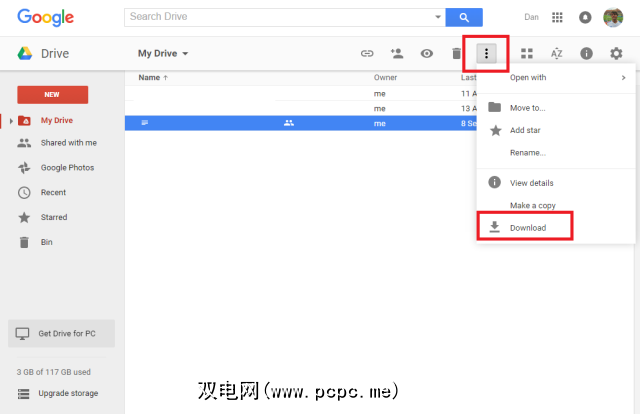
如果所选文件大于特定大小,则Google云端硬盘会在下载前自动将其放入ZIP格式。确保您有安装在计算机上的用于解压缩文件的工具。
如前所述,上传文件的大小受到限制。
例如,Google云端硬盘不支持任何文件大于5 TB。同时,进一步限制了已转换为Google格式的文件的大小:
从Google云端硬盘中创建新的Google文档是一个简单的过程。
只需单击右上角的 New ,然后选择要创建的文档类型。空白文件将立即启动,您可以开始工作了。
您可以通过单击“ 无标题文件"并输入您选择的文件名来重命名该文件。 。
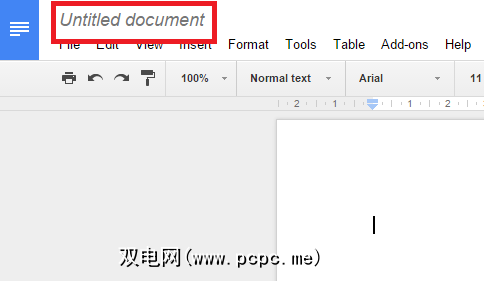
任何更改将立即保存,并且该文档将自动同步到您的Google云端硬盘帐户。
您还可以通过点击更多并启动您已安装的第三方应用程序。与Google文档一样,您对第三方程序所做的任何更改都会自动保存并反映在您的帐户中。
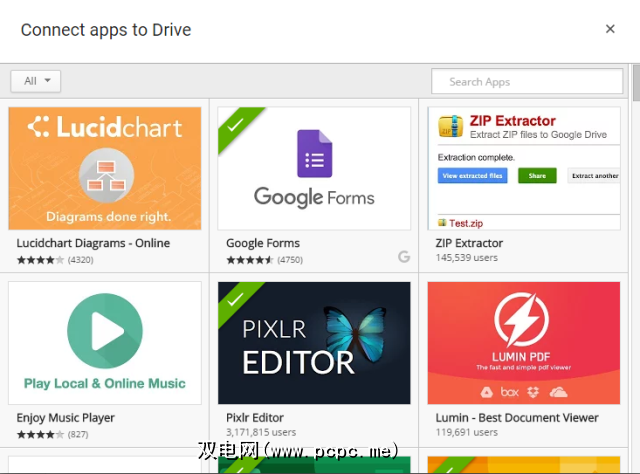
您可以通过Google网上应用店或遵循添加第三方应用>新建>更多>在Google云端硬盘中关联更多应用。要从您的帐户中删除第三方应用,请进入右上角的设置菜单,然后选择管理应用标签。向下滚动到要删除的应用,单击选项,然后从下拉菜单中选择与驱动器断开连接。
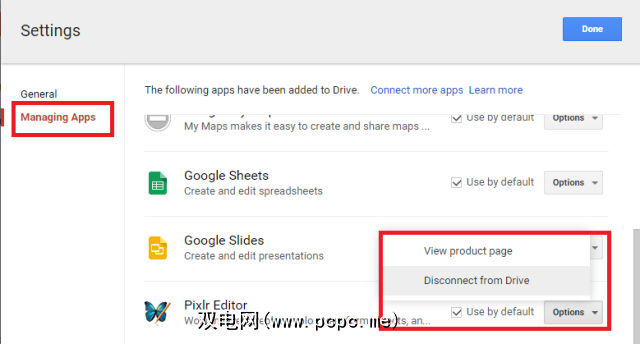
Google云端硬盘令人难以置信易于与其他用户共享帐户中的文件和文件夹。共享文件将使其他人可以阅读,编辑和评论该文件,具体取决于您授予的特权。
要开始共享文件或文件夹,请在云端硬盘中突出显示文件列表中的项目,然后单击共享图标,或右键单击它,然后选择共享。
然后您将看到一个弹出窗口,可让您自定义共享设置。
您可以通过单击右上角的获取共享链接来获取“共享链接",也可以通过在以下框中输入他们的电子邮件地址来选择个人。
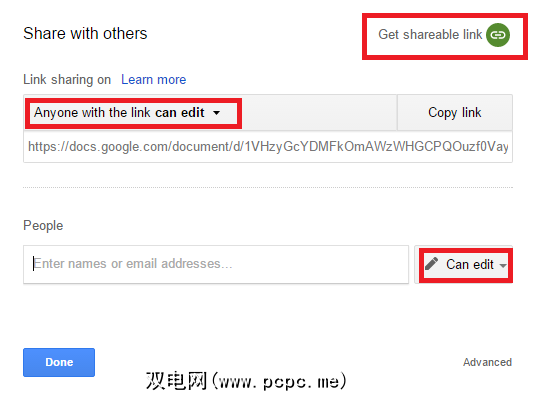
使用相关的下拉菜单设置必要的特权。
如果选择获取链接,则需要与要访问该文件/文件夹的任何人共享该链接。 。如果您输入了电子邮件地址,此人将在其收件箱中收到一条通知,该通知将授予他们访问权限。
具有编辑权限的任何人都将完全控制该文件。他们唯一无法做的就是删除该项目或转让其所有权。您可以通过单击文件名旁边的下拉菜单,然后选择是所有者,将文件的所有权更改为已经与之共享文件的某人。
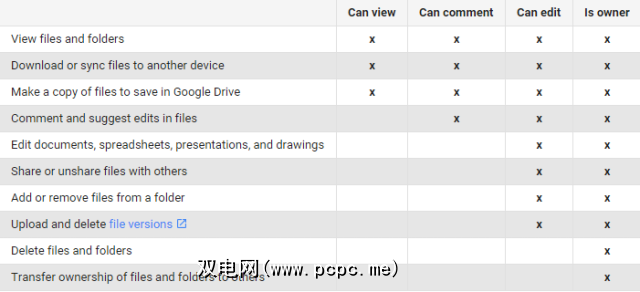
点击<弹出式窗口右下角的“ strong>高级"将为您提供一些其他的“所有者设置"。这些功能包括防止仅具有查看和评论权限的用户下载,打印和复制文件,以及防止编辑者更改其他人的权限并将新人员添加到共享列表的功能。
要停止共享文件,请单击要删除的人名旁边的“ X "(如果您与个人共享),或者选择关闭-只有特定的人可以访问(如果您设置了可共享的链接)。
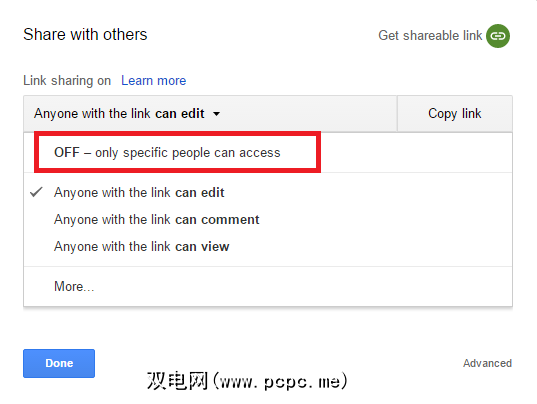
最后,如果有人与您共享了文件,您会在与我共享下找到该文件。 >>在屏幕左侧的主菜单中。
为某人授予对文件的编辑权限,将自动允许您实时地在文档上进行协作。
您可以跟踪通过Google云端硬盘界面进行的更改。要查看对驱动器中所有文件所做的所有更改的完整历史记录,请单击设置齿轮旁边的信息图标。要仅查看单个文件的更改,请在单击信息之前确保文件已突出显示。
活动历史记录将向您显示有关移动,重命名,上传,共享和取消共享以及最重要的是,编辑和注释。
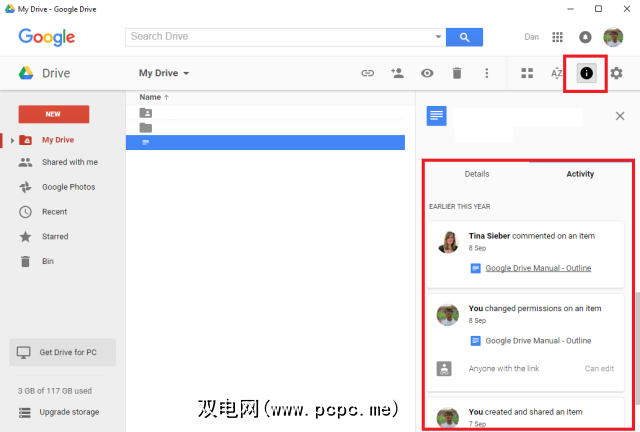
请注意,一次只能编辑50个人,并且最多只能共享200个人。要允许更多人查看或处理文件,您必须选择授予任何具有链接的人,或使其成为在网络上公开。您可以在共享>高级>更改...
下找到这些链接共享选项。借助Google云端硬盘,您可以在离线状态下查看和编辑文档-非常适合在旅途中工作时使用或在没有Internet连接的咖啡馆中。
每个设备的离线访问都受到单独控制。要打开当前使用的计算机的脱机访问权限,您需要访问设置菜单,方法是单击右上角的齿轮图标,然后选择设置。
在此之后,请确保选中将Google文档,表格,幻灯片和图形文件同步到此计算机旁边的复选框,以便您可以离线编辑。
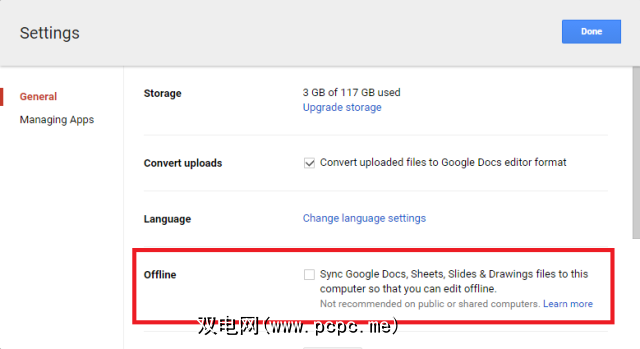
该选项下的警告,您不应在公共或共享计算机上启用此功能。
启用该功能后,您需要像往常一样使用Chrome浏览器或Chromebook访问Google云端硬盘将。如果您尝试使用非Google浏览器,则将无法使用。该页面及其相关文档的显示方式与您在线时相同,并且使用指南保持不变。
您所做的任何更改或编辑都将自动上传并同步。 Internet连接将再次可用。
只能离线访问Google文档,Google表格,Google幻灯片和Google绘图。 Google站点,Google表单,Fusion Tables,上传的图像,文件夹,Microsoft Office文件扩展名和PDF将不可用。
您可以按照与组织文件和文件夹几乎相同的方式来组织Google云端硬盘
通过单击新建>文件夹,或右键单击主面板中的任意位置并选择新建文件夹,新建一个文件夹强>。制作好文件夹后,只需将所需文件拖放到其中即可。
您还可以为特别重要的项目“加注星标"。右键单击您要加注星标的项目,或突出显示它,然后从更多操作菜单中选择添加星标。
所有加星标的项目都会在屏幕左侧菜单的加星标下列出。
您可以从两种视觉布局中进行选择-网格格式或列表格式。您可以通过单击屏幕顶部附近的相关按钮在两者之间进行更改。

您还可以通过单击“ AZ "按钮来更改排序选项。选项包括“名称",“最后修改",“我最后修改"和“我最后打开"。
驱动器还包括一个Gmail风格的选项,可让您更改打包的密度屏幕上的信息是。导航到齿轮>设置,然后向下滚动至密度并选择您的首选选项。
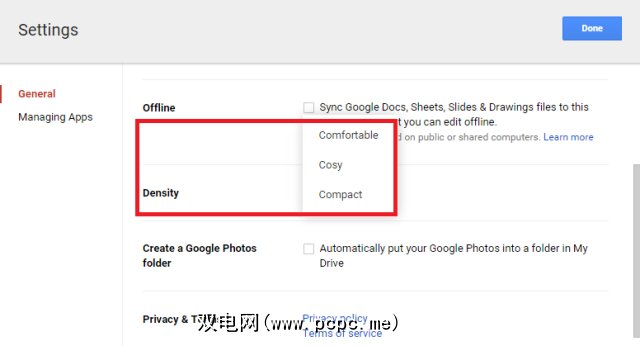
第三方应用程序可以大大增强功能您的Google云端硬盘帐户。我们建议采取以下措施。
ZIP提取器可让您从Google云端硬盘中提取ZIP文件。如果您需要上传大文件,这特别有用。将其压缩到PC上,在较短的时间内上传,然后将其安全地存储在云中,然后再次将其解压缩。
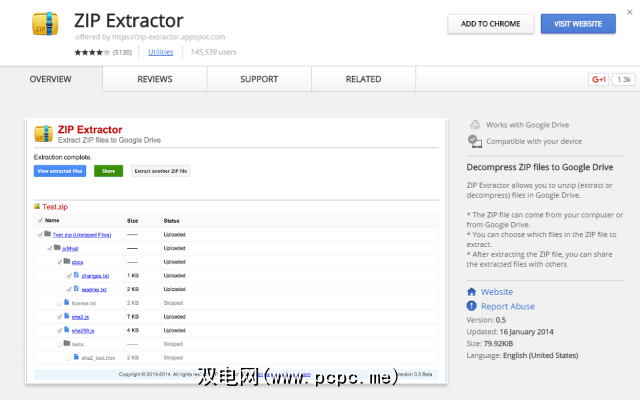
它甚至可以让您选择要解压缩ZIP文件中的哪些文件。<
厌倦了不知道如何在扫描的PDF中添加多个页面的人的文档?
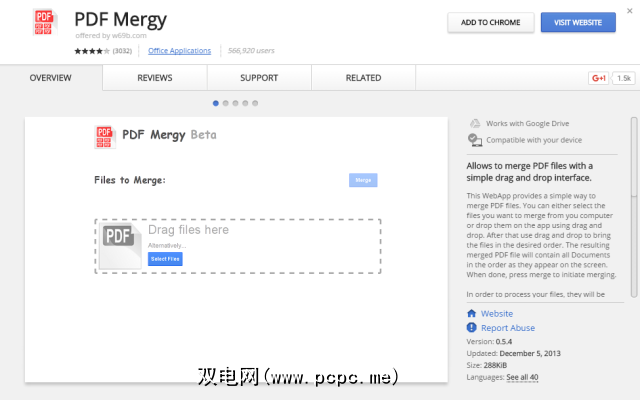
PDF Mergy可让您将多个PDF页面组合成一个整齐的页面文件。
无论我们多么喜欢Google及其在线服务范围,实际上,要想让我们自己都断奶还需要很长时间
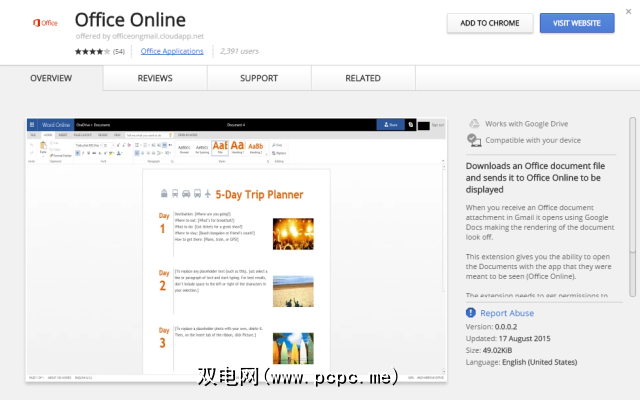
Office Online将强制使用带有Office扩展名的电子邮件附件在Microsoft的在线套件中打开,而不是在Google Docs中打开通常较差的呈现方式。
墨菲定律-可能出错的所有事物都会出错-甚至适用于Google。在这里,我们来看一下人们在使用Google云端硬盘时遇到的五个常见问题。
我们都做到了–意外删除重要文件或文件夹非常令人沮丧,尤其是如果您没有意识到直到活动结束后很长一段时间,并且您已经清空回收站几次(如果遇到这种情况,请尝试使用特殊的恢复工具)。
感谢Google云端硬盘提供了自己的回收站版本斌根据您所在的地区,它简称为“ 垃圾桶"或“ 垃圾桶"。可通过左侧面板上的主菜单访问该功能(这是列表中的最后一项)。
单击它,您将看到所有文件的完整列表
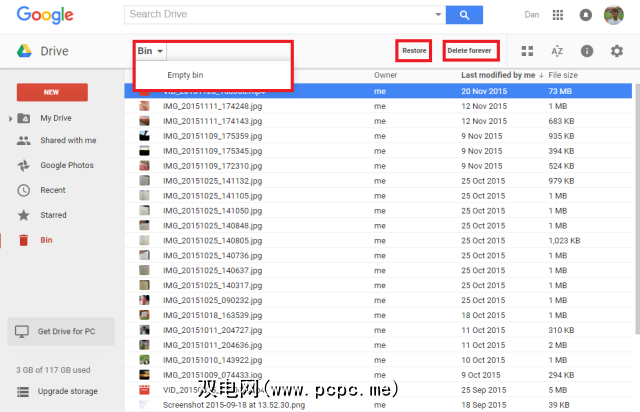
要还原某个项目,请突出显示该项目,然后点击右上角的还原。同样,如果要永久删除项目,请选择该选项。
要清空整个垃圾箱,请激活垃圾箱下的下拉菜单,然后单击空垃圾箱。
如果找不到可用文件,请认为该文件可能是共享文件,并且所有者删除了该文件或停止与您共享文件。在这种情况下,您需要与所有者联系并要求他们重新授予您访问权限。
如果您在垃圾箱中找不到该文件,并且确定创建了该文件,则Google声称他们可能是能够在有限的时间内帮助您恢复它。您可以通过他们的特殊Web表单与他们联系。
在其系统上使用Google云端硬盘文件夹的Windows和Mac用户有时可能会收到以下消息:“ 发生未知问题并且需要Google云端硬盘退出"。
要解决此问题,请确保与Google云端硬盘相关的所有后台进程均已终止,然后尝试重新启动该程序。如果您反复收到该消息,则可能需要断开计算机与Google云端硬盘的连接,然后重新授权。
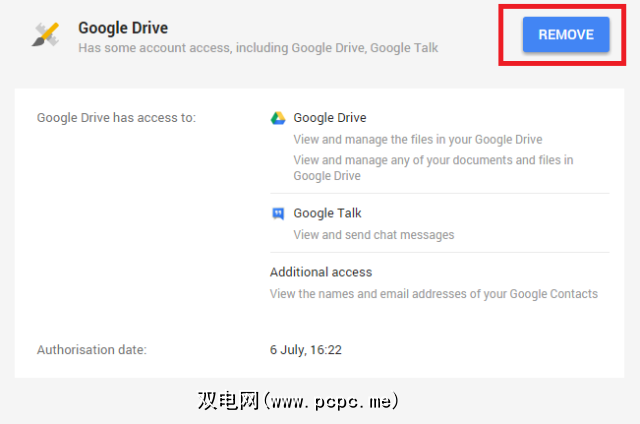
为此,请访问https://security.google.com并使用您用于Google云端硬盘的帐户。向下滚动应用列表,直到找到Google云端硬盘条目,然后点击删除。删除后,请重新登录计算机上的云端硬盘以重新建立授权。
该问题也可能是由于Google云端硬盘文件夹过时引起的。请参阅前面的说明,以在Windows或Mac上下载Google云端硬盘,但是当系统询问您是否要替换当前版本时,请确保单击是。
您在您执行上传操作时,可能会显示一条消息,提示“ 需要更多Google存储空间"。
要购买更多存储空间,请登录您的云端硬盘帐户,单击左下方的升级存储空间。
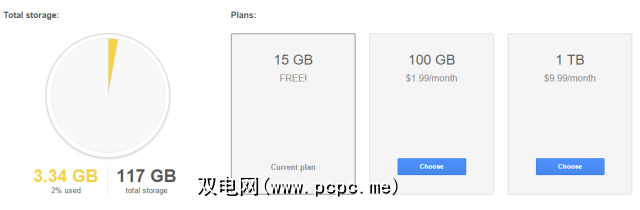
您将看到许多选项。选择最适合您需要的一种,然后按照屏幕上的说明进行操作。价格从每月1.99美元到每月299.99美元不等。
或者,您可以尝试释放存储空间,例如,删除Gmail中带有大附件的电子邮件。
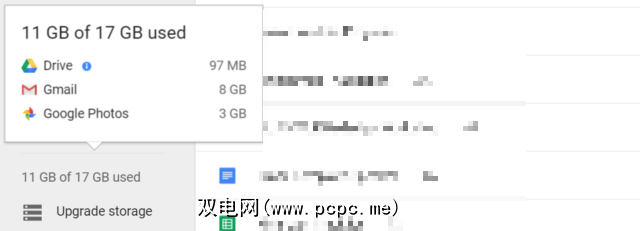
文件共享对象的列表,您可能会遇到无法识别或匿名的用户。这可能有多种原因。
仅当您通过Google Apps帐户使用Google云端硬盘时,才会出现无法与特定域共享文档的问题。发生此问题是因为您的域管理员限制了文档从外部特定外部列表的外部发送或共享(通常出于安全原因)。您将需要与管理员交谈或使用Google云端硬盘替代品来共享文件。
Google官方的Google云端硬盘帮助渠道异常强大,深入且响应迅速。
您的致电的第一站应该是他们的在线帮助指南。它涵盖了Google云端硬盘网络客户端的所有方面,适用于Windows和Mac的可下载文件夹以及随附的智能手机/平板电脑应用程序。
如果找不到所需的信息,则下一个选择是帮助论坛。它挤满了Google云端硬盘员工,非Google产品专家和其他可能遇到类似问题的用户。
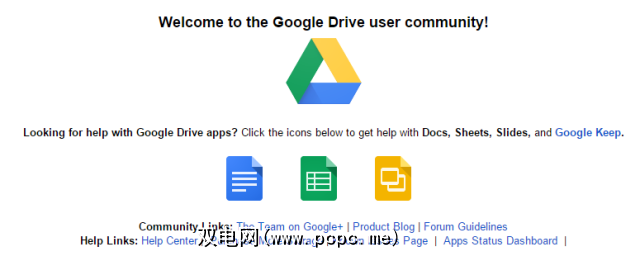
如果仍然找不到解决方案,请尝试报告遇到的问题通过用户反馈表。您可以通过单击齿轮来访问它,然后按照帮助>发送反馈。
最后,如果所有其他操作都失败,则可以直接与Google联系。他们提供电话和实时聊天支持(仅英语)。
Google云端硬盘并不适合所有人-尽管它具有明显的优势,但仍有一些顾虑可能会使潜在用户失望。
也许是最大的用户缺点是用户必须注册一个完整的Google帐户;您无法创建仅用于云端硬盘服务的帐户。这意味着您将自动获得一个Gmail电子邮件地址,可能会开始记录您的搜索历史而没有意识到,并且需要设置和管理一系列全新的安全设置。
如果“是一个担心Google的隐私权承诺,NSA的后门进入计划的人,或者您在另一家提供商的产品套件(例如Apple或Microsoft)上投入了巨资,这一切都将敲响警钟。
好消息是Google云端硬盘内置了文件加密功能。但是,您可以通过添加客户端加密工具来进一步提高Google云端硬盘的安全性。
尽管本指南内容冗长,但我们知道它在Google云端硬盘的功能和功能方面几乎没有触及。妙处在于,一旦您开始使用,您将自动发现更好的细节。有了本指南,您应该可以很好地掌握Google云端硬盘。
您认为我们错过了哪些最重要的功能?也许您发现了一些鲜为人知的秘密或窍门,可以使您的读者的生活更轻松?也许您甚至都不使用Google云端硬盘;如果没有,为什么不呢?改用什么呢?
一如既往,我们很高兴收到您的来信。您可以在下面的评论框中留下您的想法,反馈和建议。
标签: 协作工具 文件共享 Google文档 Google Drive Longform Guide