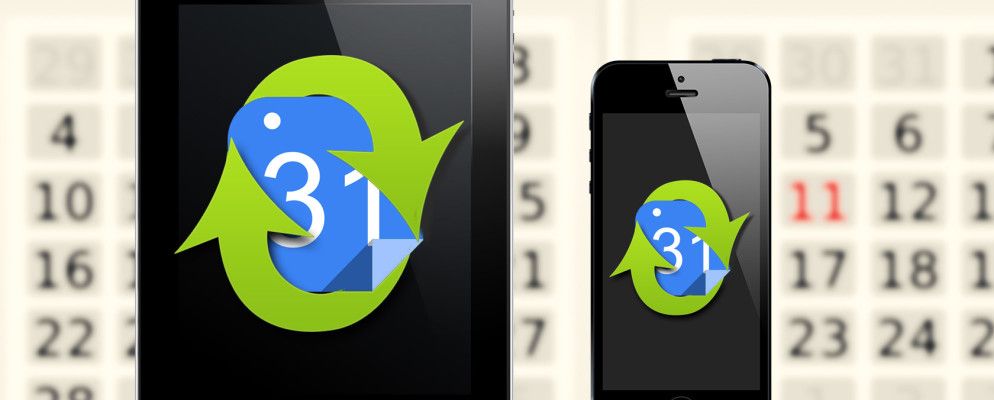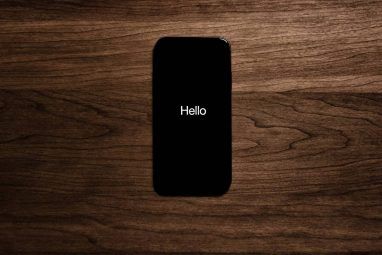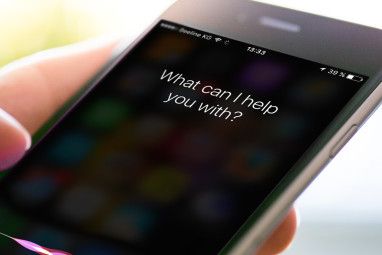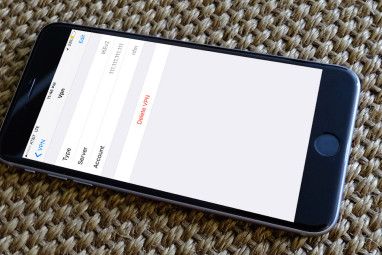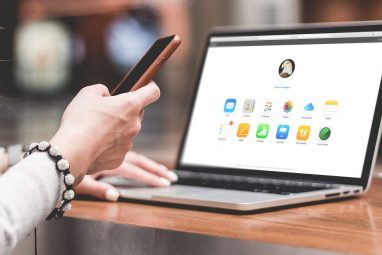花了数周时间寻找有关Google日历为何拒绝将某些日历与iOS同步的解决方案之后,事实证明,针对一个相当普遍的问题,有一些修复程序。
有人发现他们的日历根本无法同步,其他人则无法显示新事件–我有一个特殊的问题,即仅出现某些共享日历。希望到本文结尾时,Google日历可以很好地与您的触摸屏玩具一起使用。
首先要注意的是:可见性
您的日历可能不会显示的最常见原因之一这是因为您尚未在iOS日历应用中启用它们。可能看起来这很简单,但是在您真正不需要的时候潜入并开始更改设置之前值得检查。

打开设置应用并导航到邮件,联系人,日历,然后选择您的Google帐户。您要确保在此菜单中启用了“日历"选项-如果未启用,则找到了罪魁祸首(但是为了以防万一,请继续阅读)。
下一步打开日历应用,然后点击屏幕底部的日历按钮。将会弹出一个菜单,显示当前被推送到您设备上的所有日历。如果您发现某些日历未被选中,请将其添加到可见日历中。您还可以“拉动刷新"此菜单,这将迫使iOS查看您的Google帐户中是否有新添加的内容。

如果发现未选中所需的日历,则说明您已找到问题-一直在同步,只是被隐藏了。如果您的日程安排特别紧急,此菜单对于关闭非关键日历很有用。
将Google日历推送到iOS
我的问题不是(共享的)情况Google日历我不想在设备上显示,它完全拒绝显示在“日历"应用程序中。这指出了Google的问题,但是当我从网络上进行检查时,一切看起来都很好。没有建议我的共享日历不会被推送到设备上,并且似乎也没有启用它的选项。
尽管拖曳了帮助文档,但我错过了一个这是一个非常重要的链接,我最终在我试图解决该问题的一长篇文章的评论部分找到了该链接。您需要使用Google Calendar Sync设置指定将哪些日历推送到您的设备,而Google Calendar的主要Web界面却不提供该设置。

我是通过桌面浏览器执行此操作的,并且注意到所有未选中未在我的iPhone或iPad上显示的日历。 Google建议您从设备本身执行此操作,但是登录相关帐户后,在Chrome浏览器中执行此操作没有问题。检查完所有内容后,回到您的日历应用程序,点击 Calendars ,下拉以刷新并显示所有不存在的日历。
这解决了我的问题,很可能会解决
更多的严厉措施
如果您尝试了上述两种方法,但您的日历仍然无法正常工作,那么该是时候了采取更严厉的措施这实际上涉及通过点击Google帐户设置下的红色删除帐户按钮,在设置>邮件,联系人,日历下删除您的帐户。<

重新添加帐户后,如果使用两步验证,请确保使用新的应用程序专用密码),因为一些评论者认为这是主要原因。对于从备份中恢复iPhone后返回的用户来说尤其如此。
您可以在Google帐户安全设置中设置一个新的应用程序专用密码-为它指定一个描述性名称,并在删除旧密码的同时你在那儿。验证凭据后,应将Google日历推送到设备上(前提是您在设置时选中日历框)。
它起作用了吗?
如果您的日历仍然没有显示,请按照上面的说明进行可见性设置和同步设置。如果还没有,请从桌面浏览器登录到您的帐户,并确认它们存在于网络版本中。
否则,您可能需要阅读我们的指南将Google日历同步到您的iPhone。