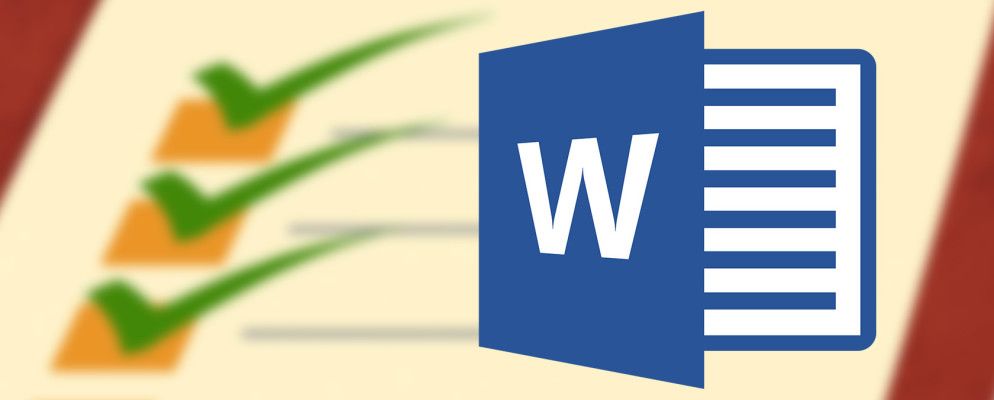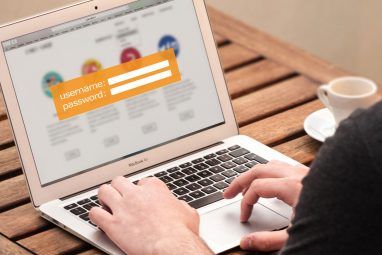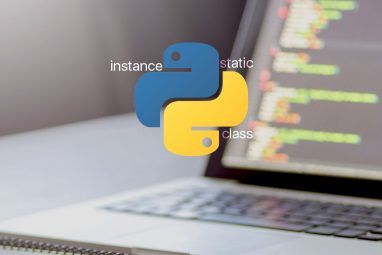检查单是用鲜血书写的。
(也许)有一天,一名飞行员说这是因为一名商人试图赶他起飞。清单和清单已成为从杂货店购物到NASA发射的所有内容的主要内容。
它们很无聊。
但是它们还是减少攻击我们的信息复杂性的最简单工具。每个字节。而且,正如每个被激怒的配偶所知道的那样,清单也是防止健忘的完美解毒剂。因此,即使我们誓言要为生产率制定完美的清单并检查一项日常办公功能-如何制作那些在视觉上吸引人的清单。
1。创建您的第一个列表
大多数列表制作技巧都位于“首页"标签上功能区的“ 段落"组中。选择要添加编号列表的文本,然后单击 Bullet Lists 图标或 Numbered List 图标旁边的向下箭头以访问这两个库。通过将鼠标悬停在可用的选项上来预览每种列表格式。
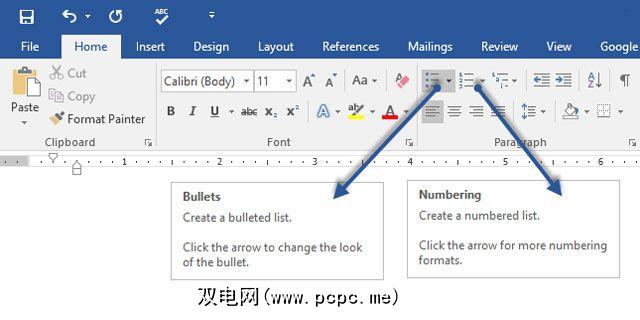
在用星号或数字1开头的段落时,Microsoft Word还会自动为您创建列表。星号,Word创建一个项目符号列表。 Word带有数字,表示您正在尝试创建一个编号列表。
如果您不希望文本变成列表,则可以单击自动更正选项按钮
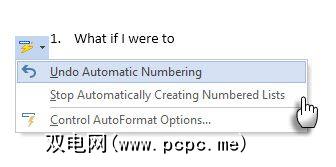
要快速更改项目符号或编号列表的样式,只需单击项目符号或编号旁边的箭头,然后在出现的列表中单击所需的样式即可。
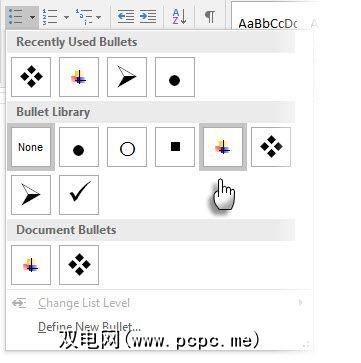
常规提示:您可以更改列表中一个或某些项目符号或数字样式的格式。在打开“项目符号和编号"对话框之前,将光标放在要更改的行的开头。您所做的更改将仅应用于选定的行。
2。仅使用键盘来创建列表
生产力专家讨厌鼠标。使用方便的Microsoft Office快捷方式,仅通过键盘即可快速创建编号列表。
项目符号列表的键盘快捷方式:按 CTRL + SHIFT + L 可将默认项目符号应用于列表。按 CTRL + SHIFT + N 删除项目符号。
要为编号列表自定义键盘快捷键,请转到 Word选项。单击功能区,然后从弹出菜单中选择自定义功能区。您也可以从文件>选项>自定义功能区中打开Word选项。
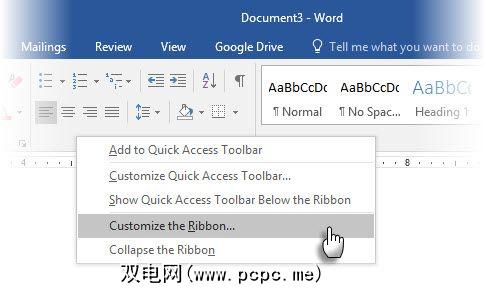
单击自定义按钮以获取键盘快捷键。
在“类别"列表中选择所有命令。向下滚动右侧的列表,然后选择 FormatNumberDefault 。
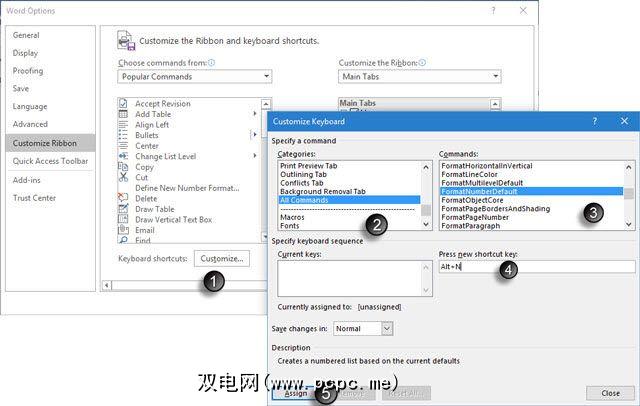
将光标放在按新快捷键框中,然后按快捷键组合您要用来创建编号列表。例如,您可以使用Alt + N,因为它没有分配给Word中的其他任何内容。单击分配。
新的键盘快捷方式将添加到“当前键"列表中。
单击确定退出对话框。并测试新的快捷方式。按“ Alt + N"将创建一个编号列表。再次按下它,将其还原为段落文本。
常规提示::要跳过列表项的编号并将其转换为列表中间的段落吗?选择特定的列表项,然后使用Alt + N快捷键关闭编号。
3。更改默认的编号列表格式
您可以根据需要更改,编辑或创建新的编号列表。您有四种编号列表格式可供选择。但是,如果您想使用自己的格式而不是字母或罗马数字怎么办呢?继续,只需几个简单的步骤即可创建自己的文件。
转到主页>段落组>编号。单击向下箭头。选择定义新数字格式。
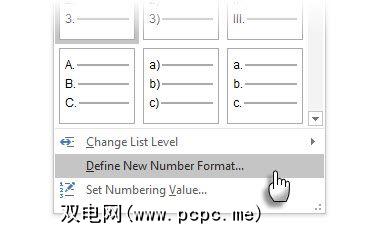
选择任何按时间顺序排列的格式。要更改字体大小,样式和颜色,请单击字体,然后在“字体"标签或“高级"标签上选择一个设置。
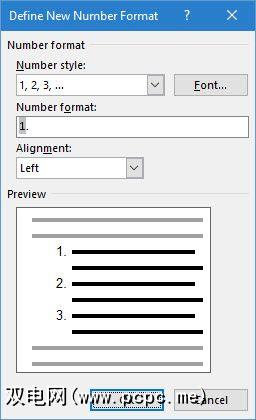
要添加破折号,括号,或数字的其他值(如井号),请在数字格式字段中输入。小预览显示更改。在下面的屏幕截图中,我在列表中添加了两个方括号,您可以在其中进行勾选。
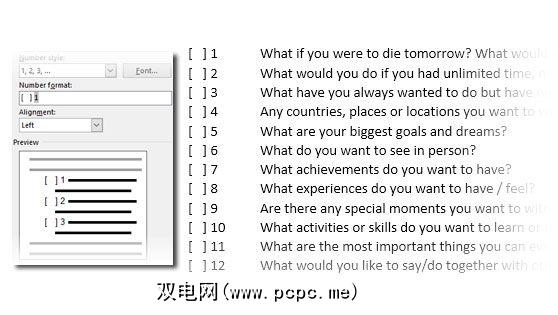
要更改数字对齐方式,请在对齐方式下选择向左,居中或向右。默认值为“左对齐"。
单击“确定"。
新的数字格式将应用于文档上的所有选定文本。
常规提示:您甚至可以在编号列表之前加上描述性文字,例如与会者1,与会者2,与会者3…等等。
4。更改默认项目符号列表格式
就像编号列表一样,您也可以更改任何项目符号列表的默认外观。视觉上吸引人的项目符号(无聊的黑色实心点除外)帮助您的文档从平凡的世界中脱颖而出。
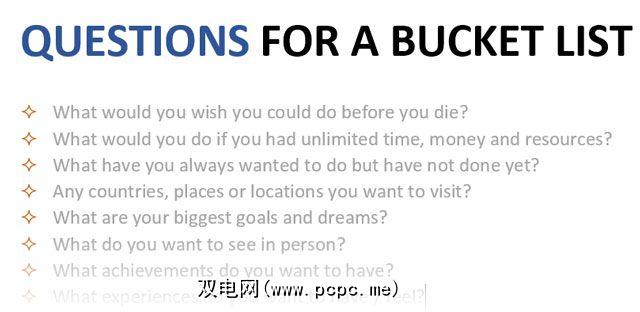
选择要用作项目符号列表的文本,然后按照以下步骤操作。
转到首页>段落组。单击子弹旁边的箭头。
当所需的子弹不在库中时,单击定义新子弹。
“定义新项目符号"对话框打开。在 Bullet Character 下,选择 Symbol 。
另一个对话框将打开,您可以从已安装的字体中选择适当的符号。
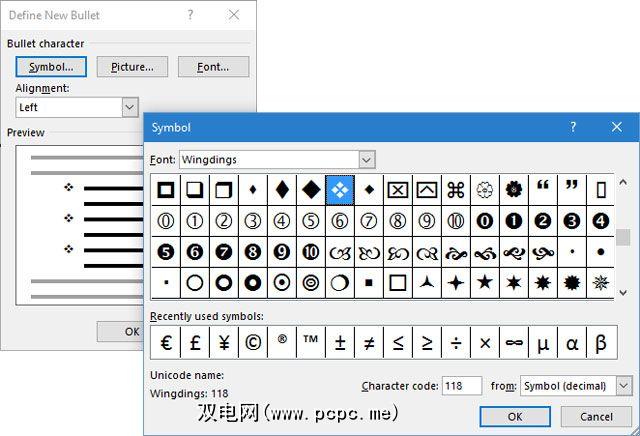
Wingdings字体具有风格化的项目符号列表的最佳变体。与其他字体一样,您可以更改所选项目符号字体的颜色,大小,样式和其他特征。单击子弹字符部分中的字体按钮,进入“字体"对话框。
常规提示: Wingdings字符调板中的框(打开框)或三维框(3D框),以创建带有整齐复选框的Word文档。
5。使用图片代替项目符号
有时,Webdings中的所有神秘符号可能还不够。您还可以将自己的可重复使用图形用作项目符号。尽管我承认它在PowerPoint幻灯片上看起来更好,但在Word中使用它们也同样有效。
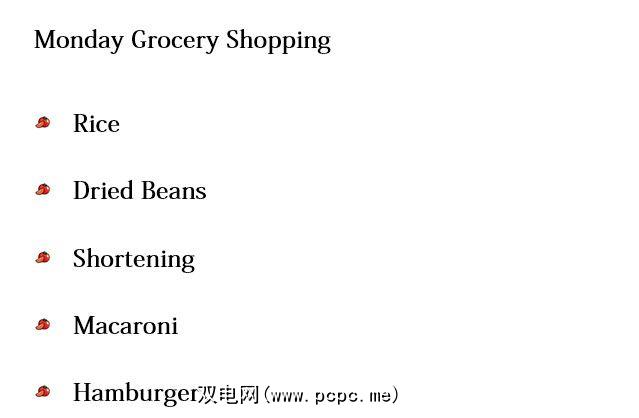
选择要将项目符号更改为图片的项目符号列表。转到“首页"标签>“段落" 组,单击“项目符号" 按钮,然后从下拉菜单中选择 Define New Bullet 。在“定义新项目符号"对话框中,单击“ 图片"。
将显示插入图片对话框,其中包含源文件的不同选择。您可以从PC或本地网络上的文件, Bing Image搜索或您的 OneDrive 帐户插入图片。
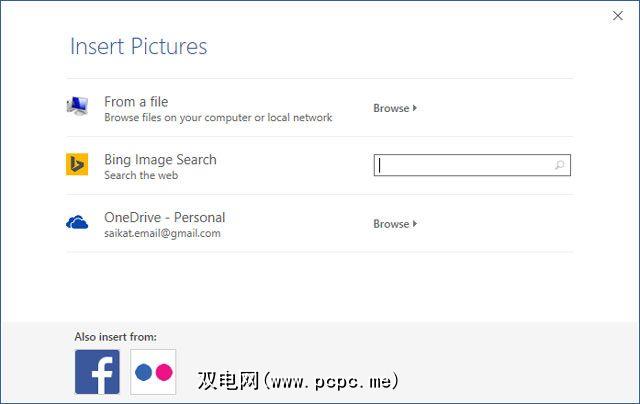
导航至源文件的位置,然后单击插入。 “预览"窗口显示选择。
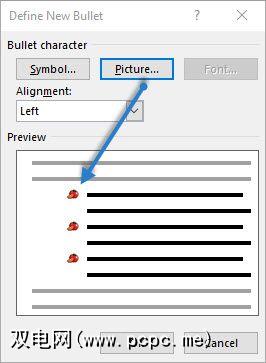
常规提示:您可以选择与列表的“主题"匹配的图形。例如,将香蕉显示为水果列表的图片项目符号。确保图像透明并且具有良好的背景。以我的经验,简单的图形效果最好。
6。在列表中排列数字
有时候,最小的调整可以带来很大的视觉效果。请注意下面左侧的屏幕截图,其中显示了带编号的列表,其中带有Word的默认左对齐方式。列表达到两位数后,默认的左对齐似乎有点歪斜,因为小数点不能整齐地排列。 Microsoft Word允许您控制此对齐方式并向右刷新两位数。

创建编号列表。选择列表项。 Word还可以控制一些选定项目的对齐方式。
转到主页>段落。单击“编号列表"按钮上的下拉箭头。
单击定义新数字格式。从下拉列表中选择右对齐方式。单击确定。
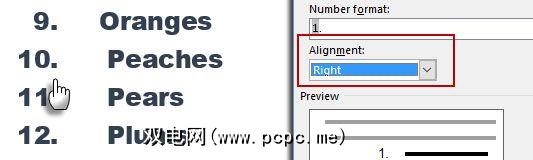
常规提示:即使没有小数,也最好将它们对齐到数字的右边缘。尝试使用方括号。
7。调整Microsoft Word的自动列表缩进
每个Word列表都带有自动缩进。
双击列表中的任何数字以选择列表中的所有数字。
右击-单击选择,然后从上下文菜单中选择调整列表缩进。
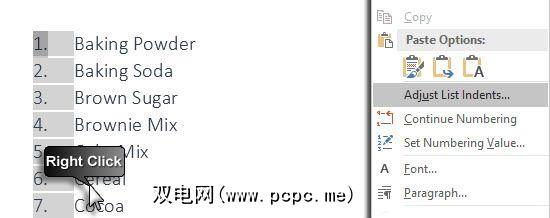
使用数字位置框更改项目符号缩进距页边距的距离。通过文本缩进框更改项目符号与文本之间的距离。
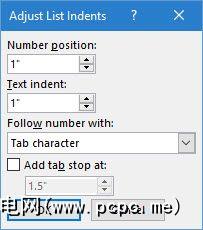
单击确定。
8。将格式应用于列表中的单个编号或项目符号
有时,您希望将格式(更改项目符号样式,颜色或大小)应用于列表中的单个项目符号或编号,而不会影响格式列表中的文字,或其他任何后续的项目符号或数字。这是一种简单的方法。
通过单击主页>显示/隐藏来显示格式标记。
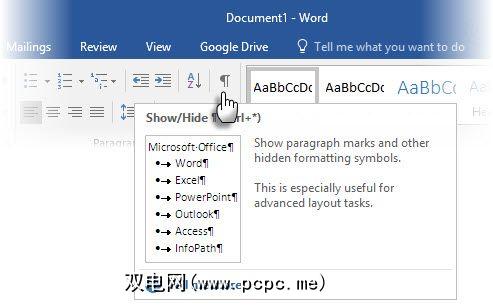
在列表项的末尾仅选择段落标记要更改的项目符号或编号。应用任何格式。格式仅影响项目符号或编号;列表项中的文本将保留其原始格式。
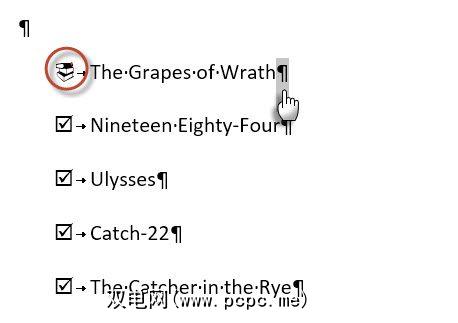
此后出现的列表中新的项目符号或编号项也将反映出来。新列表项中的文本将具有与先前文本相同的字体特征,并且新的项目符号/编号将具有与先前项目符号/编号相同的字体特征。
9。创建多级编号列表
多级列表可以是数字,字母和项目符号的组合,这些数字,字母和项目符号排列在不同的级别上,如下所示。您可以使用多级列表将列表分为其层次结构或子点。这种对齐方式也用于创建轮廓。 Word 2016在功能区上为我们提供了一个专用按钮来创建多级列表。
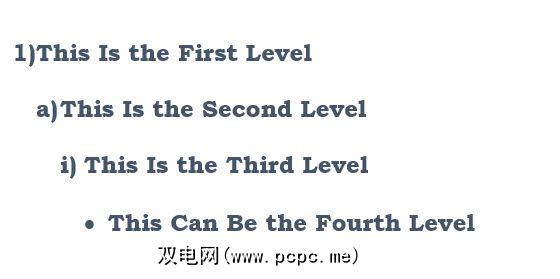
单击“多级列表"按钮并键入列表。
按 Tab键缩进并创建一个子级别。按 Shift + Tab取消缩进,然后将项目提升到更高的级别。
常规提示:,您也可以预先编写整个列表。选择它,然后通过使用 Tab 和 Shift + Tab 键组织主题,单击“多级列表"按钮将其对齐。您还可以在功能区上使用增加或减少缩进命令。
10。与多级列表类型一样,为多级列表创建可重用样式
,您可以更改项目符号,字母或数字的样式,颜色和对齐方式。将这些更改另存为新样式并再次使用。
转到功能区>主页>单击 Multilevel List>定义新的Multilevel列表旁边的箭头。
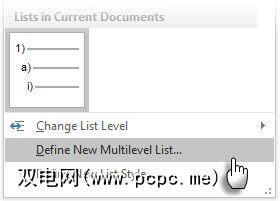
单击更多以展开选项。
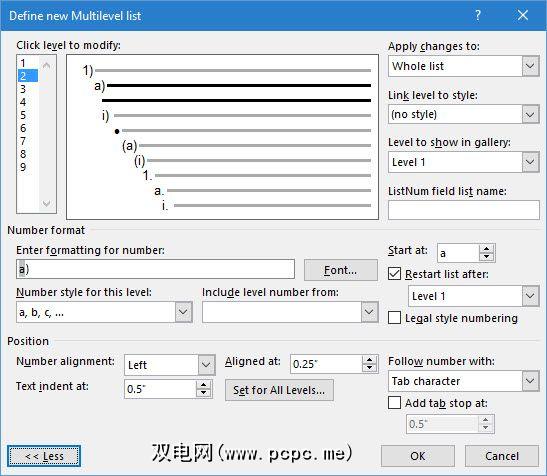
要自定义任何级别,请单击要修改的级别编号。默认值为1。
使用提供的选项更改列表的外观。例如:
自定义完成后,请提供在 ListNum字段列表名称下列出名称。该名称将出现在您看到ListNum字段的任何地方。
在链接到样式下选择样式。这样一来,您就可以为列表中的每个级别使用Word中的现有样式。
通过选择将更改应用于,然后从< strong>选定的文本,整个列表或此点。
该视频是对基本过程的快速直观观察:
11。将列表转换为表
首先,选择列表。转到首页>插入。单击“表"组中的表选项。
从下拉列表中选择将文本转换为表。
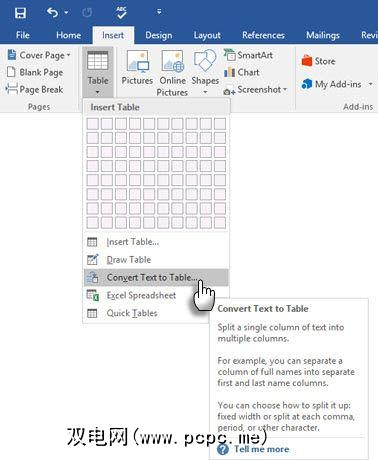
Microsoft Word根据列表的内容估算表结构。 Word将根据列表中各项之间的分隔符来创建列。
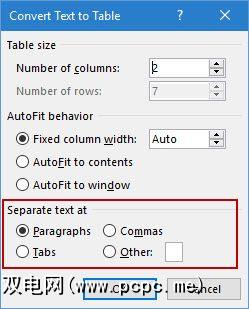
如果Word无法正确显示,则必须修改设置,并使Word转换列表更容易。创建表格后,您可以使用表格设计工具来设置外观格式。
常规提示:在大多数情况下,效果并不理想。最好的方法是删除编号或项目符号,然后从项目列表中然后创建表格。序列号以后可以轻松添加到表中。
12。段落简短时继续编号
有时,一段文本需要中断列表的顺序。为了使段落后的列表具有相同的数字格式,请按照下列步骤操作。
在段落后输入编号列表的其余部分,并对其进行格式化。该列表再次从1开始。右键单击该段落后面的列表。从上下文菜单中选择继续编号。列表会立即被修改。
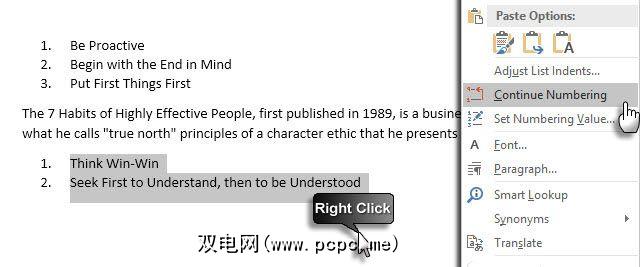
列表编号从该段落的开头继续。
列表的重要性–您是否给予尊重?
您几乎每天都会在Microsoft Word中遇到列表-通过使用Word进行快速集思广益。
我敢称列表为文档的组织骨干。因此,每一个帮助我们格式化和管理Microsoft Word中列表的技巧都可以提供帮助。这是您来的地方。
告诉我们您知道的所有值得推荐的提示。告诉我们您在创建列表时的主要烦恼。让我们在评论中一起解决。
标签: Microsoft Office 2016 Microsoft Word 待办事项列表