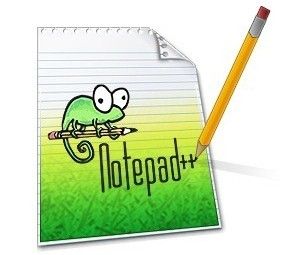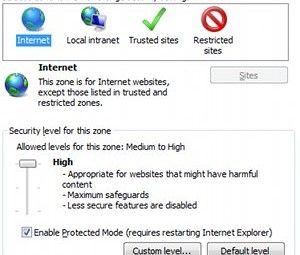您还了解了如何将PDF文件转换为Flash电影。现在您可以使用非常用户友好的应用程序Powerbullet Presenter创建Flash动画和演示文稿。
Powerbullet是一个很小的下载文件(2.6MB;安装后为7.41MB),任何人都可以创建。
多页演示文稿,通常用于电子销售手册和目录,启动画面,教程,幻灯片放映和学生项目中。 em>
真正令人眼前一亮的是,您不需要大量的技术专业知识就能创建漂亮的动画。
添加和创建页面元素
您可以拖放任何PNG,GIF或JPEG图像(或按 Ctrl + Shift + I 插入图像)以及MP3或WAV声音或录音(或直接插入>页面声音或SWF覆盖)到Powerbullet工作区域,该区域由一个页面组成(类似于Powerpoint幻灯片)。
您的产品可以有多个页面,这样您就可以创建连续的动画ose。如果确实包含多个页面,则可以选择在页面之间添加箭头,可以单击它们以跳至下一页,也可以选择自动进入下一页。
您还可以插入文本(或按 Ctrl + Shift + T ),形状(按 Ctrl + Shift + O 表示椭圆,并按 Ctrl + Shift + R + R (可变成页面彩色背景的矩形),线条(或按 Ctrl + Shift + N ),项目符号列表(或 Ctrl + Shift + L ),表格( Ctrl + Shift + B ),甚至可以从剪贴板粘贴图像(按 Ctrl + Shift + P )。默认情况下,您将具有插入栏按钮,用于更快地访问您可能想要添加的任何元素。
要创建具有良好渐变的背景,请按照中的步骤进行操作。 YouTube技术专家Tinkernut编写的本教程:
动画页面元素
右键单击添加到页面的任何图像或文本,然后选择项目效果(或者,按 Ctrl + \ 或选择一个元素,转到 Selection > Animation and effects )。
您可以使用20多种不同的效果来为原本无聊的演示增添趣味。
您还可以选择循环播放动画并设置延迟,以使元素在不同的时间出现动画。
要在当前页面上预览这些效果,请按F2或转到菜单栏中的 Page ,然后选择 Preview 。
这将打开默认的Web浏览器并播放Flash演示文稿。要查看整个演示文稿(而不仅仅是通过 Preview 获得的当前页面),您必须保存您的工作并使用导出功能( Ctrl + E )。
此后,您将在所选择的位置(在我的情况下为我的Dropbox)中拥有一个Powerbullet文件夹,以及现在可以与其他人共享的几个文件:Windows可执行文件,闪存文件(SWF格式)和.htm文件。
您可以将flash和.htm文件复制到FTP服务器,就像Tinkernut所做的那样,它是一个快速介绍性横幅,用户可以单击并进入网站(如果您以前设置了超链接,可以通过插入>页面链接轻松实现)。
使用该.htm页面,您可以应该可以在您的Web浏览器中看到它,但是您也可以尝试SWF和FLV播放器。
下面是在Powerbullet中制作的简短Flash演示文稿:
如果您知道类似的免费程序,请在评论中告知我们!
图片信用:Scott Copeland
标签: Adobe Flash 计算机动画 演示文稿