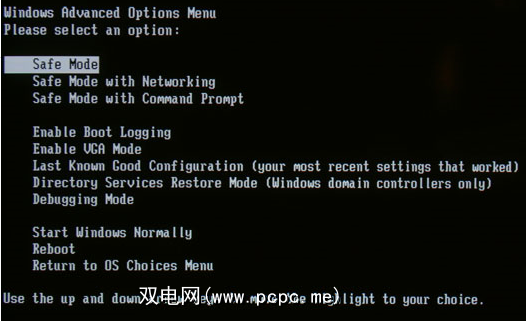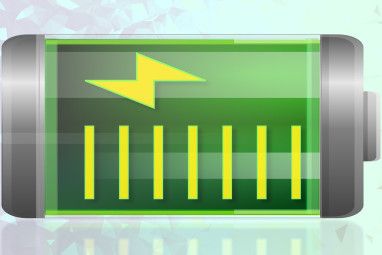您听说过修复注册表会加快计算机速度吗?还是您在某处读到“修复"注册表可以纠正计算机上的Windows故障,或者快速清理注册表可以很好地解决您的计算问题??这些文章中有许多不仅是< strong>错误,但是从长远来看,有些可能对您的计算机完全有害。
在这里,我们将探讨如何识别,隔离和修复注册表问题–何时不引起麻烦
什么是注册表?
注册表本质上是一个庞大的内部数据库,其中包含有关计算机中几乎所有内容的重要的,特定于计算机的信息:
您的Windows操作系统不断引用注册表。 p>
打开程序,安装新软件并更改硬件,所有这些都需要Windows参考注册表中包含的信息。难怪当事情开始出错时,“专家"决定在不真正了解其含义的情况下介入注册表。
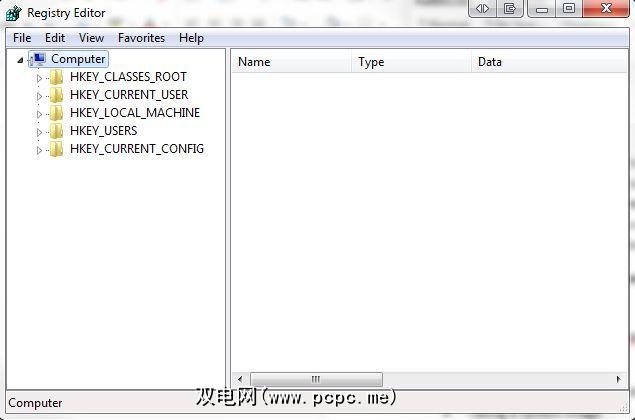
实际上,已删除软件注册表或孤立注册表的片段很小,应该删除完全不会给您的机器带来任何问题。但是,当需要解决注册表的实际问题时,重要的是要知道您在做什么,并且最好的方法通常是最简单的……
什么原因导致注册表错误?
有几种常见的注册表错误原因,有些值得担心,而另一些则无需担心:
注册表清理软件通常会将问题1-4识别为非常重要的设备破坏问题,而实际上只有问题5应该引起您立即采取行动。
仅在真正必要时才这样做
我们不会说谎。有时确实确实有必要修复注册表问题。如果您曾经遇到过一种特别令人讨厌的恶意软件或病毒,您将知道其中一些感染会掩盖它们在计算机上的活动。
首先,在尝试更改之前,请修复或删除注册表字段,则应始终将注册表备份到安全位置。这可以通过以下方式实现:
Windows 8 / 8.1:
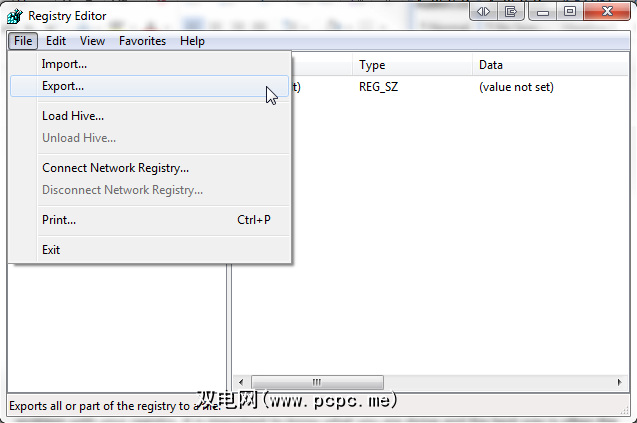
< strong> Windows 7和Windows Vista
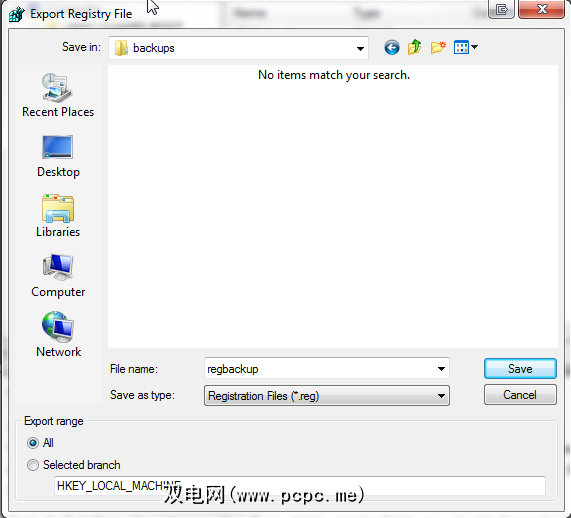
也有许多开源软件实例可以为您执行此任务,但实际上,它执行基本的注册表备份p是一个简单的过程,不需要在计算机上引入任何软件。
还原备份
有时可能需要注册表备份。根据计算机的技术环境,执行注册表备份的方法会有所不同。让我们看一下在多种不同情况下还原注册表备份的几种不同方式。
在计算机运行正常或处于严重失修状态时,可以使用最基本的还原方式。
p>
将Windows引导到安全模式。在Windows 7中,可以通过在冷启动时按 F8 来实现此功能,即打开设备电源,而不是从``休眠''或``睡眠''状态还原。在Windows 8下,一种引导进入安全模式的方法是通过按住 Shift 键的同时单击电源菜单的 Restart 选项。
这将触发启动选项,您可以在>下找到“安全模式"。 故障排除>高级选项>启动设置。
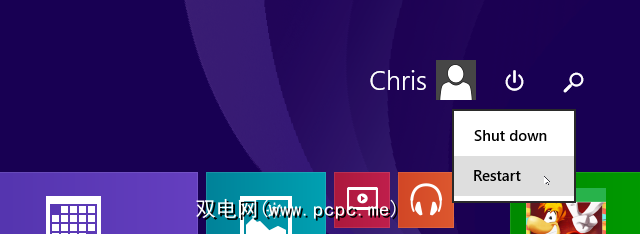
还原注册表时,始终值得使用安全模式进行保护重要文件和驱动程序,以防任何潜在的损坏。
Windows 8 / 8.1
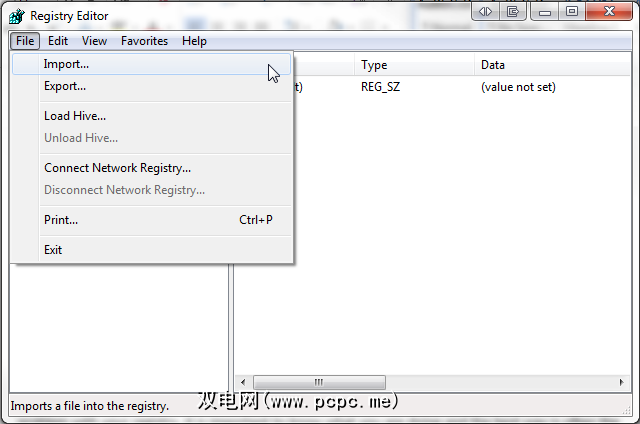
Windows 7和Windows Vista
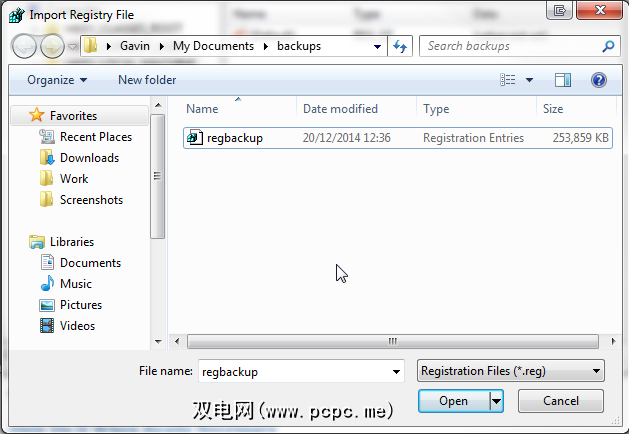
现在,除非对系统造成任何无法解决的错误,否则您应该可以备份和还原Windows注册表。
另一种稍快的注册表还原方法是简单地浏览在备份位置,右键单击注册表文件,然后选择合并。 .REG文件将自动导入到您的注册表中。
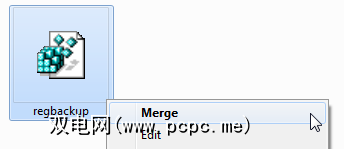
您可以根据需要通过命令提示符手动还原注册表。在某些情况下,Windows不能启动进入安全模式-严重的原因-可能是需要手动还原注册表。
此过程比本文的前面介绍的技术性更高,因此,初学者/新手,有所警告。该修复程序的某些方面必须在时间到来之前制定出来–很难估计何时会出现错误,但是如果您正在阅读本文,那么您现在将领先2个步骤!
此过程要正常工作,您需要使用原始的Windows操作系统磁盘或操作系统的ISO映像。如果轻按F8键无法完成任务,则可以使用Windows OS磁盘强制有问题的计算机启动进入修复模式。
如果所有其他操作都失败,则可以从有问题的系统和从属服务器中卸下硬盘驱动器。它给另一个。我们需要访问文件,因此硬盘驱动器的位置不一定会有所不同,实际上,如果系统存在问题,则出于外部考虑而删除硬盘驱动器可能是一个有用的选择。
修复前清单
- 开始>控制面板>外观和个性化>文件夹选项
- 确保Windows操作系统磁盘或USB上的ISO映像。
- 制作系统还原点
- 制作系统映像
- 制作注册表备份
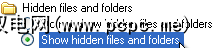
如果它没有自动启动进入系统修复模式,则可以反复按 F8 (电源打开)后,进入安全模式选项屏幕。如上所述,您需要在这里选择修复我的计算机。
。在Windows 8 / 8.1上启动进入安全模式的操作略有不同,您可以启动
,可能会要求您登录到设备,具体取决于您现有的设备。疑难解答下的高级选项中的命令提示符。
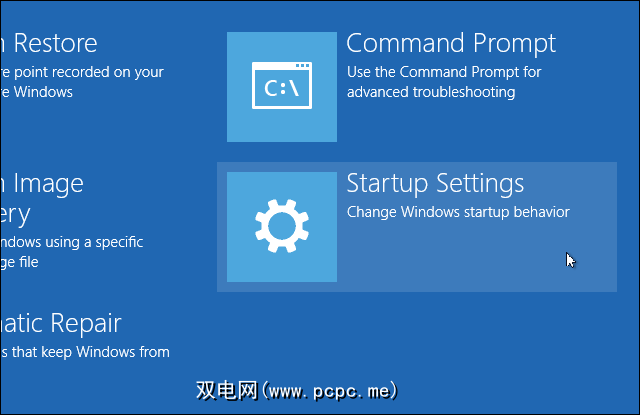
系统设置和您正在进行的计算问题。确保登录到管理员帐户,否则我们稍后将运行的命令将会失败。
选择命令提示符。
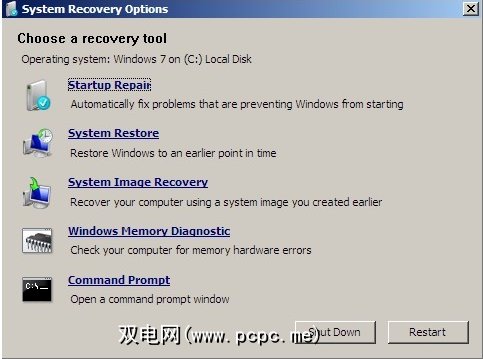
我们假设您的Windows目录位于C:\> –肯定不会是X:\>,除非您在那里专门安装了Windows目录。要找到您的根目录,请使用以下命令:
dir C:\ Win *
dir D:\ Win * <
dir E:\ Win *
在每个命令后按Enter。命令提示符将通知您目录的内容,因此您将拥有Windows系统文件夹。
现在,键入以下命令:
Cd / d C:\ windows \ System32 \ config
xcopy *。* C:\ RegBack \
cd RegBack
dir
检查RegBack目录中文件的日期。如果它们来自您的问题开始之前,那么您可以输入以下命令:
复制/ y软件..
复制/ y system ..
copy / y sam ..
是的,这两个句点是命令的一部分!
之后,请正常重启计算机。您已经手动恢复了注册表–为您提供+1知识!
在使用更高级的命令功能之前,Windows具有相对较好的内置系统还原功能。
它将自动设置还原点
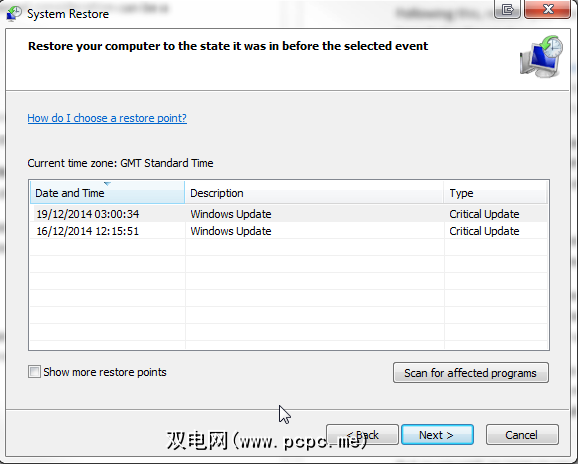
Windows 8中的系统还原稍有不同。
Press Windows + S and search for restore. Select the create a restore point result. This will open System Properties > System Protection where you can check whether protection is on, configure settings, and create a restore point right now.
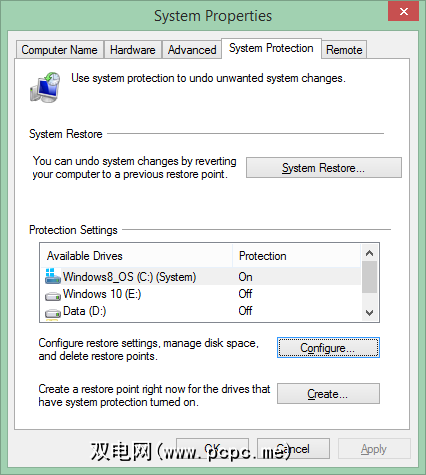
恶意软件和病毒可能会禁用系统还原并删除还原点。此外,您自己的防病毒软件可能会阻止任何复制或修改Windows核心设置的尝试,从而抵消了系统还原的影响。但是,如上图所示,在每个重要Windows Update中,您的系统都应自动设置系统还原点。
不过,请检查是否已启用此功能,并一定要为自己的和平创建一个新的还原点。
如果Windows OS磁盘丢失,仍然会有更多引导选项。锁定系统的Windows用户可以使用Linux Live CD或USB来完成一系列任务,而无需启动Windows,但是在这种情况下,我们将集中精力从Ubuntu上编辑Windows注册表。考虑到教程和 Ubuntu的范围是完全免费的,这是一个稍微高级的解决方案,但绝对可以节省生命。
请查看此系统救援磁盘列表。其中一些可以在Windows之外使用,一些需要启动,而其他则需要混合使用。它们几乎都是系统节省向导的神奇片段。
何时不打扰
我们说过,我们会告诉您何时不打扰搜索,更改或修复注册表。我们没有说谎:这些类别适用于大多数问题。
当然,一些恶意软件和病毒清除指南会建议您搜索和破坏单个注册表项,在某些情况下,它们是正确的。但是在许多情况下,所谓的快速注册表修复程序可以加快您的计算机运行速度,几乎总是令人毛骨悚然的解决方案。
并非每个建议注册表修复程序的人都是骗子,并且真正的人都知道他们正在做的事情实际上可以从您的设备中获得更多性能。另外,可以进行一些不错的小调整来更改Windows外观:删除一个令人讨厌的快捷方式符号。
但是正如我们所说的,一旦您深入注册表,请备份并备份该备份。
如果我删除了……
...整个注册表会发生什么?
好吧, Windows充满了故障保险。除非您真的尝试了解如何执行高级命令,否则您不能仅按CTRL + A组合键,然后删除整个注册表。这将导致您的系统崩溃,从而使整个宇宙的结构崩溃。
但是,严重的是,Windows不想删除所有这些。注册表查找是在启动过程的早期开始的,因此操作系统将许多隐藏备份(尽管不是很多)存储在启动所需的根文件夹中。 Windows会在注册表中搜索核心信息,因此您可能会遇到严重错误消息,但是,如果已打开系统还原,则应该返回。我们说应该。并非总是如此。
最好的选择是不要过时删除整个Windows注册表。
Roundup
确实会发生错误,损坏,问题,病毒,勒索软件,诈骗软件和恶意软件。通过以下方法保护自己:
并将它们全部保存到外置硬盘来保护自己!
您是否有备份恐怖故事?您采取了什么措施来纠正错误?在下面让我们知道!
图片来源:通过Shutterstock注册中心
标签: Windows 10 Windows 7 Windows 8 Windows 81 Windows注册表