如果Windows 10屏幕持续闪烁,则可能是因为您安装了麻烦的应用程序或不合适的显示驱动程序。是时候让您解决烦人的屏幕闪烁了。
问题通常是从以前版本的操作系统升级到Windows 10时开始的,但是随时可能会发生。我们将向您展示修复Windows 10闪烁屏幕的各种方法。
首先执行此屏幕闪烁测试
首先,您需要确定可能导致闪烁屏幕的原因。为此,请同时按 Ctrl + Shift + Esc 打开任务管理器。
或者,右键单击任务栏,然后选择任务经理。您实际上不需要使用任务管理器,但确实需要将其打开。
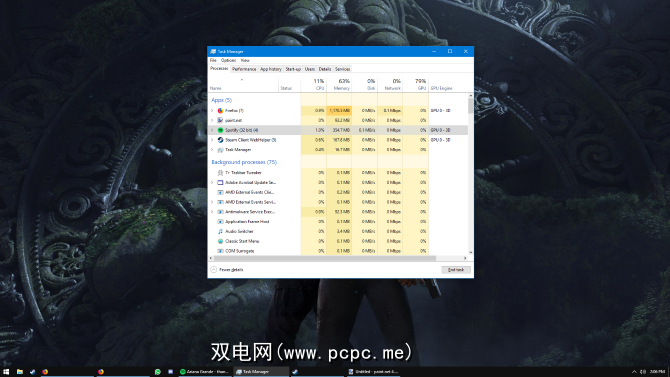
现在,请观看屏幕以查看任务管理器是否闪烁。如果是这样,那么屏幕上的所有其他内容都可能是导致问题的显示驱动程序。另一方面,如果所有任务管理器都闪烁,则可能是由于应用程序引起的。
请牢记这一点,跳到下面需要的相关部分。但是,如果那里的建议不起作用,也请检查其他部分的建议,以防万一它可以解决问题。
1。应用程序引起的屏幕闪烁
Microsoft已识别出三种导致屏幕闪烁的应用程序:Norton AntiVirus,iCloud和IDT Audio。另外,请考虑是否在屏幕闪烁开始之前安装了任何新软件。
对于Norton AntiVirus,赛门铁克已确认该问题,并且他们已针对该问题发布了特定的修复程序。如果您使用的是Norton,请访问其官方支持页面,然后按照相应步骤(包括下载可执行文件)解决此问题。它应该可以工作,但是请继续阅读。
在所有三个应用程序中,请确保您正在运行最新版本。您可以在应用本身中进行更新,也可以访问各自的官方网站并下载最新版本。您可能会发现此问题已在应用程序中得到正式修补。
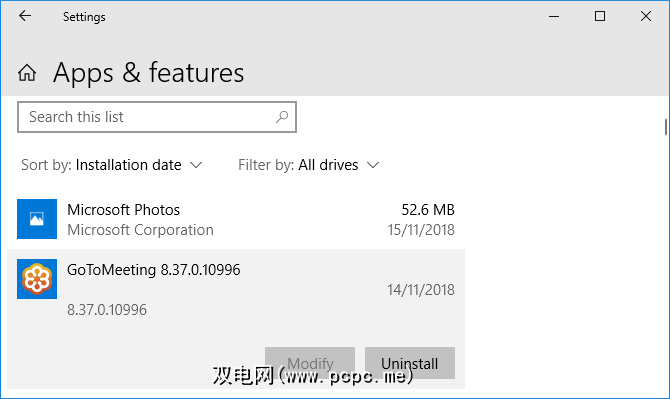
如果这不起作用,请卸载程序。为此,请按 Windows键+ I 打开“设置"。在此处,点击应用,以显示系统中所有应用的列表。找到有问题的应用程序,左键单击,然后单击卸载。您可能需要重新启动系统才能使更改完全生效。
2。显示驱动程序导致屏幕闪烁
显示驱动程序可能导致屏幕闪烁。确保您运行的版本正确。
首先,进入安全模式。为此,请按 Windows键+ I 打开“设置"。选择更新和安全>恢复。。在高级启动下,单击立即重新启动。
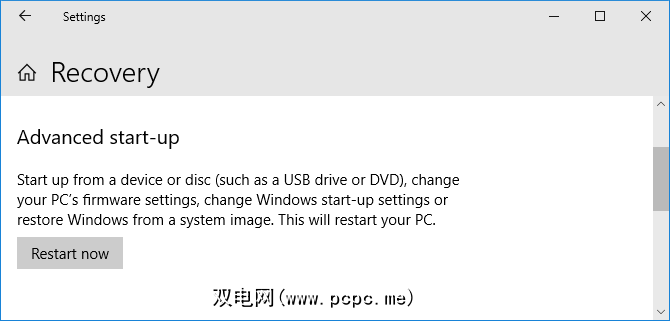
系统重新启动时,选择故障排除>高级选项>启动设置>重新启动。同样,重新启动后,选择选项5使PC进入具有网络连接的安全模式。
下一步,按 Win Key + X 并单击 D 客户经理。点击显示驱动程序旁边的箭头以展开类别。 右键单击图形卡,单击卸载设备,选中删除该设备的驱动程序,然后单击确定 。再次重新启动系统。
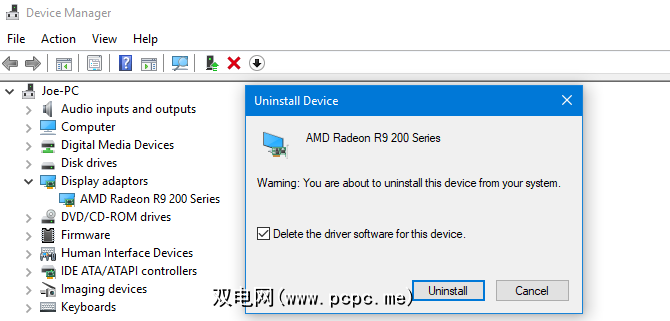
或者,您可以使用名为Display Driver Uninstaller的第三方软件,它将完全清除系统中驱动程序的所有痕迹。我使用它并认为它很棒,但是如果您对此感到更舒服,请随意使用内置Windows方法。
您现在要为系统安装最新的驱动程序。 Windows Update将提供它认为与您的系统兼容的最新驱动程序。为此,请按 Windows键+ I 并转到更新和安全> Windows更新>检查更新。
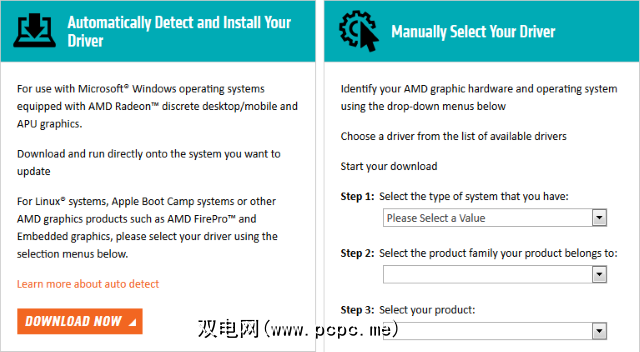
下载驱动程序,进行安装
如果问题仍然存在,则可能是最新的驱动程序尚未解决问题。如果更新驱动程序后出现屏幕闪烁,请尝试回滚到旧版本。请按照上述步骤卸载驱动程序,然后前往AMD,NVIDIA或Intel的旧驱动程序页面。这可能会有点试验和错误,但是请尝试选择一个在屏幕不闪烁时释放的版本。
由于Windows 10具有强制性更新,因此现在您需要前往Microsoft的支持页面下载一个工具来停止系统自动更新驱动程序-当您知道最新的驱动程序已解决屏幕闪烁问题时,可以禁用此功能。
创建新的Windows用户配置文件
许多Windows通常,通过创建新的用户配置文件可以解决10个问题。这就是其中之一。
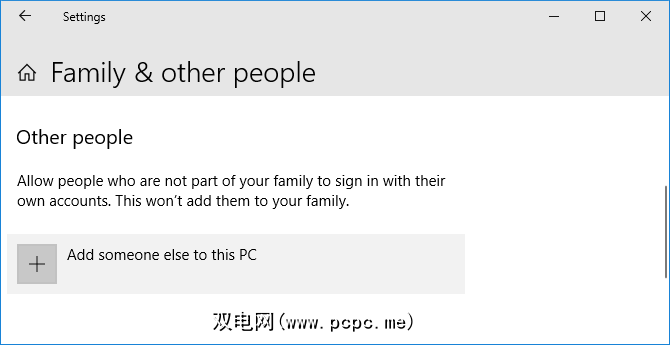
为此,请按 Windows键+ I 并转到帐户>家庭和其他人>将其他人添加到此PC 并按照向导进行操作。
有关转移文件的建议,请参阅我们的指南,以解决有关使用新用户帐户的问题。
Windows 10 Screen Flickers…否!
最终,所有软件和驱动程序开发人员都应针对此闪烁的屏幕问题提供内置的修复程序。希望在此之前,上面的建议能够得到解决,以便您实际上可以轻松地使用系统。
屏幕闪烁并不是您可能遇到的唯一严重的显示问题。请务必阅读有关我们的建议的更多信息,有关如何修复计算机屏幕上残留的像素的建议。
标签: 驱动程序 图形卡 故障排除 Windows 10








